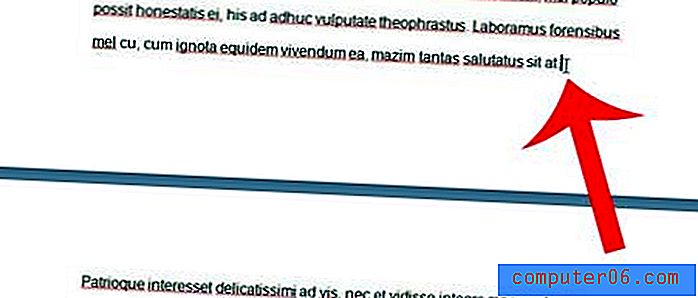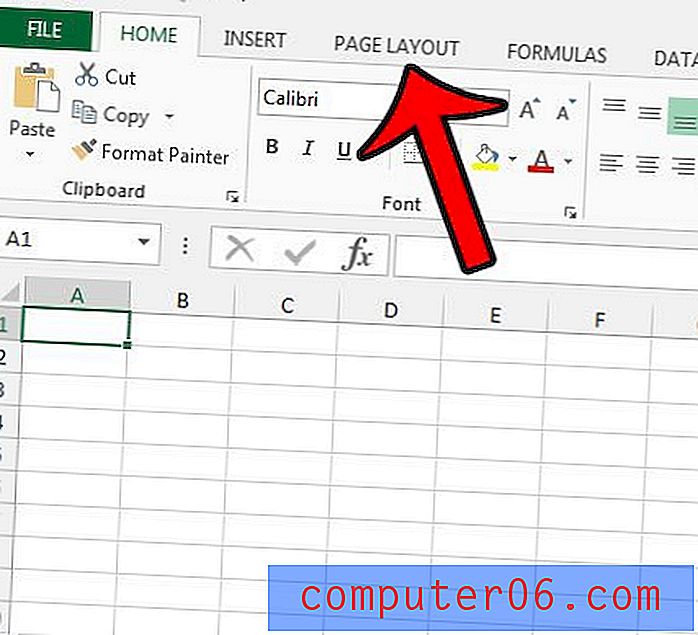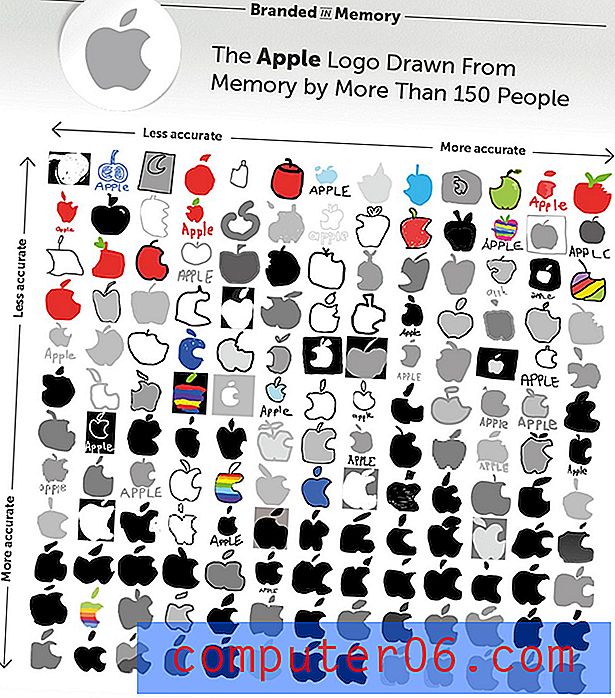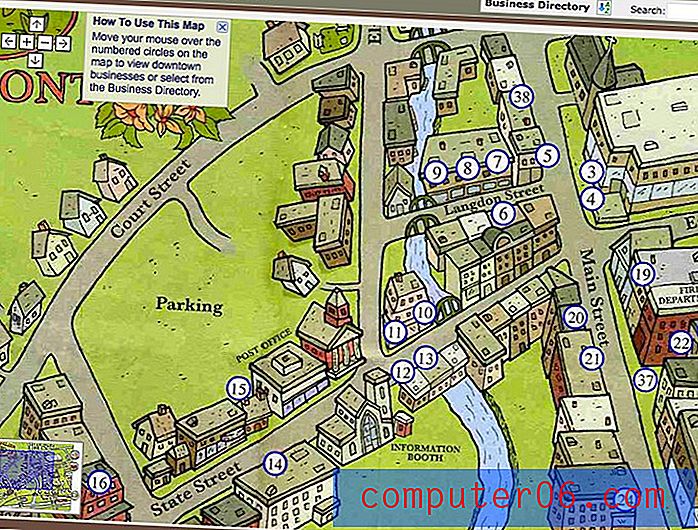Kā ekrānazņēmumu izveidot visu Web vietni operētājsistēmā Mac vai Windows
Ja jūs meklējat, kā tvert pilnu tīmekļa lapas ekrānuzņēmumu Mac vai PC, šī ir vieta jums. Esmu izmēģinājis nedaudzus rīkus un paņēmienus, kas apgalvo, ka spēj ekrānšāviņu no visas tīmekļa lapas, bet tikai daži joprojām darbojas no šī raksta.
Jūs vēlaties to izdarīt ātri, tāpēc es jums parādīs, kā to izdarīt soli pa solim. Es arī norādīšu uz katras metodes plusiem un mīnusiem, gribēju ietaupīt laiku, izdomājot, kura metode jums ir vislabākā.
Šī rokasgrāmata ir paredzēta tiem, kas vēlas uzņemt visu ekrāna ekrānu no visas vai garās tīmekļa lapas - tas nozīmē, ka ir sadaļas, kas nav pilnībā redzamas jūsu ekrānā. Ja vēlaties vienkārši tvert statisku logu vai pilnu darbvirsmas ekrānu, šī rokasgrāmata NAV jums. Lai ātri paveiktu, varat izmantot datorā vai mobilajos tālruņos iebūvētos rīkus: Shift + Command + 4 operētājsistēmā Mac vai Ctrl + PrtScn datorā.
Īss kopsavilkums:
- Ja nevēlaties lejupielādēt programmatūru vai paplašinājumu, izmēģiniet 1. vai 7. metodi .
- Ja izmantojat Mozilla Firefox pārlūku, izmēģiniet 2. metodi .
- Ja vēlaties tvert ekrānuzņēmumus, kā arī veikt vienkāršus labojumus, pārbaudiet 3., 5., 6. metodi .
1. Izdrukājiet un saglabājiet visu tīmekļa lapu kā PDF failu
Pieņemsim, ka vēlaties iegūt, piemēram, ienākumu deklarācijas lapu no Yahoo Finance. Vispirms atveriet lapu tīmekļa pārlūkprogrammā. Šeit par piemēru izmantoju pārlūku Chrome savā Mac datorā.
1. darbība: Chrome izvēlnē noklikšķiniet uz Fails> Drukāt.

2. solis: noklikšķiniet uz pogas “Saglabāt”, lai eksportētu lapu uz PDF failu.
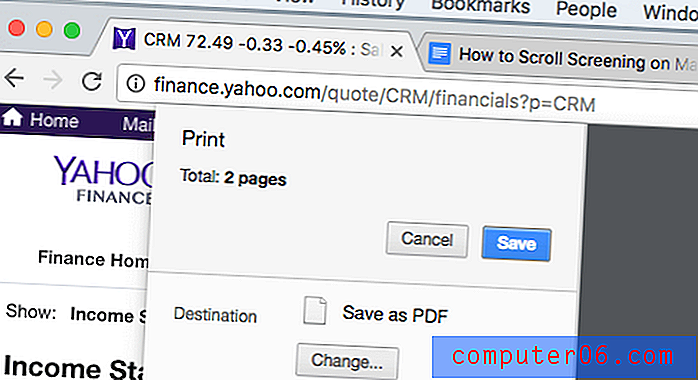
3. solis: ja vēlaties iegult finanšu lapu PowerPoint projektā, jums, iespējams, vispirms būs jāpārveido PDF attēls PNG vai JPEG formātā, pēc tam apgrieziet attēlu, lai tajā iekļautu tikai datu daļu.
Plusi:
- Tas ir ātri.
- Nav nepieciešams lejupielādēt trešo personu programmatūru.
- Ekrānuzņēmuma kvalitāte ir laba.
Mīnusi:
- Lai pārveidotu PDF failu attēlā, var būt nepieciešams papildu laiks.
- Ir grūti tieši pielāgot ekrānuzņēmumus.
2. Firefox ekrānuzņēmumi (Firefox lietotājiem)
Firefox Screenshots ir jauna funkcija, ko izstrādājusi Mozilla komanda, lai palīdzētu uzņemt, lejupielādēt, apkopot un koplietot ekrānuzņēmumus. Varat izmantot šo funkciju, lai ātri saglabātu visas tīmekļa lapas ekrānuzņēmumu.
1. darbība. Adreses joslā noklikšķiniet uz izvēlnes Lapas darbības.
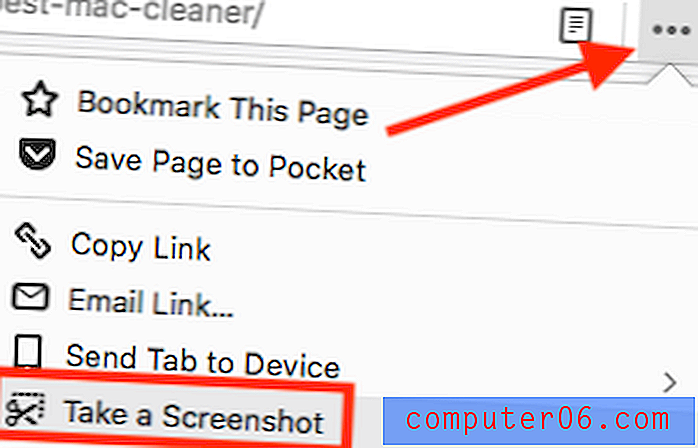
2. solis: atlasiet opciju “Saglabāt pilnu lapu”.
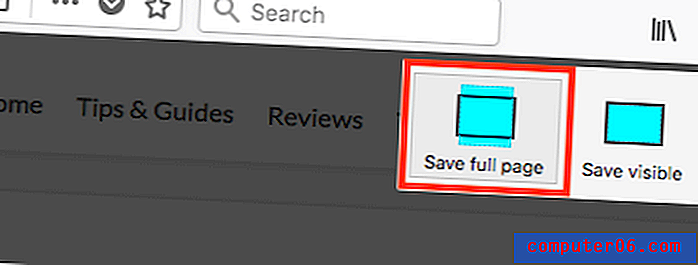
3. solis. Tagad jūs varat izvēlēties lejupielādēt attēlu tieši uz datora darbvirsmas.
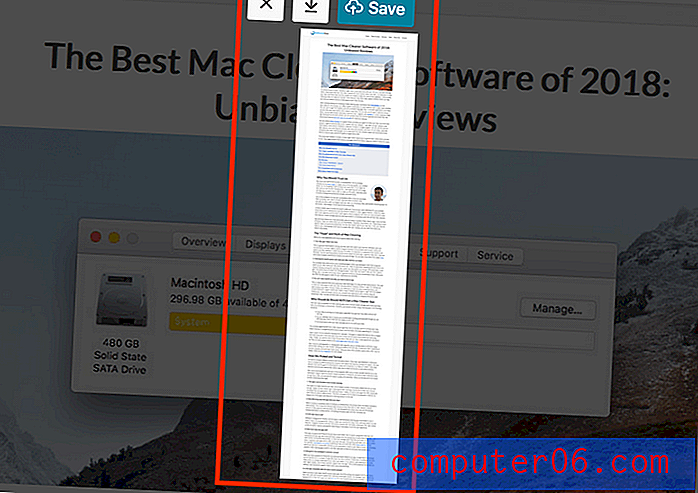
Piemērs: garš raksts, kuru nesen publicēju: labākais Mac tīrītāja pārskats
Sānu piezīme : Es redzēju, ka šī funkcija joprojām ir BETA versijā, tāpēc nav garantēts, ka Firefox to paturēs. Bet līdz brīdim, kad pēdējoreiz tika atjaunināta šī ziņa, šī funkcija joprojām ir pieejama. Arī vispopulārākais interneta pārlūks, piemēram, Apple Safari vai Google Chrome, šo funkciju vēl nepiedāvā.
3. Parallels Toolbox for Mac (Safari)
Ja vēlaties uzņemt ritinošu ekrānuzņēmumu operētājsistēmā Mac, jums patiks šī funkcija ar nosaukumu “Ekrānuzņēmuma lapa” Parallels rīklodziņā, kurā ir nedaudz mazu utilītu.
Piezīme. Parallels Toolbox nav bezmaksas programmatūra, taču tā piedāvā 7 dienu izmēģinājumu bez jebkādiem funkcionāliem ierobežojumiem.
1. darbība: lejupielādējiet Parallels rīklodziņu un instalējiet lietotni Mac datorā. Atveriet to un atrodiet Veikt ekrānuzņēmumus> Ekrānuzņēmuma lapa .
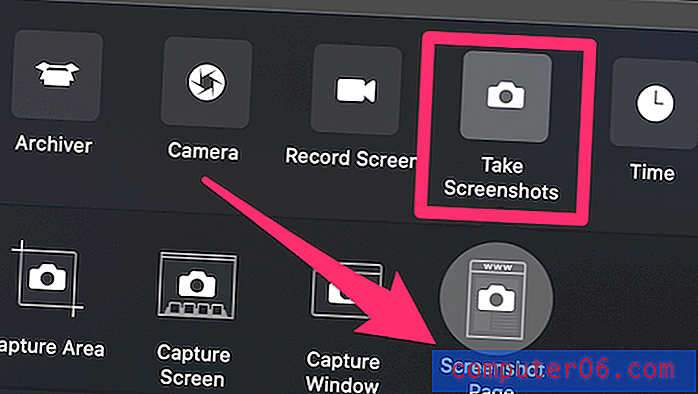
2. darbība: noklikšķiniet uz Ekrānuzņēmuma lapa, un jūs nonāksit citā logā, lūdzot pievienot paplašinājumu Safari. Kad būsit to iespējojis, šī ikona tiks parādīta jūsu Safari pārlūkā.
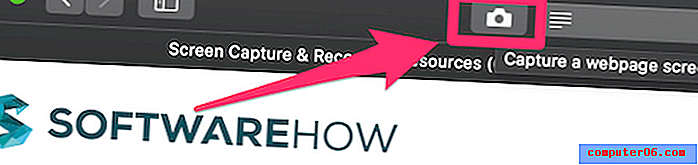
3. solis: atlasiet lapu, kuru vēlaties ekrānuzņēmumā, un noklikšķiniet uz ikonas Parallels Ekrānuzņēmums, pēc tam tā automātiski ritinās jūsu lapu un uzņems ekrānuzņēmumu un saglabās kā PDF failu uz darbvirsmas.
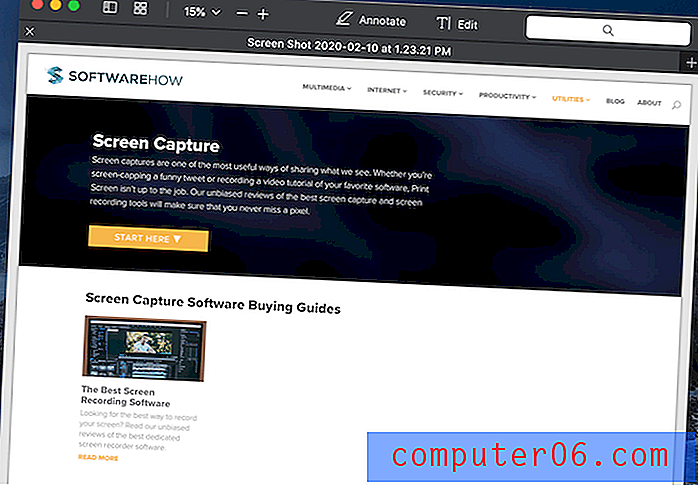
Es kā piemēru izmantoju šo lapu programmatūrā, un tā darbojās ļoti labi.
Plusi:
- Izejošā PDF faila kvalitāte ir ļoti laba.
- Jums nav ritiniet manuāli, jo lietotne to darīs jūsu vietā.
- Papildus tīmekļa lapas ekrānuzņēmumam varat arī uztvert apgabalu vai logu.
Mīnusi:
- Lietotnes instalēšana prasa nedaudz laika.
- Tā nav bezmaksas programmatūra, lai gan 7 dienu izmēģinājuma laiks nav paredzēts.
4. Satriecošs ekrānuzņēmuma spraudnis (pārlūkam Chrome, Firefox, Safari)
Awesome Ekrānuzņēmumam ir spraudnis, kas var uztvert visu Web lapu vai tās daļu. Tas arī ļauj rediģēt ekrānuzņēmumus: jūs varat komentēt, pievienot anotācijas, izplūdināt sensitīvu informāciju utt. Spraudnis ir savietojams ar lielākajām tīmekļa pārlūkprogrammām, ieskaitot Chrome, Firefox un Safari.
Šīs saites ir spraudņa pievienošanai:
- Chrome
- Firefox (Piezīme: tā kā Firefox ekrānuzņēmumi tagad ir pieejami, es vairs neiesaku šo spraudni. Plašāku informāciju skatiet 2. metodē.)
- Safari
Esmu pārbaudījis spraudni pārlūkprogrammās Chrome, Firefox un Safari, un tie visi darbojas labi. Lai padarītu lietas vieglāku, kā piemēru izmantošu Google Chrome. Awesome Ekrānuzņēmuma lietojumprogrammas Firefox un Safari ir diezgan līdzīgas.
1. darbība: atveriet iepriekš norādīto Chrome saiti un noklikšķiniet uz “PIEVIENOT CHROME”.
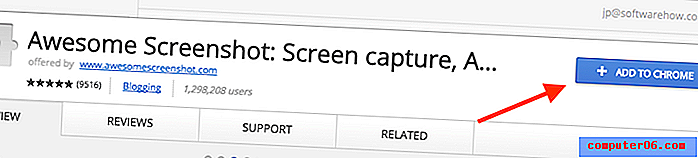
2. darbība: nospiediet “Pievienot paplašinājumu”.

3. solis: Kad Chrome joslā tiek parādīta paplašinājuma ikona, noklikšķiniet uz tās un atlasiet opciju “Notvert visu lapu”.
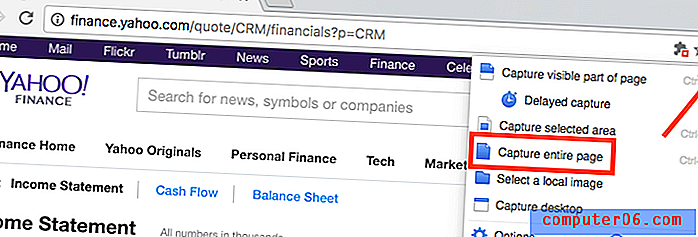
4. solis: dažu sekunžu laikā šī tīmekļa lapa automātiski ritina uz leju. Tiks atvērta jauna lapa (skat. Zemāk), parādot ekrānuzņēmumu ar rediģēšanas paneli, kas ļauj apgriezt, anotēt, pievienot attēlus utt. Kad esat pabeidzis, noklikšķiniet uz “Gatavs”.
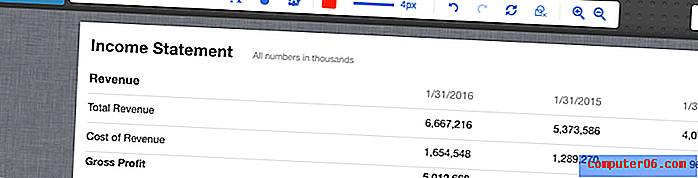
5. solis. Lai saglabātu ekrānuzņēmuma attēlu, noklikšķiniet uz ikonas “lejupielādēt”. Tieši tā! 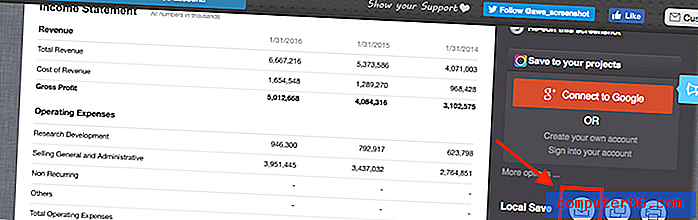
Plusi:
- Ļoti ērti lietojams.
- Attēlu rediģēšanas funkcijas ir lieliskas.
- Tas ir savietojams ar lielākajām tīmekļa pārlūkprogrammām.
Mīnusi:
- Pēc izstrādātāja domām, paplašinājumam var rasties dažas darbības problēmas. Es vēl neesmu pieredzējis šādus jautājumus.
5. Ar Snagit uzņemiet ritināmo logu vai visu lapu
Es diezgan ilgi esmu bijis Snagit (pārskats) fane. Tā ir jaudīga ekrāna uztveršanas un rediģēšanas lietotne, kas ļauj veikt gandrīz jebko, kas saistīts ar ekrānuzņēmumiem. Lai uzņemtu pilnu tīmekļa lapas ekrānuzņēmumu, rīkojieties šādi: (kā piemēru es izmantošu Snagit for Windows):
Lūdzu, ņemiet vērā: Snagit nav bezmaksas programmatūra, taču tam ir 15 dienu bezmaksas izmēģinājuma versija.
1. darbība. Iegūstiet Snagit un instalējiet to personālajā datorā vai Mac. Atveriet galveno uztveršanas logu. Sadaļā Attēls> Atlasīšana pārliecinieties, ka esat izvēlējies “Ritināšanas logs”. Nospiediet sarkano tveršanas pogu, lai turpinātu.

2. darbība: atrodiet tīmekļa lapu, kuru vēlaties ekrānuzņēmumam, pēc tam pārvietojiet kursoru uz šo apgabalu. Tagad Snagit tiks aktivizēts, un jūs redzēsit pārvietojamies trīs dzeltenas bultiņu pogas. Apakšējā bultiņa apzīmē “uztveršanas vertikālo ritināšanas zonu”, labā bultiņa norāda “uztveršanas horizontālo ritināšanas zonu”, un apakšējā labā stūra bultiņa apzīmē “uztveršanu visā ritināšanas apgabalā”. Es noklikšķināju uz opcijas “Uzņemt vertikālu ritināšanas zonu”.

3. solis. Tagad Snagit automātiski ritina lapu un uztver ārpus ekrāna esošās daļas. Drīz vien Snagit Editor paneļa logs tiks parādīts ar ekrānuzņēmumu, ko tas tikko uzņēma. Vai redzat tur uzskaitītās pieejamās rediģēšanas funkcijas? Tāpēc Snagit izceļas no pūļa: Izmantojot daudzas iespējas, varat veikt tik daudz izmaiņu, cik vēlaties.
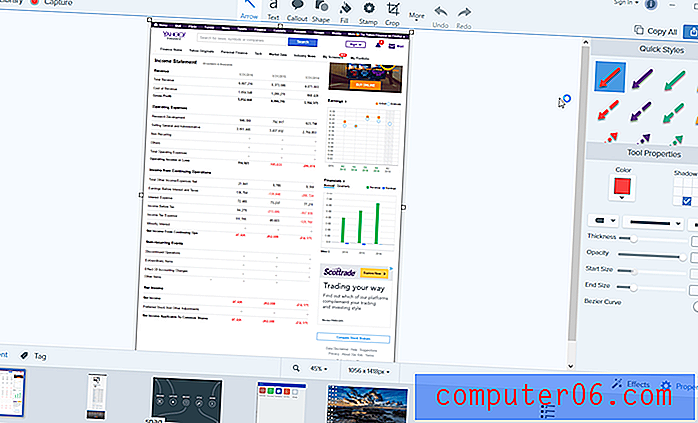
Plusi:
- Tas var uztvert ritinošu tīmekļa lapu, kā arī logu.
- Jaudīgas attēlu rediģēšanas funkcijas.
- Ļoti intuitīvs un ērti lietojams.
Mīnusi:
- Lietotnes lejupielādēšanai un instalēšanai ir nepieciešams laiks (~ 90 MB).
- Tas nav bez maksas, lai gan tas nāk ar 15 dienu izmēģinājumu.
6. Capto lietotne (tikai operētājsistēmai Mac)
Capto ir produktivitātes lietotne daudziem Mac lietotājiem, ieskaitot mani. Lietotnes galvenā vērtība ir ekrāna video ierakstīšana Mac datorā, taču tā ļauj arī uzņemt ekrānuzņēmumus un saglabāt attēlus savā bibliotēkā. Pēc tam jūs tos varat viegli rediģēt, sakārtot un koplietot.
Piezīme: līdzīgi kā Snagit, arī Capto nav bezmaksas programmatūra, taču tas piedāvā izmēģinājuma versiju, kuru varat izmantot.
Lūk, kā uzņemt visu ekrānuzņēmumu, izmantojot Capto:
1. solis: atveriet lietotni un izvēlnes augšdaļā noklikšķiniet uz ikonas “Web”. Tur dažādos veidos varat izvēlēties iespiest tīmekļa lapas URL. Piemēram, ja jūs jau esat lapā, vienkārši noklikšķiniet uz “Snap Active Browser URL”
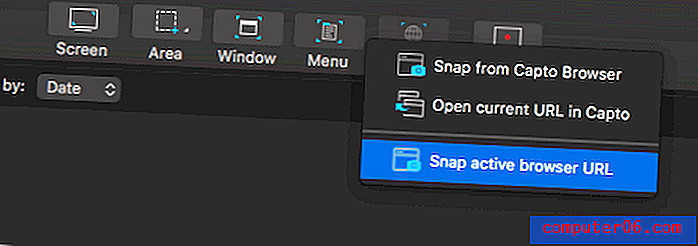
2. solis. Izmantojot kreisā paneļa rīkus, varat arī rediģēt ekrānuzņēmumu, piemēram, izcelt apgabalu, pievienot bultiņu vai tekstu utt.
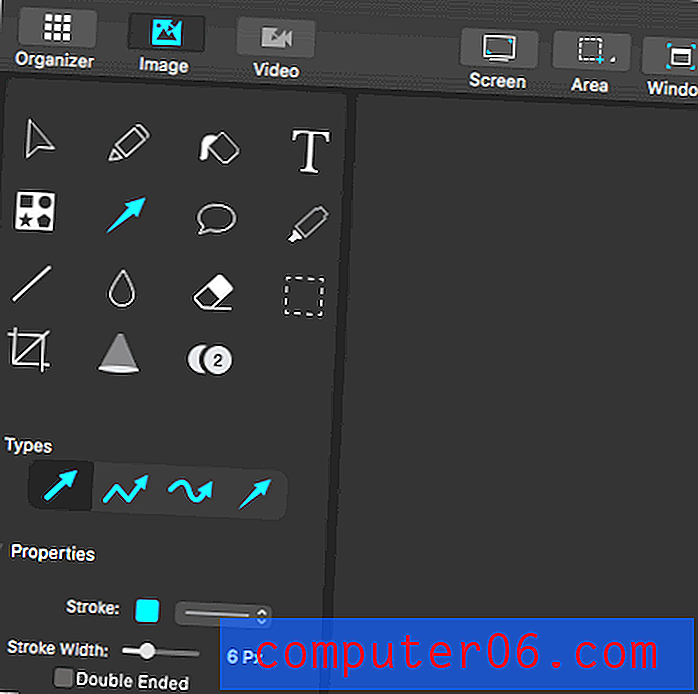
3. solis: Tagad Capto izvilks lapas elementus un attēlu saglabā savā bibliotēkā. Pēc tam atlasāt File> Export, lai saglabātu to lokāli.
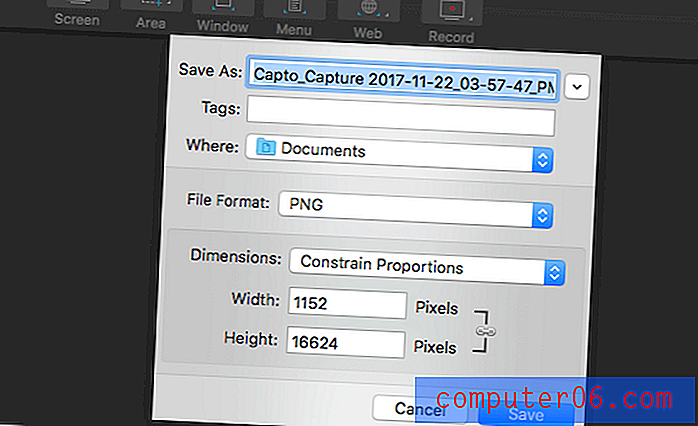
Piezīme: ja jūs izvēlaties ļaut Capto iespiest tīmekļa lapu no aktīvā pārlūka, garākas tīmekļa lapas gadījumā tas var aizņemt kādu laiku.
Citas metodes
Izpētes laikā es atradu arī dažas citas darba metodes. Es nevēlos tos parādīt iepriekš, jo tie nav tik labi, ņemot vērā ieguldīto laiku un pūles, kā arī produkcijas kvalitāti. Neskatoties uz to, viņi strādā, tāpēc jūtieties brīvi izmēģināt dažus no viņiem.
7. Uztveriet pilna izmēra ekrānuzņēmumu pārlūkā Chrome bez pārlūka paplašinājuma
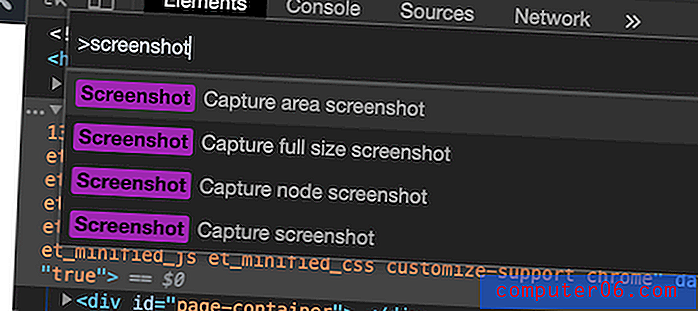
Šo padomu laipni dalījās viens no mūsu lasītājiem Hanss Kuijpers.
- Atveriet DevTools pārlūkā Chrome (OPTION + CMD + I)
- Atveriet komandu izvēlni (CMD + SHIFT + P) un ierakstiet “ekrānuzņēmums”.
- Atlasiet vienu no divām opcijām “Capture pilna izmēra ekrānuzņēmums” no “Capture screenshot”.
- Uzņemtais attēls tiks lejupielādēts jūsu datorā.
8. Web-Capture.Net
Tas ir tiešsaistes pilna garuma vietnes ekrānuzņēmumu pakalpojums. Vispirms atveriet vietni, nokopējiet tās tīmekļa lapas URL, kuru vēlaties ekrānuzņēmumam, un ielīmējiet to šeit (skat. Zemāk). Varat arī izvēlēties eksportējamā faila formātu. Lai turpinātu, nospiediet tastatūras taustiņu Enter.
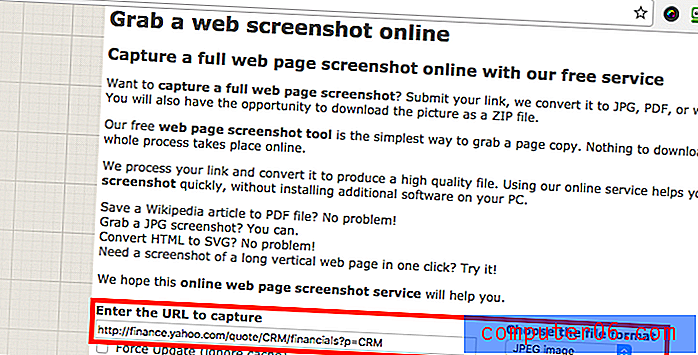
Esi pacietīgs. Man vajadzēja apmēram divas minūtes, līdz es ieraudzīju ziņojumu “Jūsu saite ir apstrādāta! Jūs varat lejupielādēt failu vai ZIP arhīvu. ” Tagad jūs varat lejupielādēt ekrānuzņēmumu.
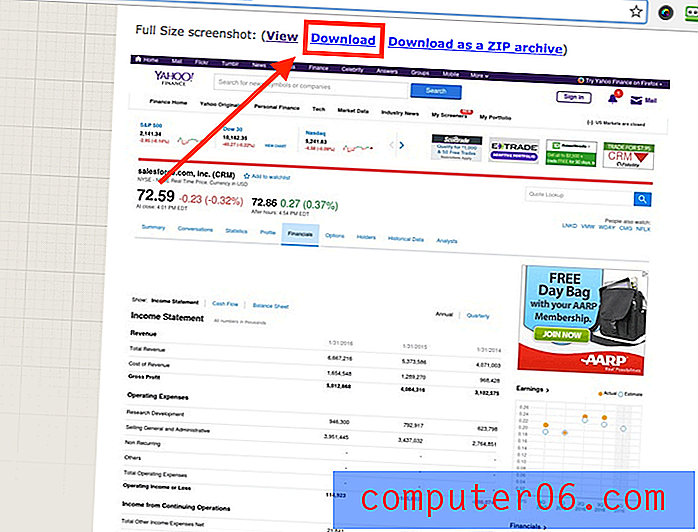
Plusi:
- Tas strādā.
- Nav jāinstalē programmatūra.
Mīnusi:
- Daudz tīmekļa vietnes sludinājumu.
- Ekrānuzņēmumu process ir lēns.
- Nav attēlu rediģēšanas funkciju.
9. Pilnas lapas ekrāna tveršana (Chrome paplašinājums)
Līdzīgi kā satriecošs ekrānuzņēmums, Full Page Screen Capture ir Chrome spraudnis, kas ir neticami viegli lietojams. Vienkārši instalējiet to (šeit ir saite uz tā paplašinājuma lapu) pārlūkā Chrome, atrodiet Web lapu, kuru vēlaties tvert, un noklikšķiniet uz paplašinājuma ikonas. Ekrānuzņēmums tiek veikts gandrīz uzreiz. Tomēr es to atzinu par mazāk pievilcīgu, jo tajā nav attēlu rediģēšanas funkciju, kas ir Awesome Screenshot.
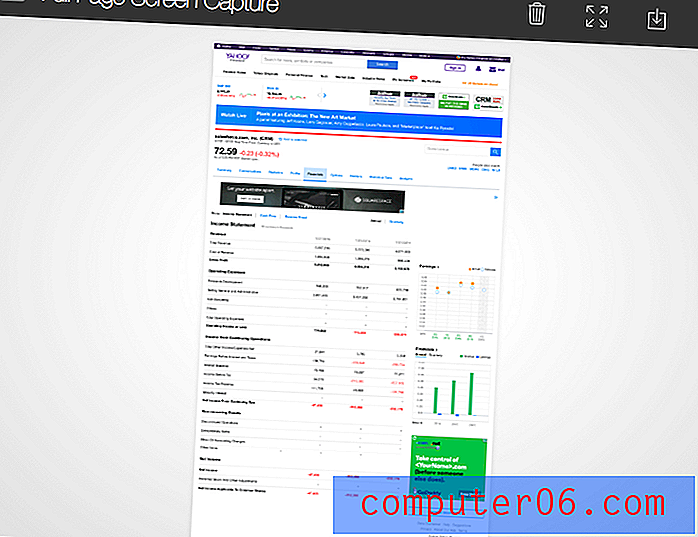
10. Paparaci (tikai Mac)
Atjaunināšana: šī lietotne nav ilgi atjaunināta, iespējams, ir saderības problēmas ar jaunāko MacOS. Tāpēc es to vairs neiesaku .
Paparaci! ir Mac utilīta, ko Nate Weaver ir izstrādājusi un izstrādājusi speciāli tīmekļa lapu ekrānuzņēmumu veidošanai. Tas ir diezgan intuitīvs. Vienkārši nokopējiet un ielīmējiet tīmekļa lapas saiti, definējiet attēla izmēru vai aizkavēšanās laiku, un lietotne jums parādīs rezultātu. Kad tas ir izdarīts, noklikšķiniet uz lejupielādes ikonas, kas atrodas apakšējā labajā stūrī, lai eksportētu ekrānuzņēmumu.
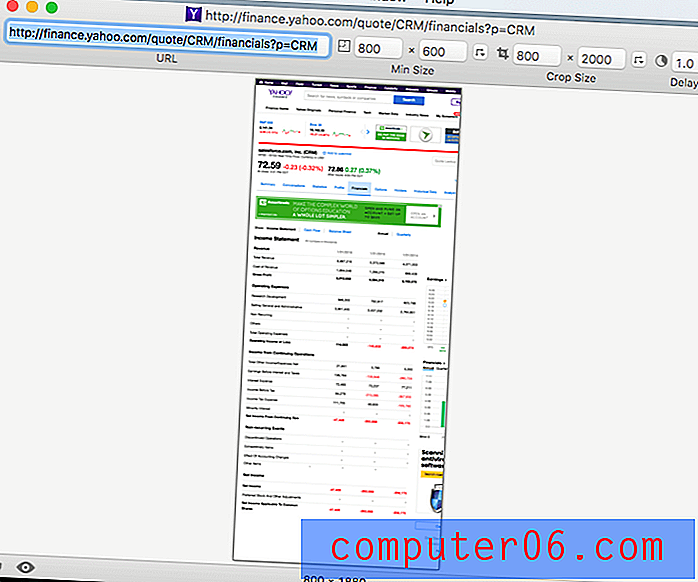
Galvenās bažas man rada tas, ka lietotne pēdējo reizi tika atjaunināta pirms dažiem gadiem, tāpēc neesmu pārliecināts, vai tā būs savietojama ar nākamajām MacOS versijām.
Šie ir dažādi veidi, kā uzņemt ekrānuzņēmumus pilnai vai ritinošai tīmekļa lapai. Kā es teicu ātrā kopsavilkuma sadaļā, dažādām metodēm ir savas priekšrocības un trūkumi, tāpēc noteikti izvēlieties to, kas vislabāk atbilst jūsu vajadzībām. Es atstāšu jūsu ziņā izvēlēties, kuru (-us) izmantot. Kā vienmēr, ja jums ir kādi jautājumi vai ieteikumi, nekautrējieties atstāt komentāru zemāk.