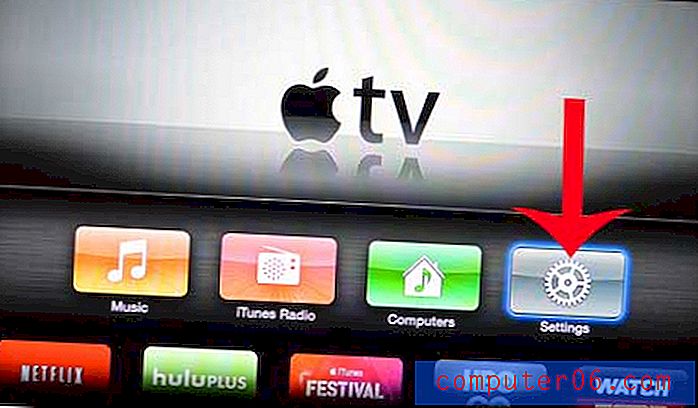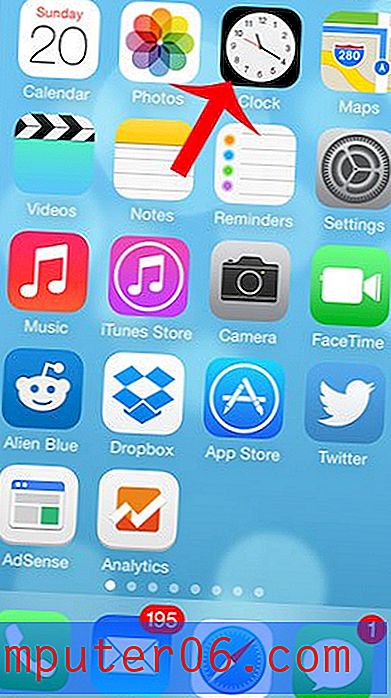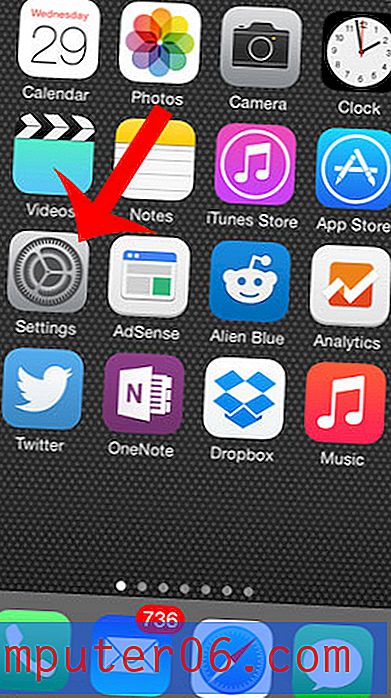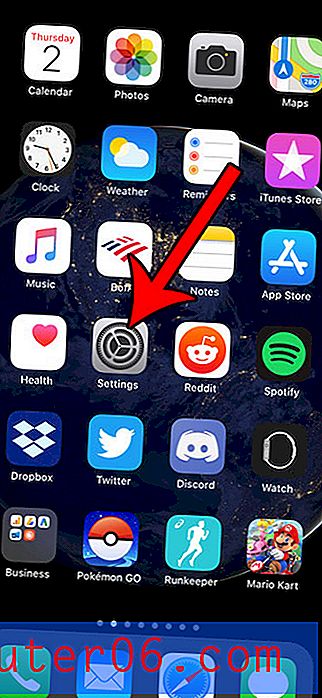Kā skatīt Google kalendāra failu programmā Excel
Google kalendārs ir lieliska lietotne, kuru varat izmantot datorā, tālrunī un planšetdatorā. Vienkārši pierakstoties savā Google kontā vairākās ierīcēs, varat pārvaldīt savu kalendāru un saņemt brīdinājumus, kad jums ir gaidāms notikums.
Bet jūs, iespējams, vēlēsities dublēt vai savādāk mijiedarboties ar savu Google kalendāru programmā Microsoft Excel, un izredzes manuāli atjaunot visas jūsu tikšanās var šķist drausmīgas. Par laimi jūs varat eksportēt savu Google kalendāra failu kā .ics failu, kuru pēc tam varat atvērt Microsoft Excel.
Google kalendāra .ics faila atvēršana programmā Microsoft Excel
Šajā rakstā norādītās darbības tika veiktas Microsoft Excel 2010, taču tās darbosies arī citās Excel versijās. Ņemiet vērā, ka tādējādi jūsu Google kalendāra fails tiks ievietots programmā Excel, taču datuma un laika formatēšanai ar to var būt nedaudz grūti strādāt. Jums varētu būt labāk veicies, vispirms importējot kalendāru programmā Outlook, pēc tam eksportējot kalendāru no Outlook uz CSV failu (šis raksts ir īpaši par kontaktpersonu eksportēšanu no Outlook, taču kalendāra un kontaktpersonu process ir vienāds. Jūs vienkārši izvēlaties “Kalendārs”, nevis “Kontakti”.)
1. darbība: dodieties uz savu Google kalendāru vietnē https://calendar.google.com.
2. darbība. Noklikšķiniet uz izvēlnes pogas pa labi no kalendāra, kuru vēlaties skatīt programmā Excel, pēc tam izvēlieties opciju Iestatījumi un koplietošana .

3. darbība: noklikšķiniet uz opcijas Eksportēt kalendāru, kas datorā saglabā kalendāra .zip failu.

4. solis: pārlūkojiet eksportēto kalendāra failu, ar peles labo pogu noklikšķiniet uz tā un pēc tam izvēlieties opciju Extract All .

5. darbība: atveriet Microsoft Excel.
6. darbība: loga augšējā kreisajā stūrī noklikšķiniet uz cilnes Fails, pēc tam atlasiet opciju Atvērt un pārlūkojiet mapi ar eksportēto Google kalendāra failu.

7. darbība: loga apakšējā labajā stūrī noklikšķiniet uz nolaižamās izvēlnes Visi Excel faili un pēc tam izvēlieties opciju Visi faili .

8. darbība: atlasiet Google kalendāra failu un pēc tam noklikšķiniet uz pogas Atvērt .

9. solis: pārliecinieties, ka loga augšdaļā ir pārbaudīta opcija Delimited, pēc tam noklikšķiniet uz pogas Tālāk .

10. darbība: atzīmējiet rūtiņu pa kreisi no Tab, pēc tam noklikšķiniet uz pogas Pabeigt .

Kā minēts iepriekš, rezultāti varētu patikt labāk, ja vispirms importējat Google kalendāru programmā Outlook un pēc tam eksportējat kalendāru uz CSV failu no Outlook (šis raksts ir par kontaktu eksportēšanu no Outlook, taču tas principā ir tāds pats process). Es uzskatu, ka šis formāts ir daudz labāks man personīgi, un ir iespējams, ka jūs varētu dot priekšroku šī procesa rezultātam vairāk.