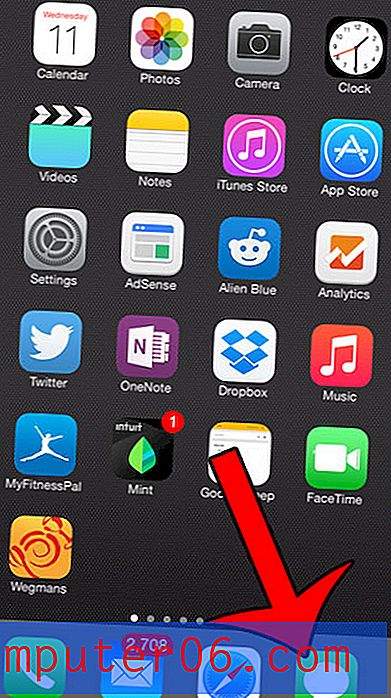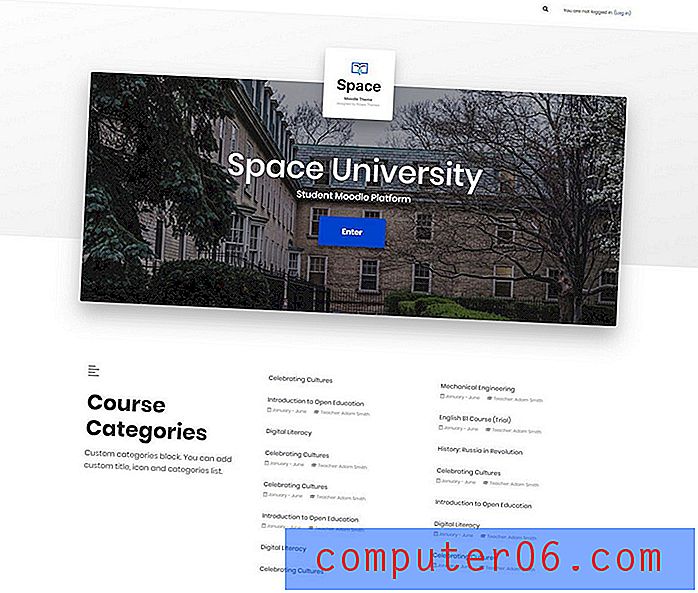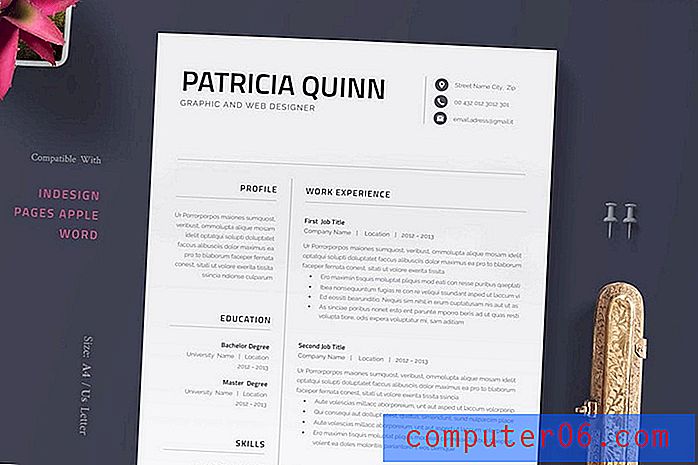Galvenā rokasgrāmata Photoshop slāņu panelim
Slāņu panelis Photoshop ir viens no vissvarīgākajiem programmatūras lietotāja interfeisa aspektiem. Likmes ir tādas, ka esat pavadījis labu savas dzīves daļu, skatoties uz Slāņu paneli un mijiedarbojoties ar to, bet cik labi jūs to tiešām zināt?
Šodien mēs nopietni padziļināsimies, ko Slāņu panelis var piedāvāt un kā vislabāk to izmantot savā darbplūsmā. Mēs uzzināsim par visu, sākot ar īsinājumtaustiņiem un beidzot ar neskaidrām pielāgošanas funkcijām. Neatkarīgi no tā, vai esat iesācējs vai profesionālis, jums noteikti jāiemācās daži jauni triki!
Izpētiet Envato elementus
Iepazīstiet slāņu paneli
Sākumā šī pārskata jēdziens var šķist nedaudz no pamata puses, bet tas radās, realizējot to, cik daudz laika no mana Photoshop laika pavadu, pavadot laiku šajā vienīgajā apgabalā. Es dzīvoju Slāņu panelī, un mana darbplūsma ir daudz efektīvāka, zinot tās sarežģītību.
"Es apsolu, ka, jo vairāk jūs zināt par šo īpašo Photoshop jomu, jo gudrāks jūs darbosities."Izmantojot Photoshop CS6, slāņu panelis ir ieguvis dažas izdomātas jaunas funkcijas, tāpēc ir piemērots laiks, lai spertu soli atpakaļ un atsvaidzinātu sevi gan vecajā, gan jaunajā. Es apsolu, ka, jo vairāk jūs zināt par šo īpašo Photoshop jomu, jo gudrāks jūs darbosities.
Pogas apakšā
Slāņu panelī ir sešas unikālas sadaļas, no kurām katra satur daudz iespēju. Mēs sāksim pašā apakšā un strādāsim augšup.
Slāņu paneļa apakšā ir septiņu pogu sloksne. Katra no šīm pogām ir paredzēta slāņu organizēšanai vai vizuālām manipulācijām. Lūk, kāda ir katra ikona:

No kreisās un labo pusi šīs pogas ir šādas: saišu slāņi, slāņu stili, pievieno slāņa masku, jauns aizpildīšanas vai pielāgošanas slānis, jauna grupa, jauns slānis un slāņa dzēšana. Katra no tām ir pilna tēma atsevišķi, tāpēc es neaizņemšos uz jūsu laiku, izskaidrojot tos padziļināti, bet šeit ir īss pārskats.
1. Saistīt slāņus
Ļauj pārvietot vairākus slāņus katru reizi, kad atlasāt atsevišķu slāni, kas ir saistīts ar citiem. Citiem vārdiem sakot, tas ietaupa problēmu, izvēloties vairākus slāņus konceptuāli savienotam saturam.
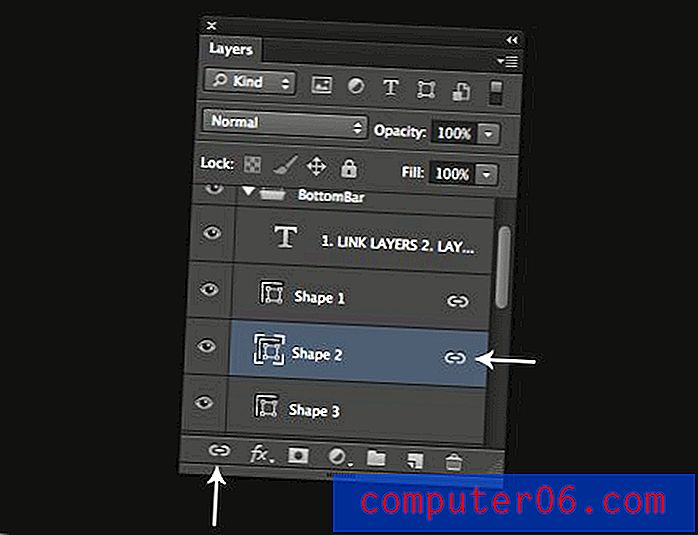
2. Slāņu stili
Nometiet ēnu, slīpo un reljefu, gājienu; šie ir mērogojamu, nesagraujošu stilu un efektu piemēri, kurus var pievienot slānim un pastāvīgi uzlabot ar rezultāta tiešu priekšskatījumu. CS6 dod iespēju slāņu grupai pievienot stilus (beidzot!).

3. Pievienojiet slāņa masku
Slāņu maskas ļauj lietotājam īpaši kontrolēt katra slāņa katra pikseļa caurspīdīgumu. Tos var izmantot arī slāņu grupām.
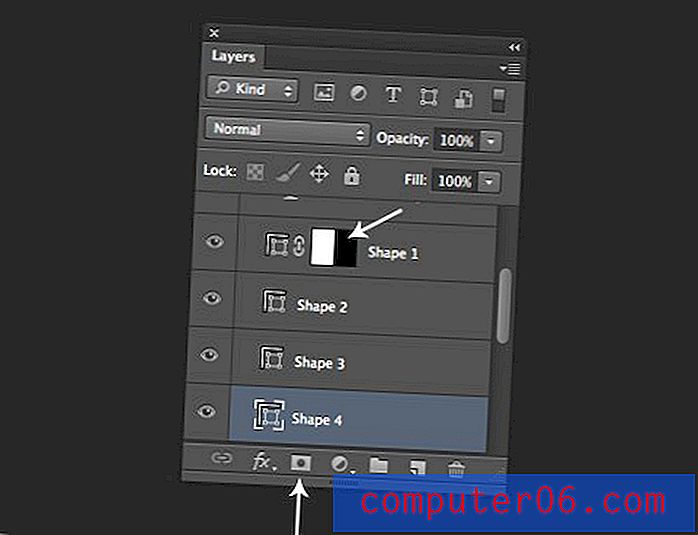
4. Jauns aizpildīšanas vai pielāgošanas slānis
Pielāgošanas slāņi ir mērogojami, maskējami, nesagraujoši slāņi, kurus var izmantot, lai redzamajiem slāņiem, kas atrodas zem tiem, piemērotu attēla pielāgojumus, piemēram, Līmenis un Līknes. Aizpildīšanas slāņi ir gandrīz tādi, kādi tie izklausās, un tie var būt vienkrāsaini, gradienti vai raksti.
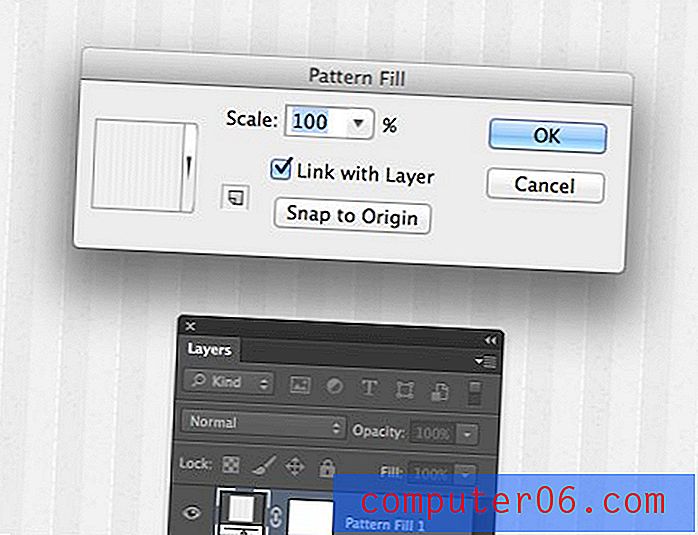
5. Jauna grupa
Papildus atsevišķu, bet saistītu slāņu sasaistei varat tos grupēt arī mapē. Tas ļauj jums viegli atlasīt, pārvietot un manipulēt visu slāņu grupu kā vienu vienību, vienlaikus saglabājot atsevišķas slāņu rediģēšanas iespējas.
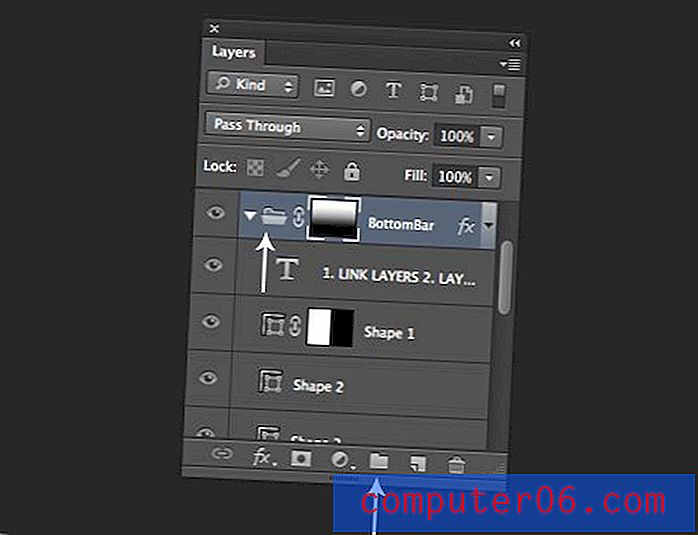
6. Jauns slānis un 7. Dzēst slāni
Šajās pogās nav nekā viltīga, viena izveido slāņus, otra tos iznīcina. Jums rodas ideja.
Tastatūras īsceļi
Katru sadaļu mēs noslēgsim ar īsu diskusiju par dažiem vispārīgiem saīsnēm, kas saistītas ar nupat apspriestajām funkcijām. Šeit apskatīsim dažus saīsnes, kas saistītas ar pogām Slāņu paneļa apakšā.
Lielākoties šeit nav pārāk daudz vietējo īsceļu. Piemēram, nav noklusējuma saīsnes, lai pievienotu līkņu slāņa pielāgošanu, lai gan, ja vēlaties, varat to pievienot. Ir daži, kas par to jāzina.
Stuff izveidošana
Lai izveidotu jaunu slāni, nospiediet taustiņu Command-Shift-N . Tas parādīs dialoga Jauns slānis ar dažādām opcijām. Lai izlaistu šo dialogu, tā vietā izmantojiet opciju Command-Shift-N . Varat arī noklikšķināt uz pogas Jaunais slānis vai pievienot komandu pogai Jaunais slānis, lai izveidotu jaunu slāni zem pašreizējā.
Lai kopētu slāni, varat to vilkt uz pogu Jauns slānis, turiet nospiestu Opcija, ja šoreiz vēlaties redzēt papildu opcijas. Jūs varat arī grupēt slāņus, atlasot tos un noklikšķinot uz Command-G .
Noklikšķinot uz maskas pogas, tiks pievienota slāņa maska, turiet nospiestu komandu, lai tā vietā pievienotu vektora masku.
Notiek lietu dzēšana
Lai izdzēstu slāni, varat pilnībā izlaist miskastes pogu un vienkārši nospiest taustiņu Dzēst . Atkritnes ikona joprojām ir piemērota citām lietām. Piemēram, slāņa masku var vilkt uz miskasti, lai izdzēstu trāpījumu, turiet nospiestu Iespēja, lai izlaistu dialogu. Šādi var izdzēst arī slāņu stilus.
Pārbaudiet manu Odu iespēju taustiņam, lai iegūtu vairāk nekā trīsdesmit saistošus opcijas taustiņu saīsnes.
Vairāk iespēju atslēgas labestība
Vienmēr mēģiniet pārslēgt darbību šajā sadaļā ar taustiņu Opcija, lai redzētu, kas notiek. Piemēram, izveidojot jaunu masku ar opciju, tā tiek piepildīta ar melnu krāsu, un, izveidojot jaunu slāņu grupu ar šo taustiņu, tiek parādīts dialoglodziņš ar papildu iestatījumiem.
Slāņi
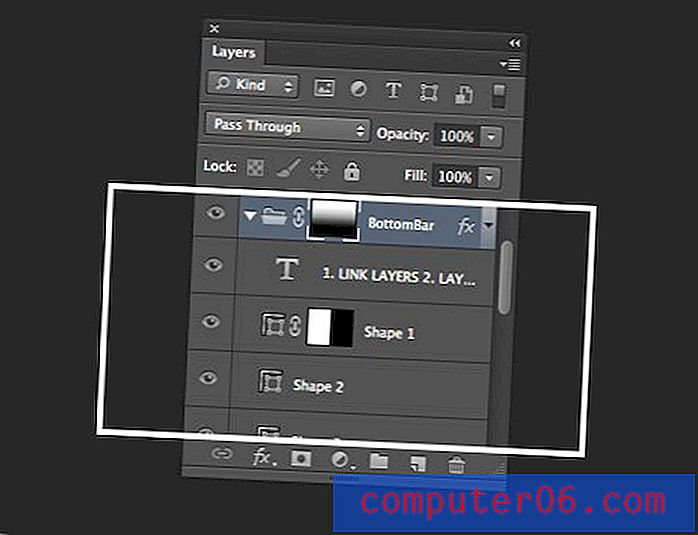
Pārejot uz augšu, nākamā sadaļa ir slāņu kaudze. Šeit atrodas katra slāņa vizuālais attēlojums kopā ar tā dažādajiem atribūtiem. Šeit viss ir diezgan intuitīvs un neprasa pārāk daudz skaidrojumu. Noklikšķiniet un velciet slāņus, lai tos pārkārtotu; izmantojiet mazās acs ikonu, lai pārslēgtu redzamību; te nav īsti galvas skrāpētāji.
Divas jomas, kurās jūs saskarsities, ar kurām jums varētu būt problēmas, vai varbūt tās pilnībā nesaprotat, ir maskas un slāņu stili.
Maskas
Strādājot ar maskām Slāņu panelī, īpašu lietu izvēle var kļūt sarežģīta. Ja noklikšķināsit uz slāņa vai grupas, lai to atlasītu, tā vietā nejauši varētu atlasīt masku. Atšķirība ir neliela, bet svarīga.
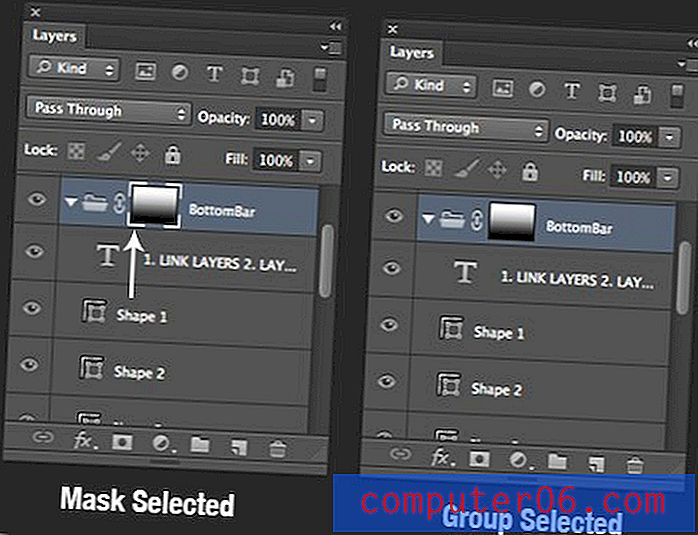
Ja ir izvēlēta maska, tas, ko jūs darāt ar šo slāni vai grupu, patiešām ietekmē masku. Tātad, ja jums ir slānis ar masku un to krāsojat melni, jūs masku krāsosit melnu, ja ir izvēlēta maska, un slāni melnu, ja maska nav izvēlēta.
Šī atlase ietekmē arī slāņa pārvietošanu, it īpaši, ja tiek noņemta saite starp masku un slāni vai grupu (noklikšķiniet, lai noņemtu):

Šeit, pārvietojot slāņu grupu, es faktiski pārvietošu masku, jo tas ir tas, kas šobrīd ir izvēlēts, un saikne starp abiem nav.
Slāņu stili
Otra joma, kurai ir slēpta sarežģītība, ir mazā slāņu stilu ikona un nolaižamais saraksts, kas katram slānim tiek pievienots ar piemērotajiem stiliem. Tas faktiski ir ļoti funkcionāls mazs UI gabals.
Piemēram, veicot grāvja slāņu novirzīšanu, varat ikonu vilkt uz miskastes ikonu. Varat arī izvērst mazo nolaižamo izvēlni un atsevišķi velciet noteiktus stilus uz miskasti.
Ja vēlaties pārvietot stilus starp slāņiem, varat vienkārši velciet mazo ikonu vai stilus sarakstā.
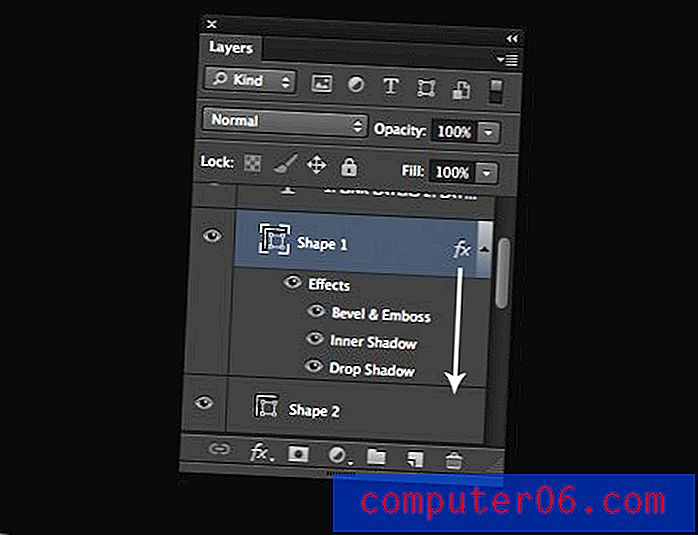
Nospiežot taustiņu Shift, stili tiks pārvietoti no viena slāņa uz otru, un Opcija-vilkt stilus kopē no viena slāņa uz otru. Ja vēlaties kopēt stilus no viena slāņa uz citu grupu, ar peles labo pogu noklikšķiniet uz efektu ikonas un dodieties uz “Kopēt slāņa stilu”. Pēc tam atlasiet slāņus, kuriem vēlaties piemērot šos stilus, ar peles labo pogu noklikšķiniet un atlasiet “Paste Layer Style”.
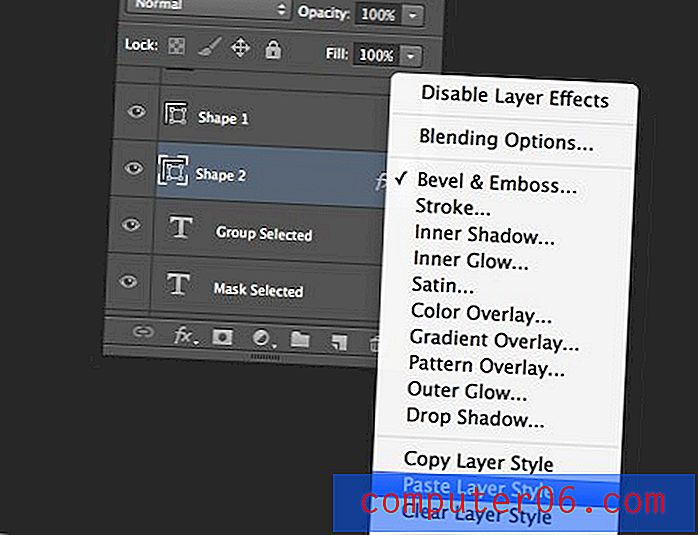
Tastatūras īsceļi
Šeit ir ļoti daudz lielisku īsinājumtaustiņu, tāpēc izveidosim dažus noderīgus sarakstus. Daži no tiem, kurus mēs pieminējām pēdējā sadaļā, bet tos ir vērts atkārtot.
Slāņa izveidošana un dzēšana
- Jauns slānis: Command-Shift-N
- Jauns slānis bez opcijām: Command-Shift-Option-N
- Dzēst slāni: Dzēst
Slāņu navigācija un organizēšana
- Pārvietot slāni augšpus kaudzes: Komanda-]
- Pārvietot slāni pa kaudzīti: komandu- [
- Pārvietojiet slāni līdz augšai kaudzei : Command-Shift-]
- Pārvietojiet slāni līdz kaudzei : Command-Shift- [
- Atlasiet visus slāņus: komanda-opcija-A
- Atlasiet dažādus redzamos slāņus: Opcija- [ un Opcija-] (mēģiniet pievienot maiņu)
Apvienošanās
- Slāņu apvienošana: Command-E (vispirms atlasiet divus vai vairākus)
- Slāņu apvienošana ar jaunu slāni: Command-Option-E (vispirms izvēlieties divus vai vairākus)
- Apvienot Visibile: Command-Shift-E
- Apvienot visu, kas redzams jaunajam slānim: Command-Shift-Option-E
Citi
- Rādīt / paslēpt slāņu paneli: F7
- Slāņa dublikāts vai atlase jaunajam slānim: Command-J (opcijām izmantojiet opciju)
- Izslēgt visu, izņemot pašreizējo slāni: pēc izvēles noklikšķiniet uz acu ikonas (atkārtojiet, lai atkal ieslēgtu)
- Aktīva atlase no slāņa: ar komandu noklikšķiniet uz slāņa priekšskatījuma
- Izveidojiet nogriešanas masku: komanda-opcija-G
Sajaukšana
Nākamā sadaļa augšpusē ietver vadīklas slāņu sajaukšanai kopā. Tie sastāv no slāņu sajaukšanas režīmiem, kā arī necaurredzamības un aizbīdņa slīdņiem.
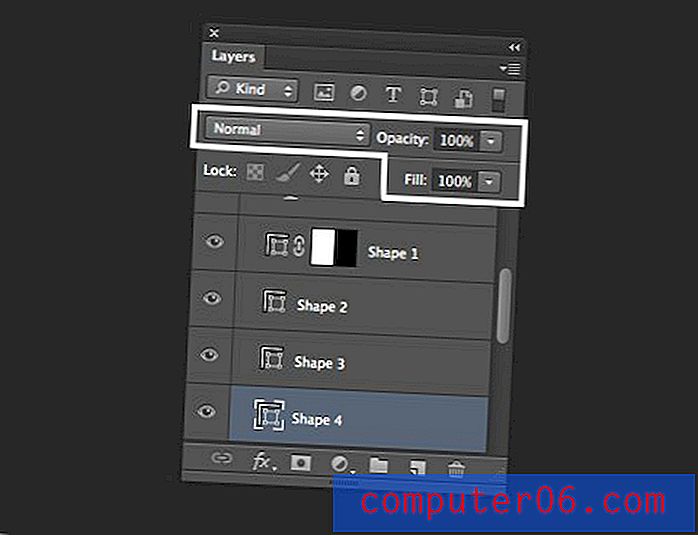
Slāņu sajaukšanas režīmi ir traki ekspansīva tēma, un tie ir tālu ārpus šī raksta tvēruma. Lai uzzinātu vairāk par viņiem, skatiet šo rakstu.
Necaurredzamība pret aizpildījumu
Viena no mulsinošākajām paneļa sastāvdaļām ir gan necaurredzamības iestatījums, gan aizpildījuma iestatījums. Pēc sīka eksperimenta var secināt, ka viņi dara to pašu, bet tā noteikti nav taisnība. Apsveriet šādu teksta piemēra piemēru ar dažādiem slāņu stiliem:
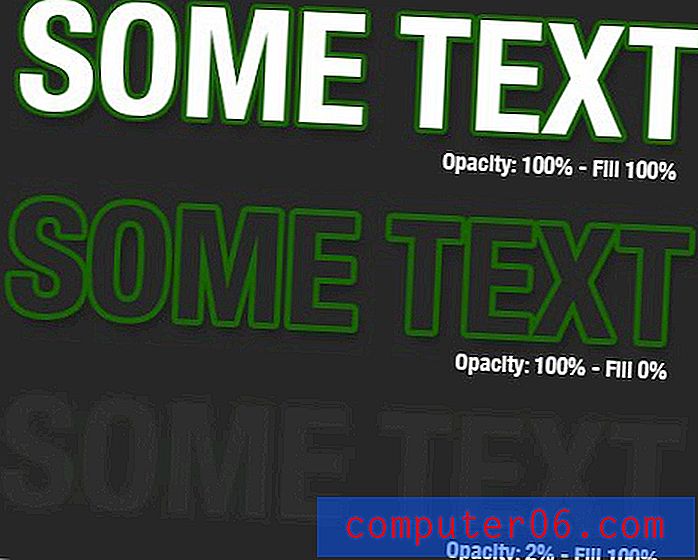
Kā redzat, samazinot slāņa aizpildījumu, slāņu stili paliek pilnībā redzami. Tomēr, samazinot slāņa necaurredzamību, gan slānis, gan tā stili ir zaudējuši redzamību.
Šeit apstājas gandrīz viss, ko esmu lasījis, par atšķirību starp šiem diviem iestatījumiem. Tomēr es pats eksperimentējot esmu atklājis, ka atšķirība ir daudz dziļāka. Pat bez jebkāda veida slāņu stilu pielietošanas necaurredzamība un aizpildīšana var radīt dažādus efektus.
Apskatiet šo piemēru (no iepriekšminētā raksta), kur es paņēmu teksta daļu, iestatīju to uz krāsu sadedzināšanu un samazināja necaurredzamību un aizpildīšanu atsevišķi, lai redzētu, kā abi atšķiras:
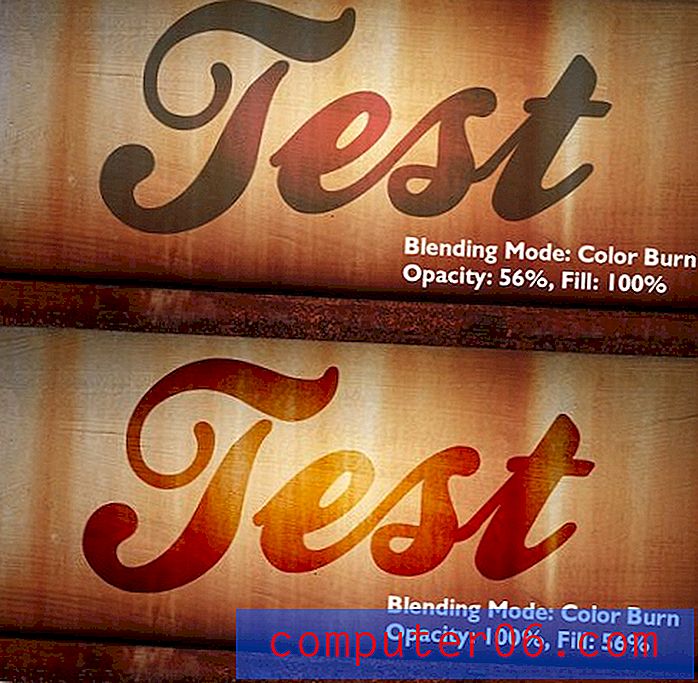
Kā redzat, ja sajaukšanas režīmi tiek izmesti maisījumā, atšķirība ir pamatīga. Necaurredzamības samazināšana nodrošināja blāvu, līdzenu izskatu, vienlaikus samazinot aizpildījumu, ir radīts interesants, ticamāks maisījums.
Tastatūras īsceļi
Arī šajā sadaļā ir diezgan daudz īsinājumtaustiņu. Iesācējiem jums jāzina, ka visi šie saīsnes darbojas īpaši ar izvēlēto pārvietošanas rīku (M).
Lai pielāgotu slāņa necaurredzamību, vienkārši nospiediet cipara taustiņu. 1 = 10%, 2 = 20% utt. Izmantojiet 0 100% un 00 0% (tikai CS6). Varat arī būt precīzāks, ja esat ātrs. Par 23% vienkārši ierakstiet 23 ātri. Visi šie īsceļi darbojas arī aizpildīšanai, jums vienkārši jāpievieno taustiņš Shift .
Pārsteidzoši, ka katram sajaukšanas režīmam ir arī savs īsinājumtaustiņš. Apskatīsim.
- Shift-Minus (⇧-) vai Shift-Plus (⇧ +): pārvietošanās režīmu cikls
- Shift-Option-N : parasts
- Shift-Option-I : izšķīdina
- ———————————
- Shift-Option-Q : kļūst tumšāks
- Shift-Option-R : reiziniet
- Shift-Option-K : krāsu sadedzināšana
- Shift-Option-M : lineārā sadedzināšana
- Shift-Option-B : tumšāka krāsa
- ———————————
- Shift-Option-A : apgaismojiet
- Shift-Option-G : ekrāns
- Shift-Option-S : krāsu izvairīšanās
- Shift-Option-D : Lineārā Dodge
- Shift-Option-W : gaišāka krāsa
- ———————————
- Shift-Option-O : pārklājums
- Shift-Option-F : maiga gaisma
- Shift-Option-H : cieta gaisma
- Shift-Option-V : spilgta gaisma
- Shift-Option-J : lineārais apgaismojums
- Shift-Option-Z : tapu apgaismojums
- Shift-Option-L : cietais sajaukums
- ———————————
- Shift-Option-E : atšķirība
- Shift-Option-X : izslēgšana
- Nav? : Atņemt
- Nav? : Sadaliet
- ———————————
- Shift-Option-U : nokrāsa
- Shift-Option-T : piesātinājums
- Shift-Option-C : krāsa
- Shift-Option-Y : spožums
Slēdzenes
Nākamajā sadaļā mēs kontrolējam, kā slāņi tiek bloķēti. Es cerēšu, ka daudzi lasītāji kādreiz izmanto tikai vienu vai divus dažādus bloķēšanas stilus, bet faktiski ir četri dažādi slāņa bloķēšanas veidi, no kuriem katrs ir attēlots ar ikonu Slāņu paneļa augšējā kreisajā stūrī.
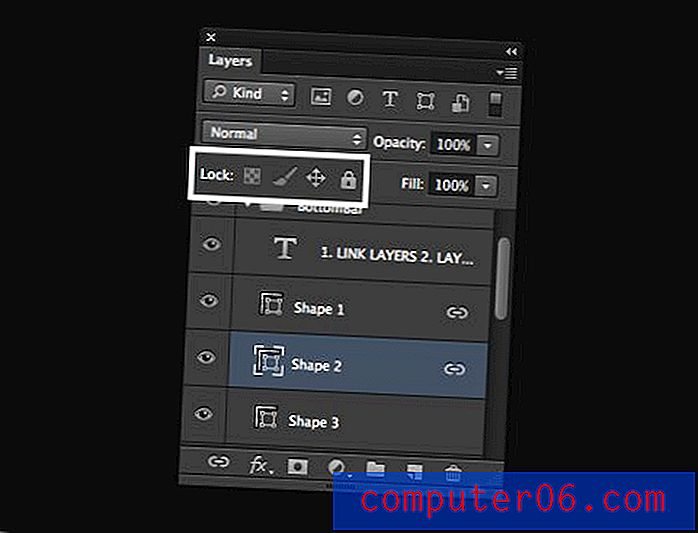
No kreisās un labo pusi šie četri dažādi slēdzenes ir šādi: bloķēt caurspīdīgus pikseļus, bloķēt attēla pikseļus, bloķēt pozīciju un bloķēt visus. Apskatīsim katru.
Bloķēt caurspīdīgus pikseļus
Šī ir viena no stilīgākajām pieejamajām slēdzenēm, un diemžēl, iespējams, tā ir arī viena no visvairāk izskatītajām slēdzenēm. Nospiediet šo pogu ar atlasītu slāni, un jūs principā atļaujat manipulēt tikai ar caurspīdīgiem pikseļiem.
Iedomāsimies, ka mums ir slānis, kurā ir dažas vīnogas, kas ir izgrieztas un novietotas uz caurspīdīga fona:

Tagad pieņemsim, ka mēs gribējām satvert savu otu un krāsot kādā jocīgā krāsā, bet tikai virs vīnogām. Mēs nevēlamies tā sakot “krāsoties ārpus līnijām” un sākt krāsu piešķiršanu neviena cilvēka zemē šādi:

Tā vietā mēs vēlamies tīru izskatu, kurā tikai vīnogas maina krāsu. Tāpat kā jebko Photoshop, ir vairāki veidi, kā mēs to varam atrisināt, taču viena no ātrākajām un vienkāršākajām metodēm ir noklikšķināt uz pogas “Bloķēt caurspīdīgus pikseļus”. Tieši tā! Tagad mēs varam krāsot visu, ko vēlamies, un glīti uzturēties līniju iekšpusē.

Bloķēt attēla pikseļus
Bloķējot attēla pikseļus, jūs novēršat jebkādu pikseļu iznīcināšanu, krāsojot, miglojoties, asinot, dzēšot jebko citu šajā jomā. Tas ir labi, ja jums ir slānis, kuru jūs nevēlaties izskrūvēt, bet tomēr vēlaties pārvietoties un mainīt tā izmēru (abas šīs darbības joprojām ir atļautas).
Interesanti, ka slāņu stilus, jo tie nav sagraujoši, joprojām var izmantot un pielāgot, kad attēla pikseļi ir bloķēti.
Bloķēšanas pozīcija
Šis ir pretējs pēdējam. Jūs varat domkratu ar slāņa izskatu tik daudz, cik vēlaties, bet pārvietošanās un izmēru maiņa ir beigusies.
Bloķēt visu
Bloķēt visu ir tieši tas, ko jūs domājat, tas nofiksē slāni tik cieši, ka gandrīz neko nevarat ar to izdarīt: bez krāsošanas, nekustēšanas, bez slāņu stila; neko. To pat nevar izdzēst. Savādi, tomēr jūs joprojām varat mainīt tā kraušanas secību Slāņu panelī.
Tastatūras īsceļi
Vienīgais īsinājumtaustiņš, ko es šeit zinu, ir tas, ka jūs varat nospiest “/”, lai pārslēgtu komandu “Lock All”. Ja jūs zināt par citiem, atstājiet komentāru zemāk.
Meklēt
Adobe Photoshop CS6 sniedz nozīmīgāko slāņu paneļa papildinājumu laikmetā: meklēšanu. Žonglējot divdesmit, piecdesmit vai pat simtiem slāņu vienā dokumentā, dokuments var kļūt pārāk apgrūtinošs, lai to efektīvi pārvaldītu. Slāņu meklēšana ievērojami uzlabo šo situāciju.

Noklusējuma veids, kā meklēt / filtrēt slāņus, ir “Kind”, kas ir ļoti noderīgs. Jums tiek parādīta ikonu rinda, kas atbilst dažādiem slāņu veidiem: pikseļu slāņiem, pielāgošanas slāņiem, tipa slāņiem, formas slāņiem vai viedajiem objektiem. Noklikšķinot uz viena vai vairākiem no šiem elementiem, nekavējoties tiek filtrēti slāņi, kas neatbilst šiem kritērijiem.
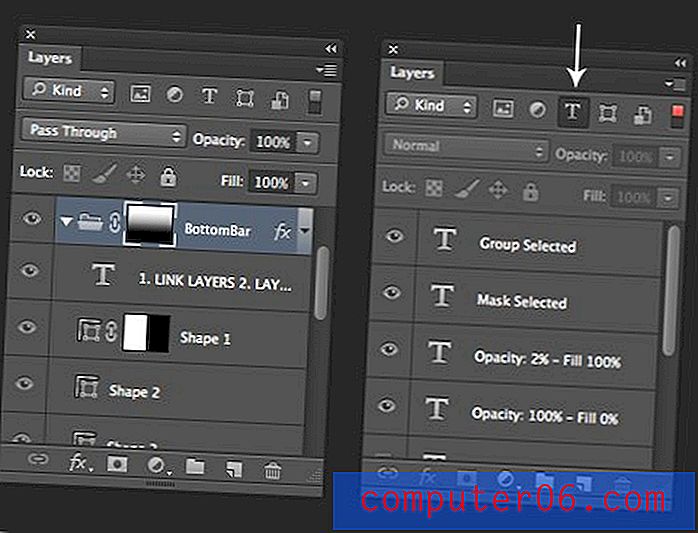
Kā redzat iepriekš sniegtajā piemērā, mums bija ķekars slāņu, pēc tam tos ātri izurbjot līdz teksta slāņiem. Cik tas ir forši? Varat arī filtrēt pēc efekta, režīma, atribūta un krāsas vai tieši meklēt slāni pēc nosaukuma.
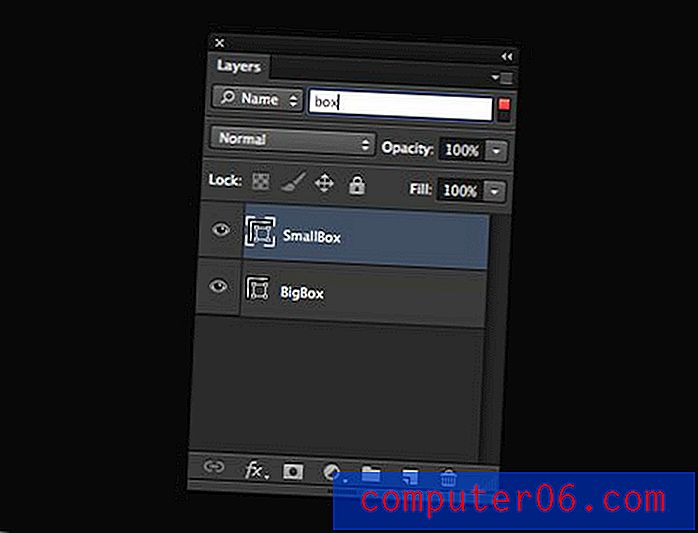
Lai ātri izslēgtu filtrēšanu, vienkārši noklikšķiniet uz mazā slēdža šīs sadaļas augšējā labajā stūrī. Noklikšķiniet uz tā vēlreiz, lai atkal ieslēgtu filtrēšanu.
Paneļa opcijas
Sestā un pēdējā sadaļa, kuru mēs apmeklēsim, ir “Paneļa opcijas”, kas atrodama mazā izmešanas izvēlnē paneļa augšējā labajā stūrī. Šeit ir daudz papildu produktu, taču tie visi ir vienkārši, tāpēc mēs pāriet uz paneļa opcijām.
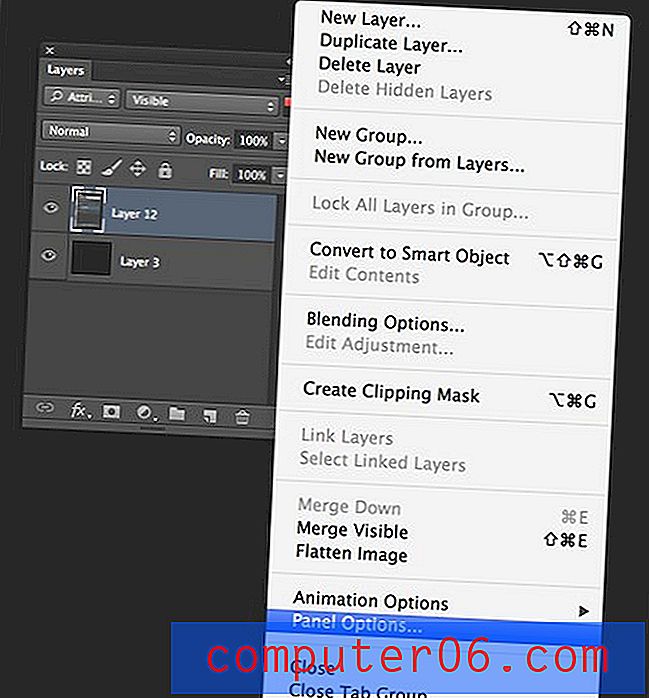
Noklikšķinot uz tā, tiks parādīts logs zemāk. Šeit jūs varat izvēlēties sīktēla izmēru papildus dažiem citiem pielāgojumiem. Tās var šķist mazsvarīgas, taču pievērsiet īpašu uzmanību, tās tiešām var padarīt slāņu paneli par patīkamāku vietu.
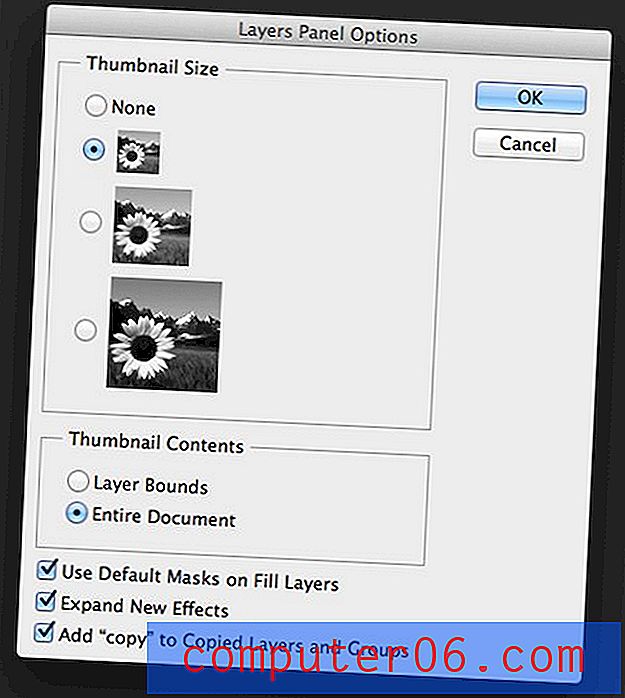
Šis kadrs parāda slāņu paneļa noklusējuma opcijas. Es personīgi iesaku apsvērt dažus pielāgojumus. Pirmkārt, man patīk nomainīt “Sīktēlu saturs” no “Viss dokuments” uz “Slāņa robežas”. Tas ļauj man skaidri redzēt, ko katrs slānis satur sīktēlu priekšskatījumā, kas bieži nav “Visa dokumenta” gadījumā, jo tajā efektīvi netiek parādīti mazi priekšmeti. Šeit ir salīdzinājums diviem ar vienādiem slāņiem:
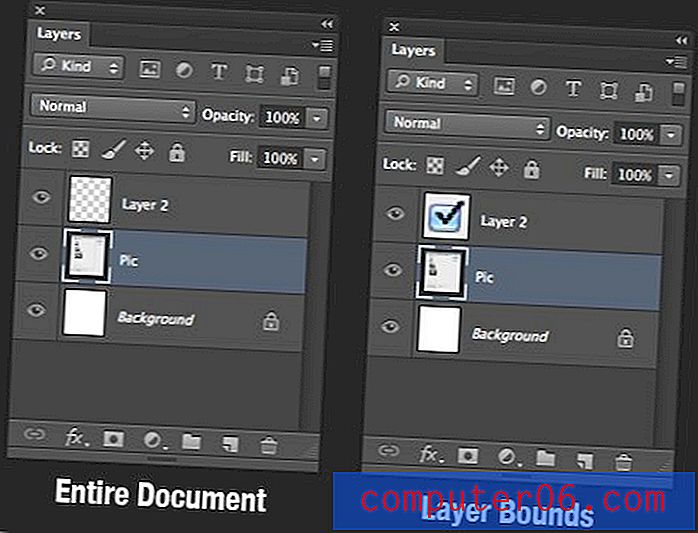
Kā redzat, izvēles rūtiņa ir daudz redzamāka, izmantojot režīmu “Layer Bounds”. Nākamā lieta, kas man patīk darīt, ir izslēgt “Expand New Effects”. Tas faktiski mani mudina, ka kopēšana un jaunu efektu pievienošana paplašina slāņa priekšskatījumu. Tas ātri noved pie paneļa, kas pilns ar izvērstu efektu sarakstiem, kas manā grāmatā nav vajadzīgs. Es labprātāk izvērstu tos pēc vajadzības.
Pēdējais labojums, ko es izdarīju, ir izslēgt iespēju pievienot vārdu “kopija” kopijām un grupām. Es ienīstu, ka uz paletēm ir pilna ar palete ar vārdu “kopija”, tā vienkārši šķiet aplieta. Es uzskatu, ka, kopējot slāni, ļoti liels paldies.
Ko man pietrūka?
Tātad jums tas ir, gandrīz katrs noderīgas informācijas fragments, par kuru es domāju, lai pēc iespējas labāk izmantotu slāņu paneli. Mums bija vairāk nekā viena funkcionalitāte, tāpēc es ceru, ka pat pieredzējušie Photoshop lietotāji varēja iemācīties kaut ko vai divas.
Tagad ir jūsu kārta, ja šī informācija jums “nepatika”, parādiet savas ekspertu zināšanas, atstājot zemāk dažus savus slepenos slāņu paneļa padomus.