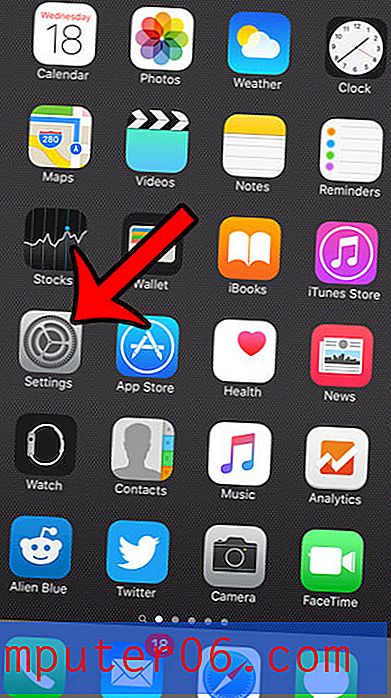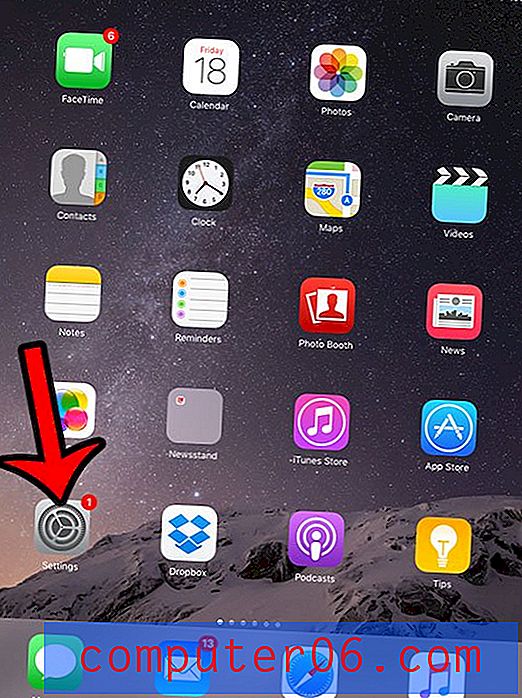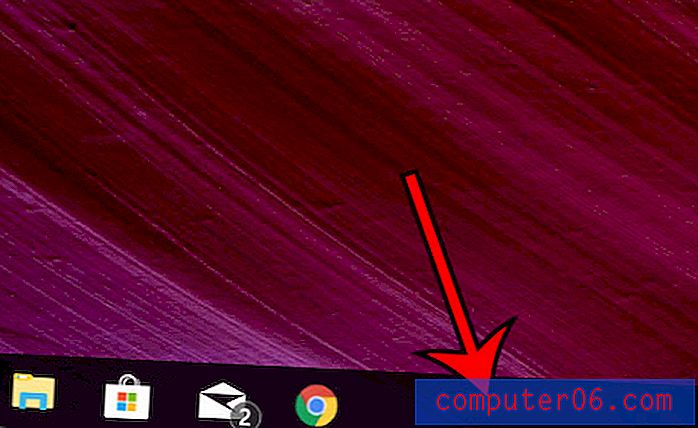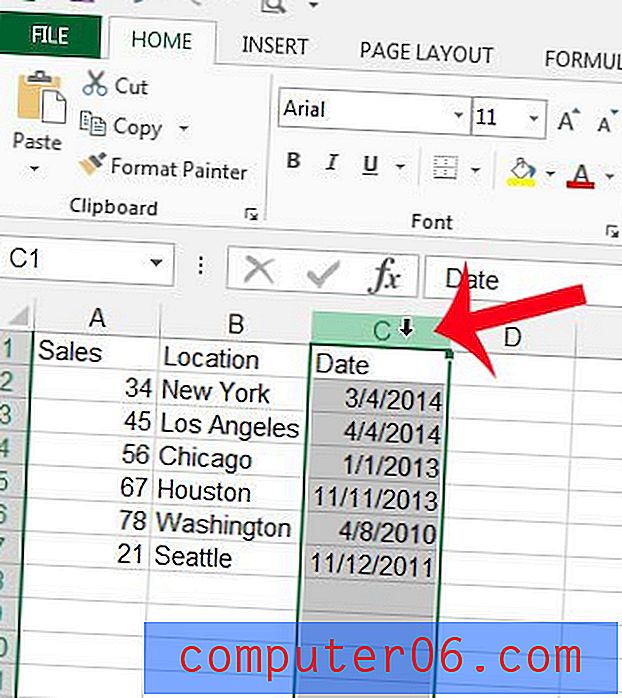Mainīga platuma sitienu apgūšana Illustrator CS5
Photoshop CS5 izcilais jauno funkciju komplekts ir piesaistījis daudz uzmanības un apmācību, taču Photoshop nekādā ziņā nebija vienīgā lietotne, kas ieguva nelielu sajust. Illustrator CS5 ir dažas patiešām jaunas zvaigžņu iespējas, kas vēl vairāk atvieglo sarežģītas vektoru mākslas veidošanu.
Šodien mēs pārdomāsim, kā izmantot vienu no daudzajām jaunajām Illustrator CS5 funkcijām: mainīga platuma takti. Izmantojot jauno “Platuma rīku”, dažās sekundēs varat izveidot sarežģītas līnijas formas, izmantojot tikai dažus ātrus klikšķus un velkot kustības.
Mainīga platuma sitieni: vecais ceļš
Viena no manām iecienītākajām jaunajām Illustrator CS5 funkcijām ir spēja kontrolēt gājiena platumu vairākos ceļa posmos. Lai saprastu, kāpēc tas ir tik lieliski, apskatīsim veco lietu veikšanas veidu.

Izmantojot Illustrator CS4 un jebkuru no tā priekšgājējiem, veidojot sarežģītus gājienus, tika definētas pielāgotas sukas. Tātad, pieņemsim, ka vēlējāties izveidot gājienu, kas sākās biezi un beidzās plāns. Pirmkārt, jūs izveidojat pamata trīsstūri, kas atspoguļoja to, ko jūs gribējāt, lai jūsu insults izdarītu. Tad jūs velciet šo formu uz suku paleti un definējat dažādus ēnojuma, virziena utt iestatījumus. Visbeidzot, jūs pēc tam varēsit uzzīmēt un uzklāt otu.
Acīmredzot šī daudzpakāpju procedūra bija mazliet gara un izvilkta, un tāpēc tai bija tendence vieglāk manuāli izvilkt sarežģītas līnijas, it kā tās būtu formas.
Mainīga platuma sitieni: jauns veids
Lai ilustrētu, kā jaunais “Platuma rīks” darbojas Illustrator CS5, apskatīsim piemēru. Iedomājieties, ka strādājat pie tā varoņa acu kopa, kuru skicējat, un jums ir noteiktas pamatformas.
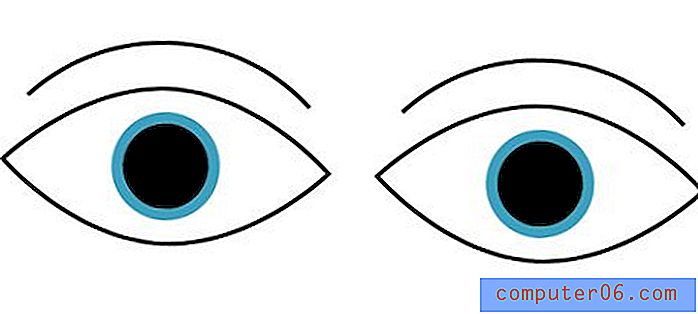
Kā redzat, acis ir mazliet pārāk stingras un nedzīvas. Mums jāievieš kaut kas biezs, lai palīdzētu viņiem atdzīvoties. Tomēr biezuma pievienošana vienādās daļās nepalīdz padarīt acis reālākas nekā tie plānie insulti, kādi jau ir. Tā vietā mums ir jāpievieno dažas variācijas šo līniju platumam, lai palīdzētu tai iegūt marķiera skices izskatu.
Lai sāktu, no rīku paletes satveriet platuma rīku (Shift + W, lai to uzreiz aktivizētu). Kad rīks ir aktivizēts, vienkārši noklikšķiniet un velciet jebkurā vietā, lai tajā brīdī mainītu platumu.
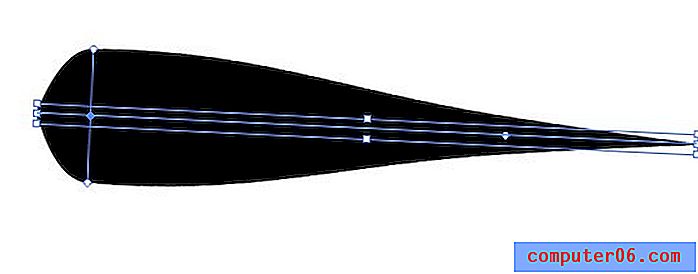
Adobe paveica izcilu darbu, samazinot šeit esošo mācīšanās līkni līdz nullei. Rīks darbojas tieši tā, kā jūs varētu gaidīt: klikšķis un vilkšana kontrolē platumu tajā brīdī, velciet, lai samazinātu līnijas svaru, un velciet, lai to palielinātu. Patīkami ir tas, ka pārejas automātiski ir jaukas un vienmērīgas, tāpēc jums nav jāpavada laiks, līkločoties ar līkni (diemžēl šīs automātiskās līknes dažreiz var kļūt mazliet aplietas).
Viss, kas mums jāuzlabo mūsu acu komplektā, ir noklikšķiniet uz dažiem selektīviem apgabaliem, kur mēs vēlamies pievienot nelielu variāciju.
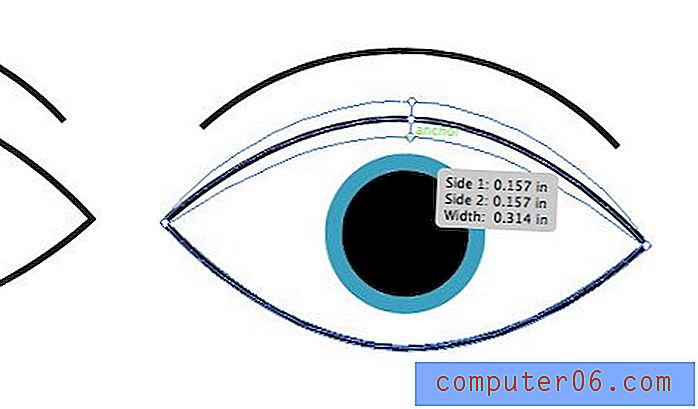
Tikai ar dažiem klikšķiem un nelielu sakārtošanu mūsu acu pāris izskatās daudz labāk. Izveidojot to CS4, lai arī tas nav augsti kvalificēts varoņdarbs, tas tomēr būs saistīts ar daudz vairāk.
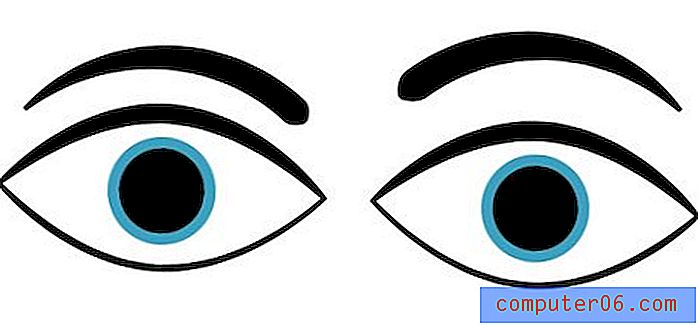
Konkrēta platuma norādīšana
Lai gan ir jautri vienkārši noklikšķināt un vilkt apkārt, lai redzētu rezultātus, ar kuriem jūs varat nākt klajā, reizēm jūs vēlēsities būt precīzāki. Piemēram, ja jūs uzlūkojat uzacis no iepriekšējā piemēra, jūs redzēsit, ka tās beidzas diezgan pēkšņi vienā pusē, nevis nonāk pie kāda punkta.
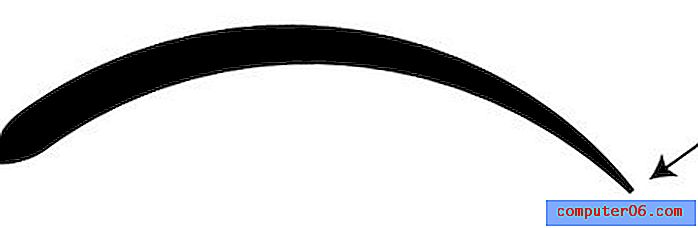
Lai to labotu, mēs varētu tuvināties un mēģināt to mazliet samazināt, taču ir grūti strādāt ar tik mazu laukumu. Labāks variants ir paņemt platuma rīku un divreiz noklikšķināt uz līnijas līnijas beigās esošā punkta. Tas parādīs zemāk redzamo dialogu.
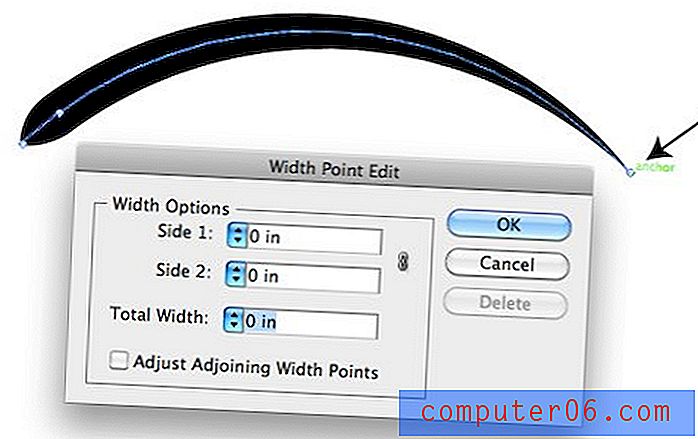
Šeit jūs varat pielāgot katras gājiena puses platumu. Lai šī līnija nonāktu jaukā tīrā vietā, vienkārši iestatiet visus skaitļus uz nulli, kā es izdarīju iepriekš.
Lai labāk saprastu, kā šie skaitļi dialoglodziņā ietekmē līnijas formu, ņemiet vērā zemāk redzamo piemēru.
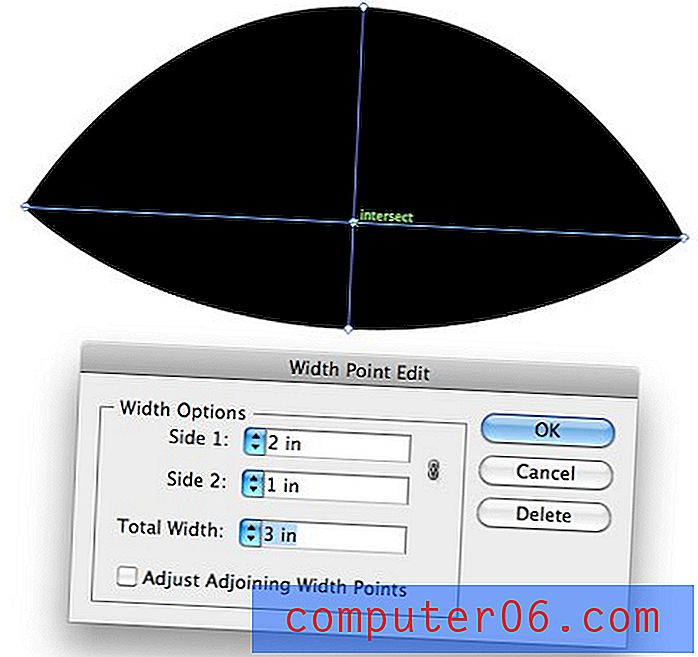
Šeit mēs esam uzstādījuši 1. sānu izspiest par divām collām un 2. sānu ekstrudēt par vienu collu. Tas ir lieliski, jo tas nozīmē, ka mēs varam izveidot sarežģītas formas, kurām katrā pusē nav jābūt vienveidīgām.
Mainīga platuma profilu izmantošana
Pieņemsim, ka jūs izveidojat tādu ilustrāciju kā iepriekš redzamo acu kopu, kur vēlaties, lai vairāku objektu sitieni būtu aptuveni vienādi. Tā vietā, lai to aizvērtu acīs un cerētu, ka tie ir pietiekami tuvu, varat iestatīt mainīga platuma profilus, kas līnijai automātiski piemēro noteiktu formu.
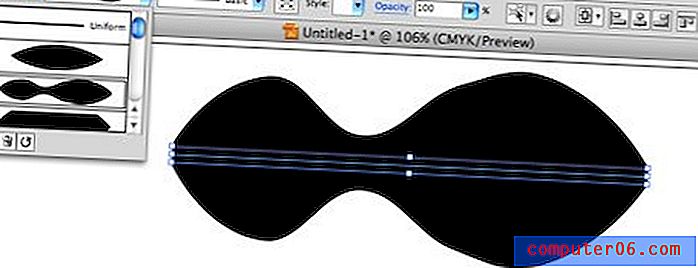
Ilustrātorā ir iekļauti daži iestatījumi, kurus varat izmantot tieši ārpus ierīces. Tomēr, strādājot, būs daudz noderīgāk izveidot un saglabāt savu.
Lai izveidotu savus profilus, vienkārši novelciet līniju un pielāgojiet tai iestatījumus, kurus vēlaties dublēt. Pēc tam noklikšķiniet uz mazās saglabāšanas pogas, kas atrodas profila paletes apakšā.
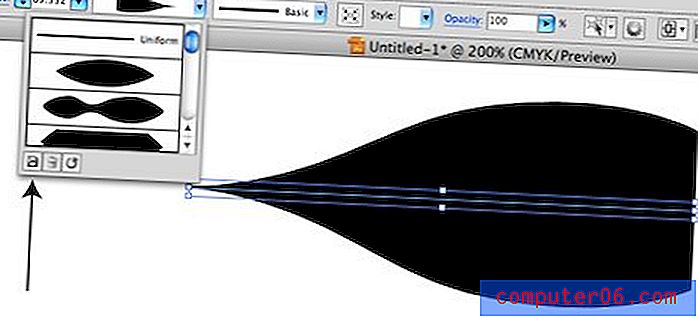
Tagad viss, kas jums jādara, lai to piemērotu, ir atlasīt gājienu, kas jau ir pārveidots par mainīgu platumu, un pēc tam noklikšķiniet uz profila.
Funkcionalitātes padomi
Tagad, kad esam pārdomājuši dažāda platuma gājienu izmantošanu, mēs apskatīsim dažus padomus, kas palīdzēs jums kļūt par profesionāli.
Ceļš nemainās
Ir svarīgi ņemt vērā, ka, piemērojot mainīga platuma gājienus, jūsu ceļa raksturs paliek tieši tāds pats. Neskatoties uz to, ka tas varētu izskatīties un justies kā jūs pievienojat ceļam papildu punktus, jūs faktiski rediģējat gājienu neatkarīgi no ceļa.
Lai redzētu, ko es domāju, apskatīsim abas acu kopas no iepriekš kontūras režīmā (Command + Y). Augšējais komplekts ir no pirms mēs pievienojām mainīga platuma gājienus, un apakšējais komplekts ir pēc.
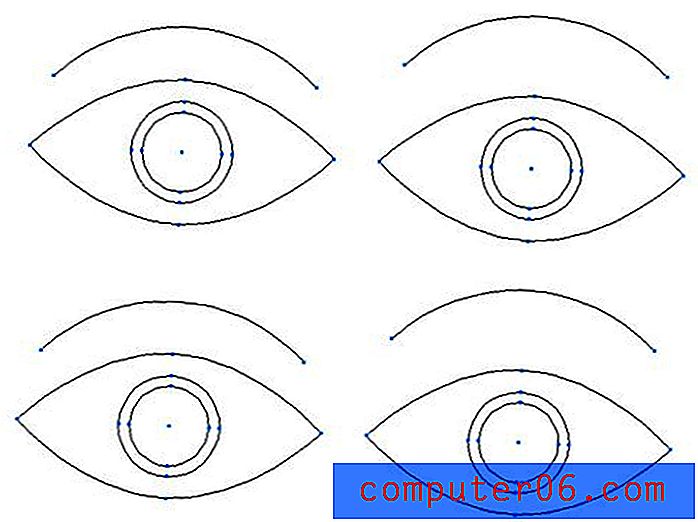
Kā redzat, abi punkti ir vienādi gan punktu skaitā, gan izvietojumā.
Stroke profila rediģēšana
Kad esat paņēmis platuma rīku un izvilcis sitiena zonu, jūs neesat iestrēdzis šajā pārveidē. Noklikšķiniet un velciet vēlreiz tajā pašā vietā, lai tajā brīdī no jauna pielāgotu platumu. Varat arī noklikšķināt un vilkt punktu centrā, lai to virzītu pa kreisi un pa labi. Tas ļauj ātri iekniebt to, kur atrodas līnijas līknes. Visbeidzot, ja jūs noklikšķiniet uz opcijas un velciet kādu no transformācijas punktiem, tas tiks dublēts, lai jūs varētu izmantot to pašu pārveidi vairākās līnijas daļās.
Asimetriski sitieni
Iepriekš mēs redzējām, kā izmantot dialoga logu, lai kontrolētu abas līnijas puses, taču jūs varat arī veikt šīs izmaiņas tiešajā rindiņā. Vienkārši turiet nospiestu opcijas taustiņu, vienlaikus pielāgojot līnijas vienu pusi, lai izmaiņas attiektos tikai uz šo pusi. Ja pielāgojat līnijas platumu, neturot nospiestu opcijas taustiņu, visas veiktās izmaiņas būs vienveidīgas abās pusēs.
Ceļa pārveidošana uz formu
Ja vēlaties pārveidot novirzīto ceļu uz faktiski piepildītu formu ar punktiem gar ārējo malu, izvēlnes joslā noklikšķiniet uz “Objekts” un nāciet uz “Izvērst izskatu”.
Atcerieties, ka pēc tam, kad būsit to izdarījis, formu rediģēt būs daudz grūtāk. Tomēr jums būs lielāka brīvība pār katru punktu un līkni. Pirms mākslas darbu nosūtīšanas printerim vai kādam citam, kas varētu mēģināt to mērogot vai mainīt, ir laba prakse, ja jūsu mākslas darbs tiek nosūtīts uz kontūru.
Secinājums
Iepriekš sniegtajai informācijai vajadzētu būt pietiekamai, lai jūs kļūtu par jūsu insultu meistaru. Labākais veids, kā sajust, kā darbojas mainīga platuma takti, ir vienkārši uzlauzt atvērto Illustrator un sākt eksperimentēt.
Atstājiet komentāru zemāk un pastāstiet mums, ko domājat par jaunajiem mainīgā platuma gājieniem programmā Illustrator CS5. Vai jūs domājat, ka tie ir pietiekami noderīgi, lai to iekļautu ilustrācijas darbplūsmā, vai arī tā ir tikai glīta funkcija, kuru nekad vairs neredzat lietojam?