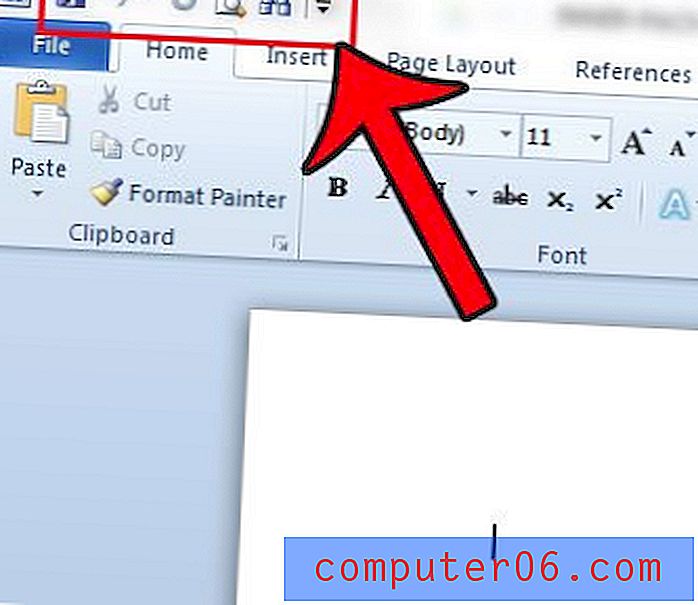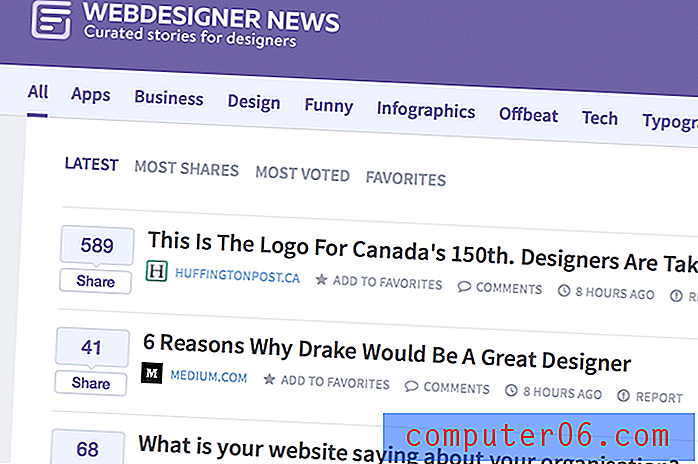Microsoft Excel prasmes zināt, meklējot darbu
Ja jūs tikko iekļūstat darba tirgū vai ja vēlaties mainīt karjeru, tad, iespējams, esat noteicis, ka daudzām no pieejamajām darba vietām ir nepieciešama zināma datora apmācība. Faktiskais nepieciešamo prasmju apjoms mainīsies mežonīgi atkarībā no vēlamā darba veida, taču pat visvienkāršākajam darbam, kas jūs nostāda datora priekšā, būs vajadzīgas zināmas Microsoft Excel zināšanas. Tomēr šai darba prasībai nevajadzētu būt pilnīgai atbaidīšanas prasībai, ja jūs neesat iepazinies ar programmu. Pat ja jūs nekad savā dzīvē nekad neesat izmantojis Microsoft Excel, varat izlasīt šo rakstu, lai uzzinātu, kas jums vajadzētu būt par bāzi, kad sākat pieteikties darbiem, kuriem nepieciešama zināma Excel pieredze.
Iepazīstiet sevi ar Excel saskarni un noteikumiem
Uzņēmumiem ir tendence neveikt izmaiņas vai jauninājumus savā sistēmā, līdz tā nekļūst par problēmu, tāpēc varētu pārsteigt, uzzinot, ka daudzi uzņēmumi joprojām izmanto Microsoft Excel 2003. Kopš tā laika ir bijuši divi pilnas versijas atjauninājumi, bet Excel joprojām ir liels sekojošs. Tāpēc, piesakoties darbā, jums varētu šķist, ka jums ir jāpārzina vairākas Excel versijas. Bet neatkarīgi no tā, kuru Microsoft Excel versiju izmantojat (jaunas versijas tiek izlaistas ik pēc dažiem gadiem un tiek identificētas pēc to izlaišanas gada. Piemēram, Microsoft Excel 2010 ), dažas lietas vienmēr paliks nemainīgas. Lielāko daļu Excel loga aizņem mazu taisnstūru paraugs. Katru no šiem taisnstūriem sauc par šūnu, un tie ir sakārtoti rindās un kolonnās . Rinda ir horizontāla šūnu virkne, savukārt kolonna ir vertikāla šūnu virkne.
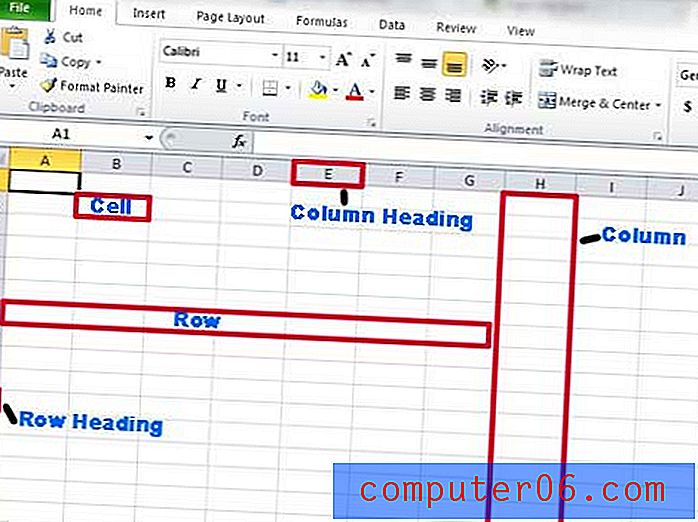
Noklikšķiniet uz vienas no šūnām, un jūs varat ierakstīt skaitli vai burtu, un ievadītais tiks parādīts šūnā. Šūnā esošo informāciju sauc par vērtību .
Izmantojot ekrāna augšdaļā esošās izvēlnes, varat organizēt, kārtot un pielāgot šūnu un vērtību izskatu.

Izvēlņu izskats būs atkarīgs no jūsu izmantotās Excel versijas, un diemžēl visi dažādi uzņēmumi izmanto dažādas programmas versijas. Tomēr lielākā daļa pamatfunkciju ir ieviesta katrā versijā, tāpēc, kamēr esat iepazinies ar to, kas jums jādara, jums vajadzētu būt iespējai atrast nepieciešamo izvēlnes darbību.
Excel šķirošanas uzdevumi, kas jāzina darba meklēšanai
Šūnu secības šķirošana programmā Excel ir viens no biežākajiem uzdevumiem, kas jums būs jāzina, lietojot Excel jaunajā darbā, un, ja jums tiks iepriekš pārbaudīts kompetenču tests, jums, iespējams, tiks parādīts izlases veidā. datu grupēšana, kas jums jāorganizē. Neatkarīgi no tā, vai vēlaties alfabētēt uzvārdu sarakstu vai organizēt skaitļu virkni no augstākās līdz zemākajai, Excel to ļauj ar vienu klikšķi uz pogas. Turklāt vārdu un ciparu šķirošanas metode ir vienāda, un jūs varat izvēlēties kārtošanu no zemākās uz augstāko vai no augstākās uz zemāko.

Vēl viens datu šķirošanas veids ir informācijas kopēšana un ielīmēšana no pašreizējās šūnas uz vietu, kur jums šī informācija faktiski nepieciešama. Ja jūs kādreiz esat kādreiz izmantojis kopēšanas un ielīmēšanas funkciju kādā programmā, programma Excel darbojas tieši tāpat. Noklikšķiniet uz šūnas, pēc tam nospiediet tastatūras Ctrl + C, lai to kopētu (vai Ctrl + X, lai to izgrieztu), pēc tam noklikšķiniet uz vajadzīgās mērķa šūnas un nospiediet Ctrl + V, lai to ielīmētu. Tas darbojas arī tad, ja vēlaties kopēt visu rindu, kolonnu vai šūnu grupu. Noklikšķiniet uz rindas numura loga kreisajā pusē, kolonnas burta loga augšdaļā vai izmantojiet peli, lai iezīmētu vēlamās šūnas, pēc tam izmantojiet iepriekš definētās kopēšanas un ielīmēšanas komandas.
Pēdējā šķirošanas metode ietver iespēju Slēpt un paslēpt programmā Excel. Tas ļauj noņemt rindu vai kolonnu no skata, vienlaikus neizdzēšot šo datu diapazonu no izklājlapas. Rinda vai kolonnu var paslēpt, ar peles labo pogu noklikšķinot uz rindas numura vai kolonnas burta un pēc tam noklikšķinot uz Slēpt opciju. Rindu vai kolonnu var paslēpt, izmantojot peli, lai atlasītu rindas vai kolonnas pirms un pēc slēptās sērijas, ar peles labo pogu noklikšķinot uz atlases un pēc tam noklikšķinot uz opcijas Nerādīt .

Noderīgas Excel displeja formatēšanas iespējas
Cita Excel uzdevumu grupa, ar kuru jūs ikdienā saskarsities, ir saistīta ar to, kā pielāgot jūsu šūnu izskatu, kā arī drukāšanas veidu. Katra Excel versija ļauj mainīt šūnu krāsu, fonta izskatu un šūnu lielumu. Krāsu izmaiņām var ātri piekļūt visās Excel versijās, ar peles labo pogu noklikšķinot uz šūnas un pēc tam izvēloties no saīsnes izvēlnes formatēšanas opcijām.
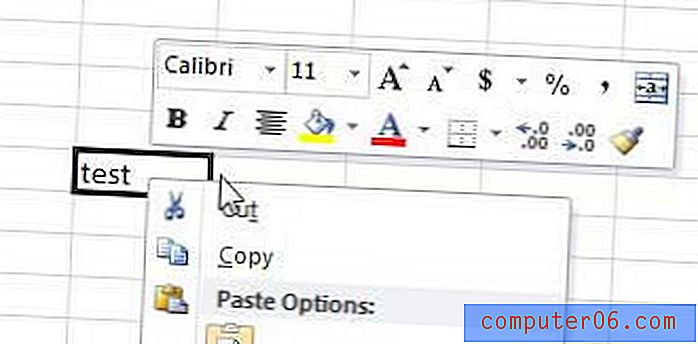
Varat ar peles labo pogu noklikšķināt uz rindas numura vai kolonnas nosaukuma un pēc tam izvēlēties rindas augstuma vai kolonnas platuma opciju, lai norādītu modificējamās rindas vai kolonnas lielumu. Šī pati funkcija ir āboliem, ja izvēlaties rindu vai kolonnu grupu.
Viena no pēdējām metodēm, lai formatētu Excel faila izskatu, īpaši drukāšanai, ir izvēlnes Lappuses iestatīšana izmantošana . Izvēlne Lappuses iestatīšana tiek atrasta, noklikšķinot uz pogas Lappuses iestatīšana, kas atrodas Lappuses izkārtojuma sadaļas Lapas iestatīšana apakšējā labajā stūrī.
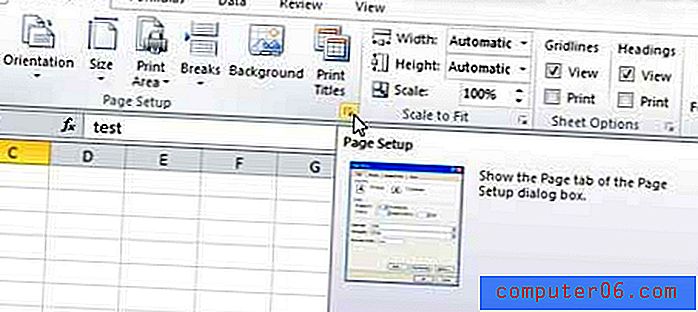
Šajā izvēlnē ir iekļautas opcijas, kā norādīt lapas orientāciju, lapas malas, galvenes informāciju un to, vai lappusē jādrukā režģlīnijas. Režģu līniju drukāšana ir pārsteidzoši svarīgs elements, kas jāņem vērā, drukājot Excel failus, jo tā nodrošina labāko metodi drukāta dokumenta padarīšanai lasāmāku. Ja vien īpaši nav norādīts, ka parasti tos iekļauju pēc noklusējuma.
Daži pamata aprēķini un formulas Excel
Visizplatītākā lieta, kas man rodas ar Excel failiem, ir vienkārši numuru pievienošana kopā. Tas jo īpaši attiecas uz uzņēmējdarbības scenārijiem, kur daudz pasūtījumu un pārskatu būs milzīgas izklājlapas ar šūnām, kuras jāapvieno, lai noteiktu pārdošanas kopējo vērtību. Es personīgi esmu redzējis, kā cilvēki manuāli pievieno vērtības Excel kopā, un tas gandrīz neveicina programmas mērķi. Programmā Excel ir iekļauta poga AutoSum, kas atrodas joslā Formulas un automātiski pievienos skaitļu sēriju. Noklikšķiniet uz pogas AutoSum, iezīmējiet šūnas, kuras vēlaties pievienot, nospiediet taustiņu Enter . Summētais šūnu kopskaits tiks parādīts pirmajā šūnā zem vai pa labi no atlasītajām šūnām.
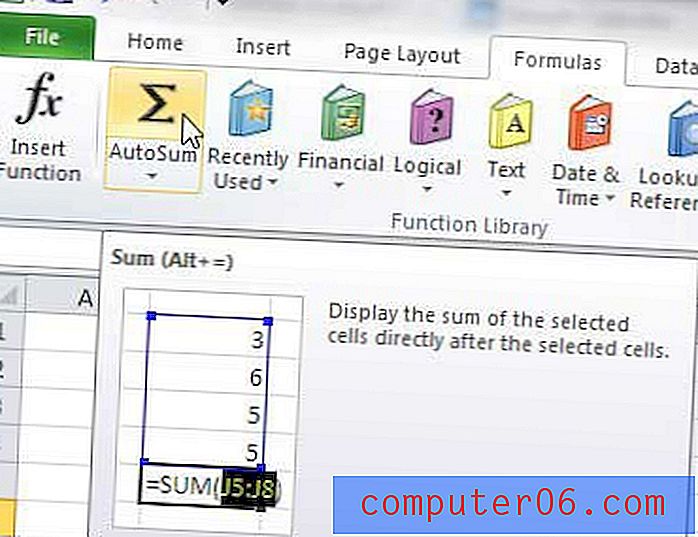
Varat arī rakstīt formulas šūnās, lai nedaudz labāk kontrolētu, kur tiek parādīta kopsumma. Parasti formulas tiek veidotas tādā formātā kā = A1 + A2, = A1-A2, = A1 * A2 vai = A1 / A2 . Ja jums ir interese, jūs varat manuāli uzrakstīt AutoSum funkciju, izmantojot formātu = SUM (A1: A2) .
Prakse, prakse, prakse
Tāpat kā gandrīz visā pārējā dzīvē, jums ir jāpraktizē, lai labāk apgūtu Excel. Jūs, iespējams, varētu veikt noteiktus uzdevumus ar norādījumiem, taču patiesā vērtība potenciālajam darba devējam radīsies, kad jūs varēsit nemanāmi veikt kādu no šiem uzdevumiem no atmiņas. Tas palielinās jūsu produktivitāti, kas palielinās jūsu vērtību. Turklāt, turpinot izmantot Excel, jūs atklāsit citus uzdevumu izpildes veidus un uzzināsiet citus noderīgus padomus un trikus, kas sekunžu laikā atvieglos liela datu apjoma organizēšanu, kārtošanu un manipulēšanu ar tiem.