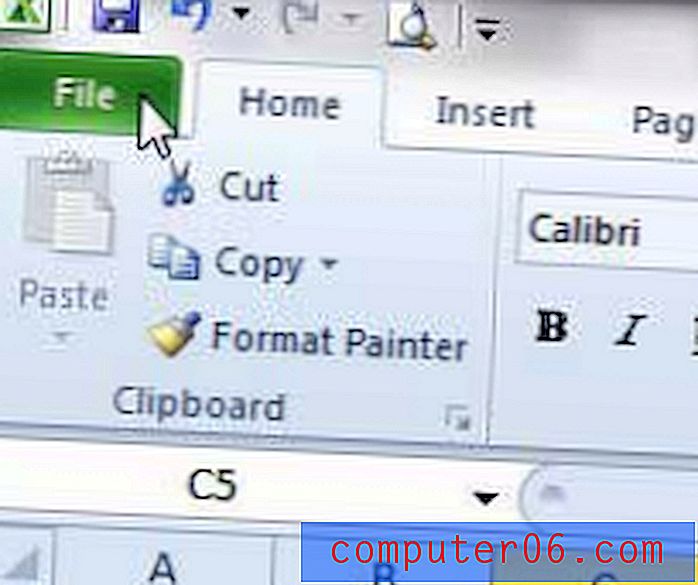Kā mainīt lappušu secību programmā Word 2013
Kad veidojat dokumentu ar daudzām atšķirīgām Microsoft Word 2013 daļām, jūs ne vienmēr pareizi saņemat pasūtījumu ar savu pirmo melnrakstu. Tādēļ var šķist, ka jums jāpārvieto visa lapa uz citu dokumenta daļu.
Diemžēl programmai Word 2013 nav īpašas opcijas, kas ļauj ērti reorganizēt dokumentu lapas, taču jūs varat izmantot programmas izgriešanas un ielīmēšanas iespējas, lai sasniegtu vēlamos rezultātus. Tālāk sniegtais ceļvedis parādīs, kā mainīt Word 2013 lapu secību, izgriežot vēlamo lapu un atkārtoti ievietojot to jaunajā, pareizajā dokumenta vietā.
Kā pārvietot lapu uz citu vietu dokumentā Word 2013
Šajā rakstā norādītās darbības parādīs, kā izgriezt un ielīmēt visu lapu no vienas dokumenta vietas uz citu. Word nepiedāvā līdzekļus lapu vilkšanai un nomešanai kā vienai atsevišķai vienībai, tāpēc izgriešana un ielīmēšana ir vienīgā iespēja.
pirms veicat tālāk norādītās darbības, pārliecinieties, vai esat saglabājis dokumentu, ja kaut kas noiet greizi.
1. darbība: atveriet dokumentu Word 2013.
2. solis: noklikšķiniet uz pirmā vārda pirmā burta pirmajā lapā, kuru vēlaties pārvietot.
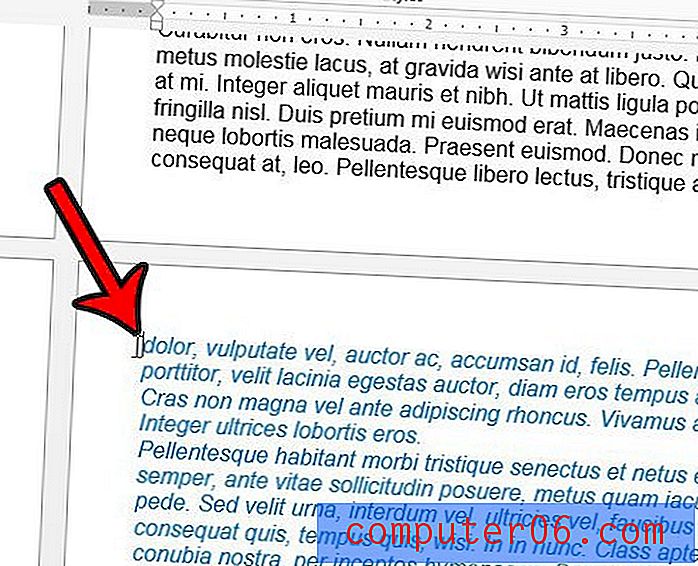
3. solis: izmantojiet ritjoslu loga labajā pusē, lai pielāgotu lapas skatu tā, lai būtu redzama lapas apakšdaļa.
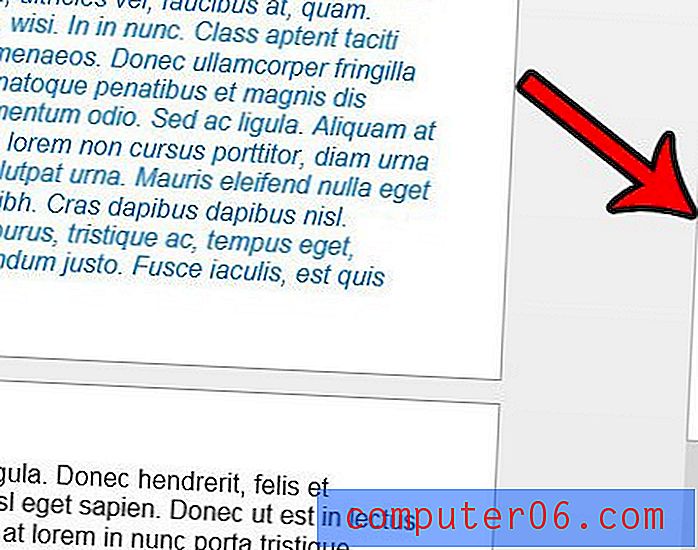
4. solis: turiet nospiestu taustiņu Shift uz tastatūras un pēc tam noklikšķiniet uz lapas pēdējās rakstzīmes. Tagad ir jāizvēlas visa lapa.
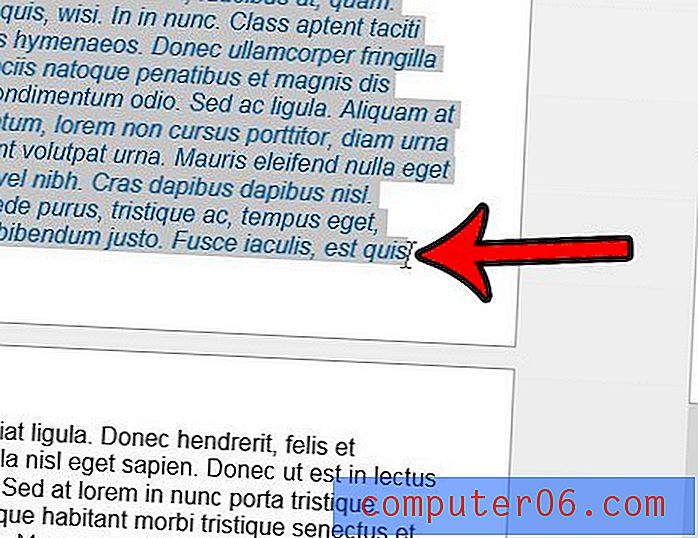
5. darbība: nospiediet tastatūras taustiņu Ctrl + X, lai no dokumenta izgrieztu visu lapu. Ņemiet vērā, ka ar peles labo taustiņu var noklikšķināt arī jebkur atlasē un izvēlēties arī opciju Izgriezt .
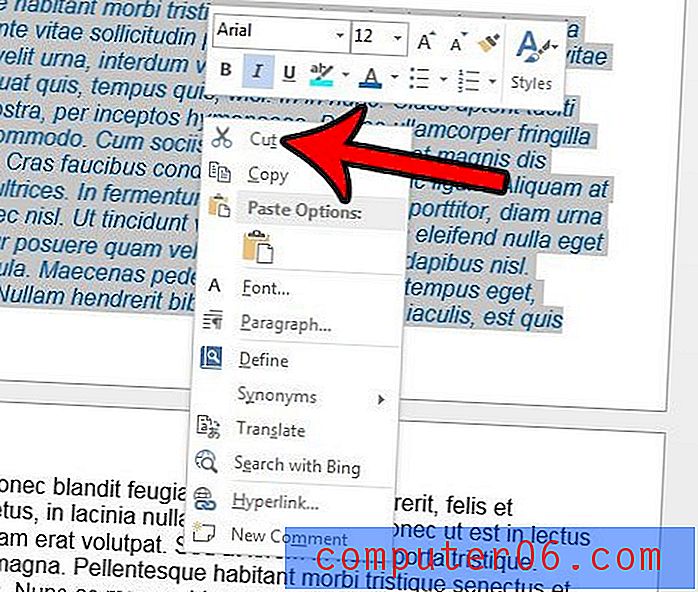
6. solis: Novietojiet kursoru vietā, kur atrodas dokuments, kurā vēlaties ievietot tikko izgriezto lapu.

7. darbība: nospiediet tastatūras taustiņu kombināciju Ctrl + V, lai ielīmētu izgriezto lapu, vai ar peles labo pogu noklikšķiniet uz kursora un izvēlieties opciju Ielīmēt . Ja ielīmēšanai izmantojat peles labo pogu, ņemiet vērā, ka ir vairākas iespējas. Es izmantoju opciju Saglabāt avota formatēšanu, jo vēlos saglabāt formatēšanas izmaiņas, kuras jau esmu piemērojis. Tomēr, pamatojoties uz savām vajadzībām, varat izmantot jebkuru no šajā saīsnes izvēlnē pieejamajām ielīmēšanas opcijām.
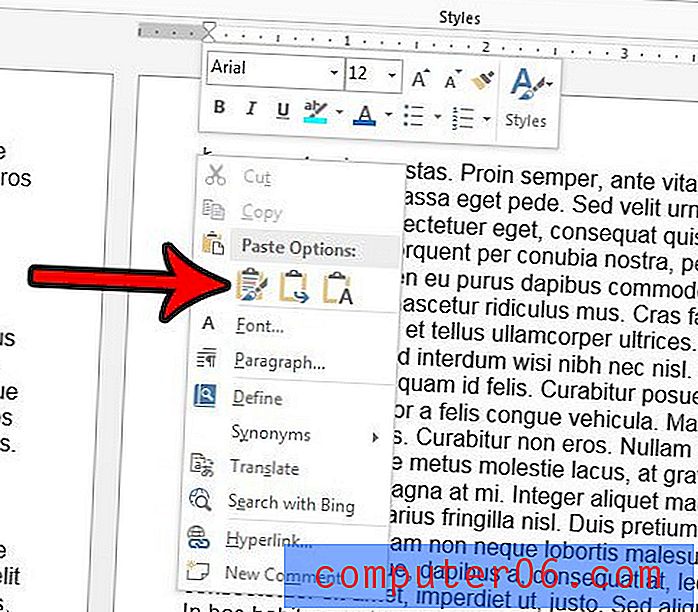
Lapai tagad vajadzētu būt vēlamajā jaunajā vietā. Ja kopētās lapas beigās vai tās lapas sākumā, kurā novietojāt kursoru, nebija atstarpes, nākamais pārvietotās lapas vārds varētu būt nākamajā lapā. Ja pēc šī vārda ievietojat atstarpi, tas jāpārvieto atpakaļ uz pareizo lapu.
Vai dokumentā ir jāpielieto lappušu numerācija, bet neredzat opcijas, kas atbilst nepieciešamajam formatējumam? Uzziniet, kā numurēt savas lapas ar savu uzvārdu un lappušu numuru, lai uzzinātu, kā daži Word pielāgoti lapu numerācijas formāti ir iespējami.