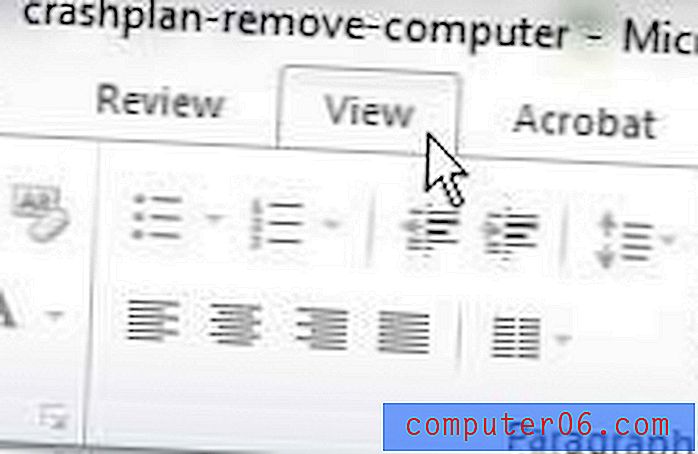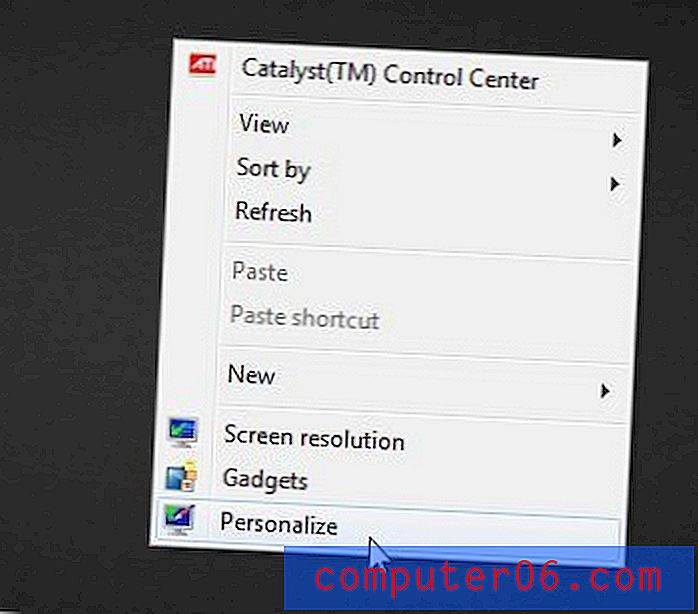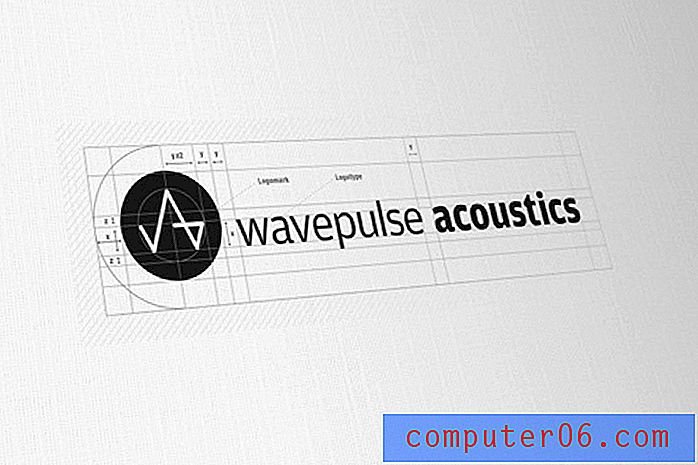Kā bloķēt attēlu šūnā programmā Excel 2011
Reizēm jums būs jāpievieno attēls izklājlapai, vai arī kāds jums nosūtīs izklājlapu ar attēliem tajā. Bet, ja jums jāpārvieto rinda vai kolonna, kurā ir attēli, jūs, iespējams, sastopsities ar problēmu, kurā rindas vai kolonnas dati pārvietojas, bet attēli to nedara.
Par laimi jūs varat pielāgot šo uzvedību, bloķējot attēlu šūnā programmā Excel 2011. Tālāk sniegtajā ceļvedī parādīsim, kā pārveidot izklājlapas attēlu, lai sasniegtu šo rezultātu.
Attēla bloķēšana šūnā programmā Excel 2011
Šajā rakstā norādītās darbības ir izstrādātas un veiktas programmatūras Excel 2011 versijai Mac operētājsistēmai. Darbības ir līdzīgas Windows versijām. Jūs varat izlasīt šeit, lai uzzinātu par attēlu bloķēšanu šūnās programmā Excel 2010. Pēc tam, kad būsit izpildījis tālāk norādītās darbības, šūnā esošā attēla lielums tiks mainīts ar pārējo šūnas rindā vai kolonnā, un tas tiks iekļauts, ja jūs izgriezt un ielīmējiet rindu vai kolonnu citā darblapas vietā.
Tālāk ir norādīts, kā bloķēt attēlu šūnā programmā Excel 2011 -
- Atveriet darblapu programmā Excel 2011.
- Atrodiet attēlu, kuru vēlaties bloķēt šūnā.
- Mainiet rindas un kolonnas izmēru tā, lai attēls būtu pilnībā ietverts šūnā.
- Ar peles labo pogu noklikšķiniet uz attēla un pēc tam noklikšķiniet uz opcijas Formatēt attēlu .
- Noklikšķiniet uz opcijas Properties kolonnā loga kreisajā pusē.
- Pārbaudiet opciju pa kreisi no Pārvietot un izmēru ar šūnām, pēc tam loga apakšā noklikšķiniet uz zilās pogas Labi .
Šīs darbības ir parādītas arī zemāk ar attēliem -
1. darbība: atveriet darblapu programmā Excel 2011.
2. solis: atrodiet attēlu, kuru vēlaties bloķēt šūnā.

3. solis: mainiet rindas un kolonnas izmēru tā, lai attēls būtu pilnībā ietverts šūnā. Jūs varat mainīt rindas izmērus, noklikšķinot un velkot vienu no rindas numura malām, un mainīt kolonnas izmēru, noklikšķinot un velkot vienu no apmalēm ap kolonnas burtu.
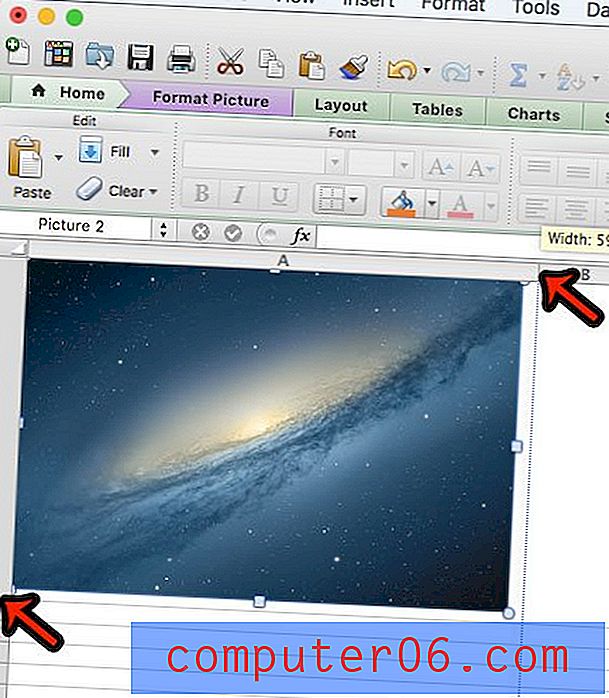
4. solis: Ar peles labo pogu noklikšķiniet uz attēla, pēc tam noklikšķiniet uz opcijas Formatēt attēlu .
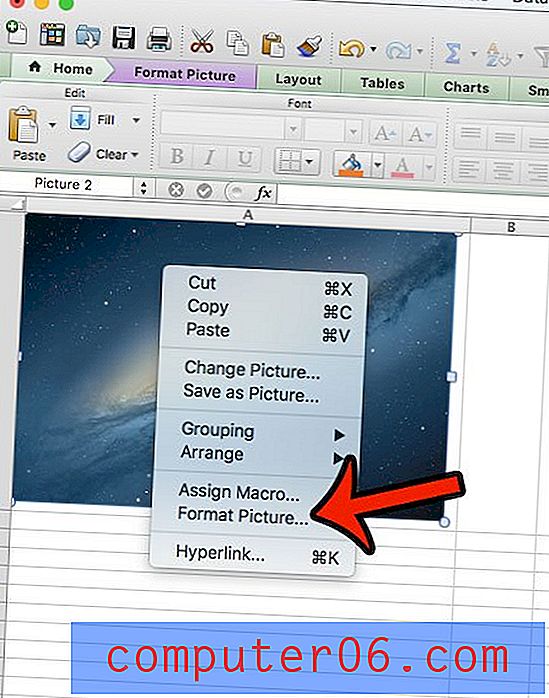
5. darbība: loga kreisajā pusē esošajā kolonnā noklikšķiniet uz Rekvizīti .
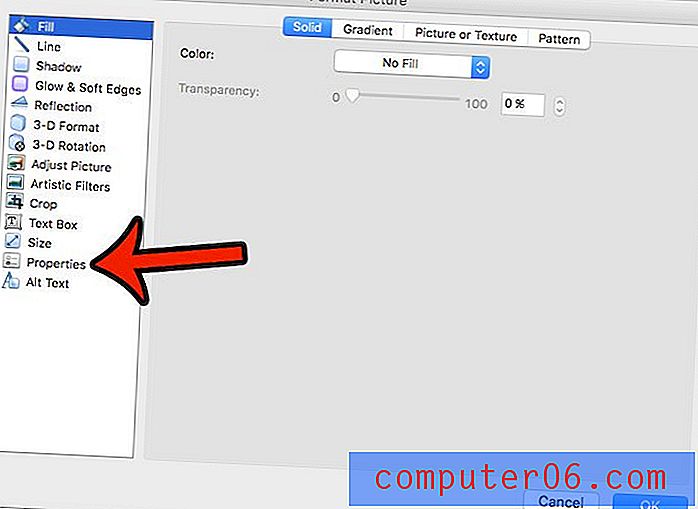
6. solis: noklikšķiniet uz apļa pa kreisi no Pārvietot un izmēru ar šūnām, pēc tam noklikšķiniet uz pogas Labi loga apakšā.
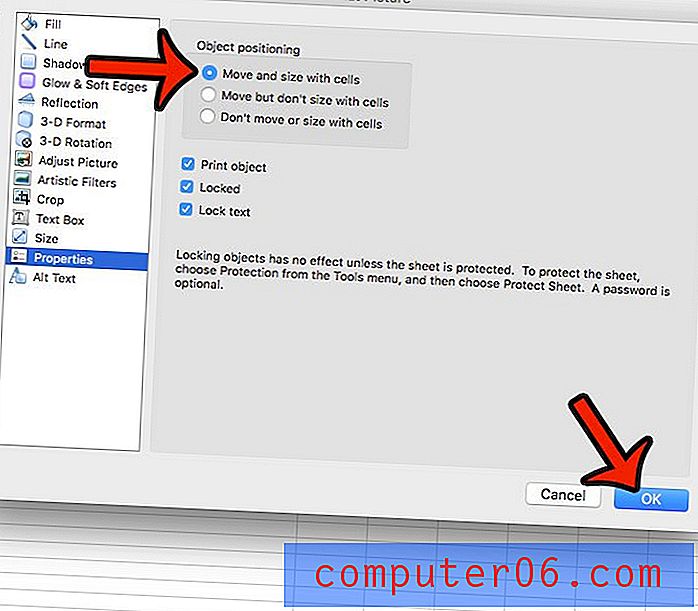
Ja darbgrāmatā ir daudz formatēšanas, kas apgrūtina jūsu darbu, tad varētu būt visvieglāk vienkārši noņemt visu šo formatējumu. Uzziniet, kā nodzēst visu formatējumu programmā Excel 2011 un padarīt vienkāršāku darblapas formatēšanu pēc jūsu izvēles.