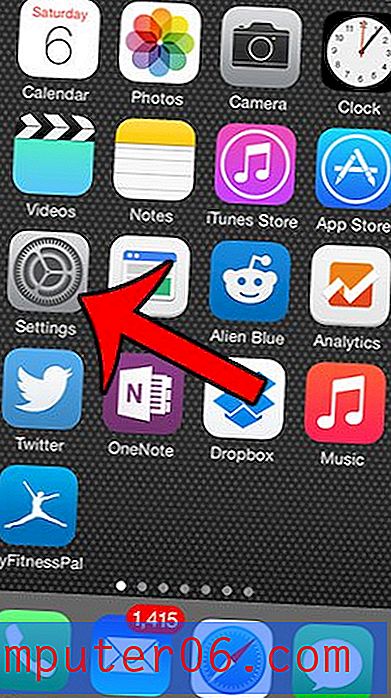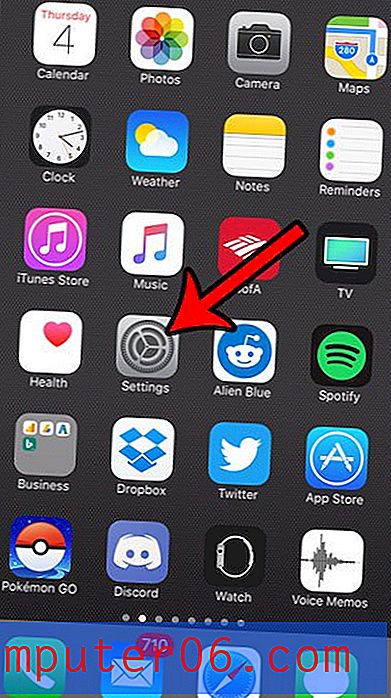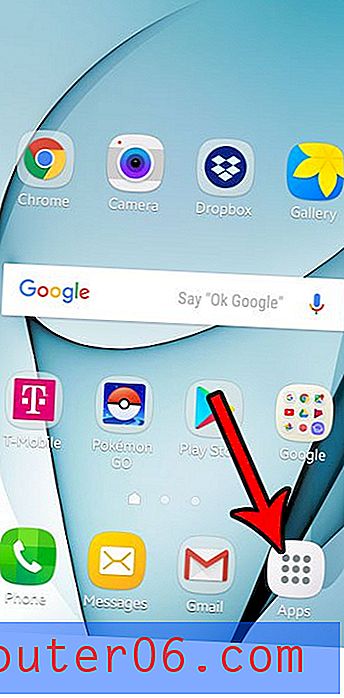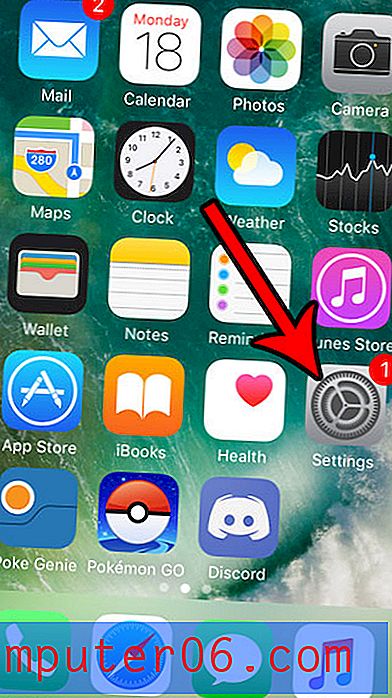Kā noņemt šūnu formatēšanu no atlasītajām šūnām programmā Excel 2010
Gandrīz katrs Excel lietotājs ir saskāries ar situāciju, kad dati, kurus viņi ievada šūnā, netiek parādīti tā, kā bija iecerējuši. Neatkarīgi no tā, vai tas ir skaitlis, kas tiek parādīts kā naudas vērtība, vai teksts, kas nav redzams, jo fonta krāsa ir tāda pati kā šūnas aizpildīšanas krāsa, nevēlama formatēšana var būt nomākta. Parasti tas notiek, kad rediģējat failu, kuru izveidojis kāds cits, un tas var apgrūtināt noteikt, kā mainīt izmantoto formatējumu.
Vai jums ir dati vairākās šūnās, kas jums jāapvieno vienā? Uzziniet par Excel savienoto formulu un uzziniet, kā jūs varat to izdarīt ātri, kā arī izvairīties no daudz datu atkārtotas ievadīšanas.
Tā vietā, lai manuāli meklētu visas programmā Excel pieejamās formatēšanas opcijas, tas var būt daudz ātrāks, lai vienkārši noņemtu visu formatējumu no šūnu grupas un sāktu no jauna. Tālāk sniegtā apmācība parādīs, kā atlasīt šūnas, kurās ir nevēlams formatējums, un pēc tam noņemt formatējumu no šīm šūnām.
Notīrīt šūnu formatēšanu no atlasītajām šūnām programmā Excel 2010
Šajā rakstā norādītās darbības tika rakstītas, izmantojot Microsoft Excel 2010. Jūs varat arī notīrīt šūnu formatējumu no citām Microsoft Excel versijām, lai gan precīzs to izdarīšanas process var nedaudz atšķirties no zemāk redzamā. Piemēram, šis raksts parādīs, kā notīrīt šūnu formatējumu programmā Excel 2013.
1. darbība: atveriet izklājlapu Microsoft Excel 2010.
2. solis: atlasiet šūnas ar formatējumu, kuru vēlaties noņemt. Jūs varat atlasīt šūnu grupu, noklikšķinot uz vienas un turot nospiestu peles pogu, pēc tam velkot peli, lai atlasītu papildu šūnas. Ja vēlaties noņemt šūnu formatējumu no blakus esošām šūnām, tad šajā rokasgrāmatā parādīts, kā atlasīt šūnas šīm šūnām.
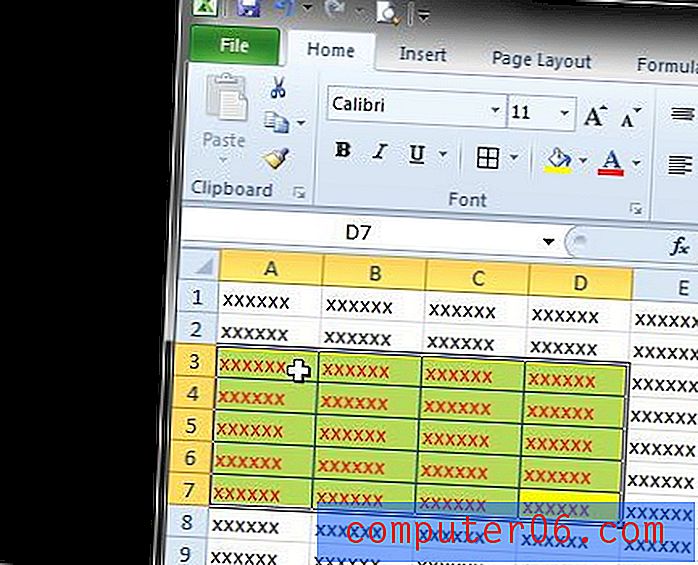
3. darbība: loga augšdaļā noklikšķiniet uz cilnes Sākums .
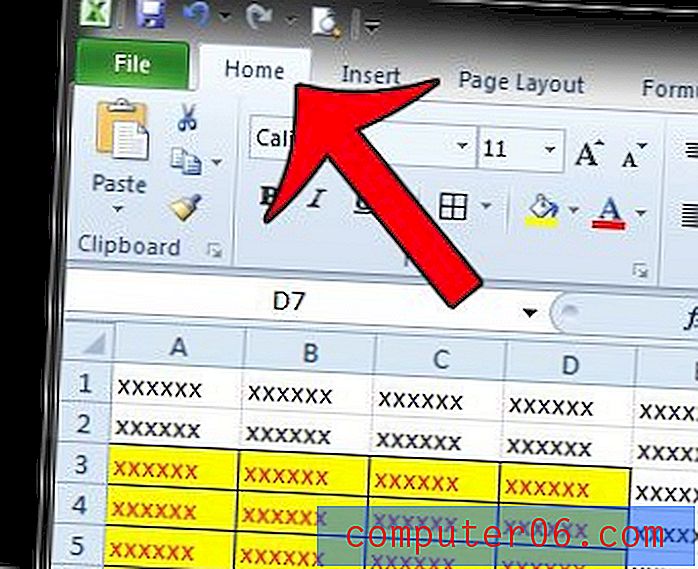
4. darbība. Noklikšķiniet uz pogas Notīrīt sadaļā Rediģēšana navigācijas lentes labajā pusē un pēc tam noklikšķiniet uz opcijas Notīrīt formātus .
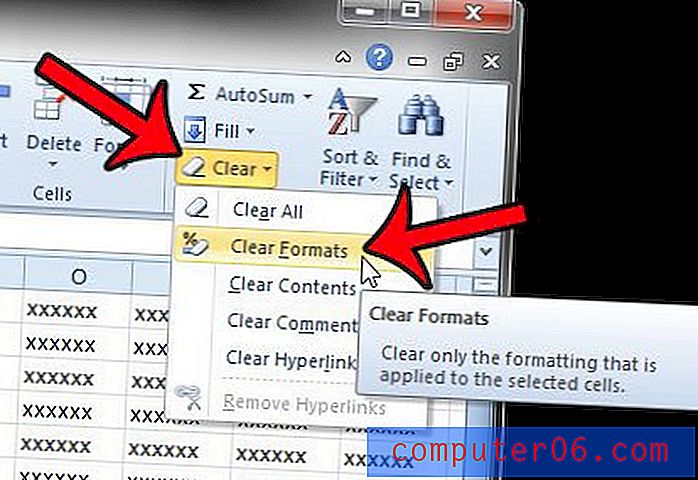
Visi iepriekšējie formatējumi, kas tiek lietoti šīm šūnām, vairs netiks izmantoti, ļaujot to vietā lietot pats.
Vai jūs mēģināt veikt izmaiņas izklājlapā, bet Excel turpina pateikt, ka šūnas ir bloķētas? Varbūt iemesls ir parole, kas ir piemērota darblapai. Šis raksts parādīs, kā no darblapas var noņemt paroli, lai varētu veikt nepieciešamās izmaiņas.