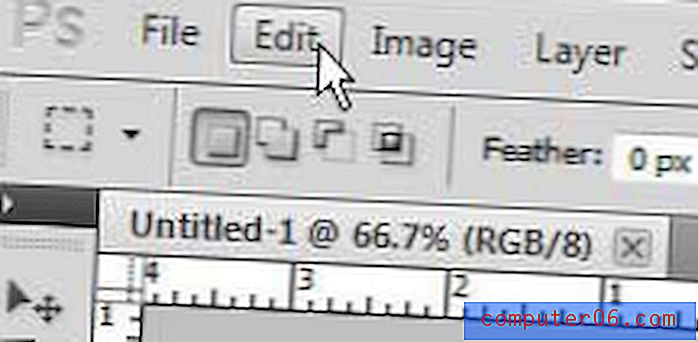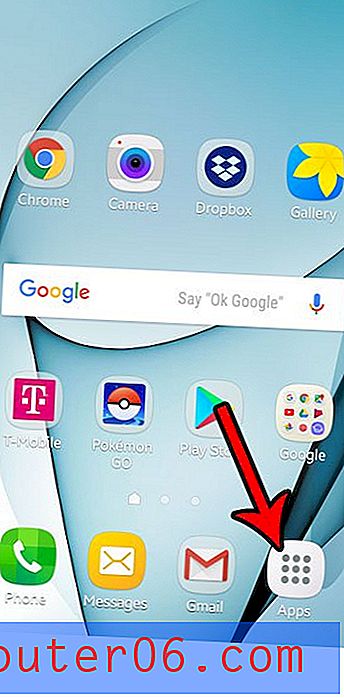Kā paātrināt klipu Windows Live Movie Maker
Windows Live Movie Maker, kas paredzēts Windows Live Essentials, ir ļoti pieejams video rediģēšanas rīks Windows 7 lietotājiem. Tas ir brīvi pieejams ikvienam, kam ir derīga Windows 7 licence, un tajā ietilpst lielākā daļa pamata opciju, kas jums būs jārediģē jūsu video. Piemēram, šajā rakstā iemācīsit, kā pielāgot Windows Video Movie Maker rediģējamā videoklipa video izmēra lielumu. Tomēr, neskatoties uz lielisko lietotāja saskarni, daži no rīkiem, kas jums regulāri jāizmanto, nav uzreiz pieejami. Tātad, ja vēlaties paātrināt klipa izmantošanu programmā Windows Live Movie Maker, lai pārietu cauri noteiktam videoklipam, vai arī, ja vēlaties paātrināt video, lai padarītu to īsāku, varat sasniegt savu mērķi, izmantojot Windows Live Movie Maker.
Video paātrināšana, izmantojot Windows Live Movie Maker (WLMM)
Ja vēl neesat to izdarījis, šeit varat lejupielādēt Windows Live Movie Maker. Ja rodas kādas ar instalēšanu saistītas problēmas, varat sekot šai apmācībai, lai datorā pareizi instalētu Windows Live Movie Maker. Kad programma ir iestatīta un jums ir video fails, kuru vēlaties paātrināt, varat izpildīt tālāk sniegtos norādījumus.
1. darbība: noklikšķiniet uz pogas Sākt, noklikšķiniet uz Visas programmas un pēc tam noklikšķiniet uz Windows Live Movie Maker, lai palaistu programmu.
2. solis: loga centrā noklikšķiniet uz pogas Noklikšķiniet šeit, lai pārlūkotu videoklipus un fotoattēlus, pēc tam veiciet dubultklikšķi uz video faila, kuru vēlaties paātrināt. Ņemiet vērā, ka ar peles labo pogu noklikšķiniet arī uz video failu, noklikšķiniet uz Atvērt ar un pēc tam izvēlieties Windows Live Movie Maker, lai atvērtu failu.
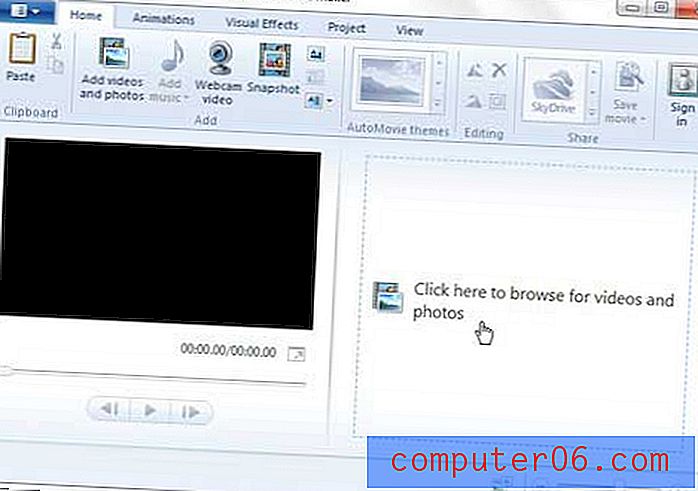
3. darbība: loga augšdaļā noklikšķiniet uz cilnes Video rīki Rediģēt .

4. solis: noklikšķiniet uz nolaižamās izvēlnes pa labi no ātruma un pēc tam izvēlieties, cik daudz vēlaties palielināt video ātrumu.
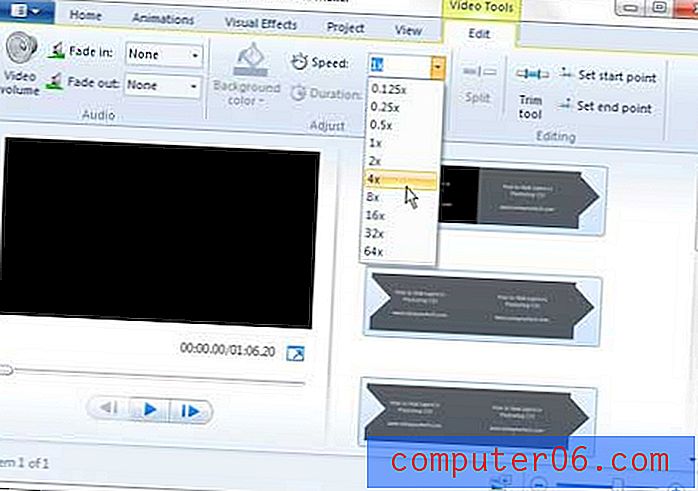
Paātrinot videoklipa atskaņošanu, tas samazināsies. Jūs varat redzēt jauno garumu ar mainīto ātrumu zem priekšskatījuma loga loga kreisajā pusē. Ja vēlaties paātrināt tikai noteiktu video faila daļu, izpildiet norādījumus, kas sniegti šī raksta beigās, lai uzzinātu, kā sadalīt videoklipu mazākos segmentos. Pēc tam jūs varat mainīt iestatījumus, lai paātrinātu tikai šo video daļu.