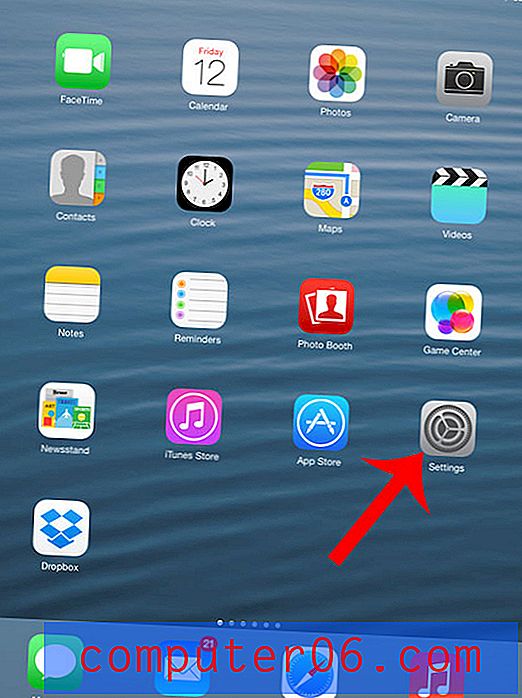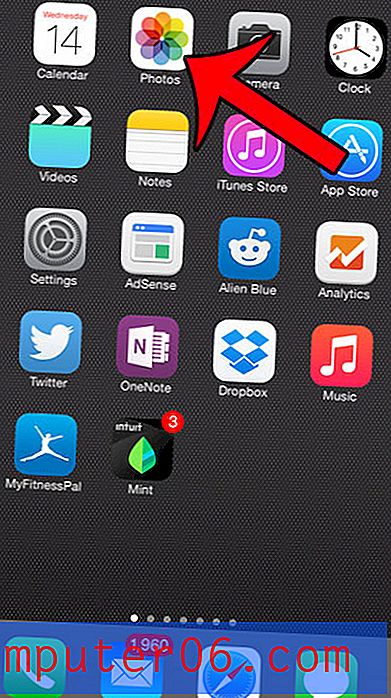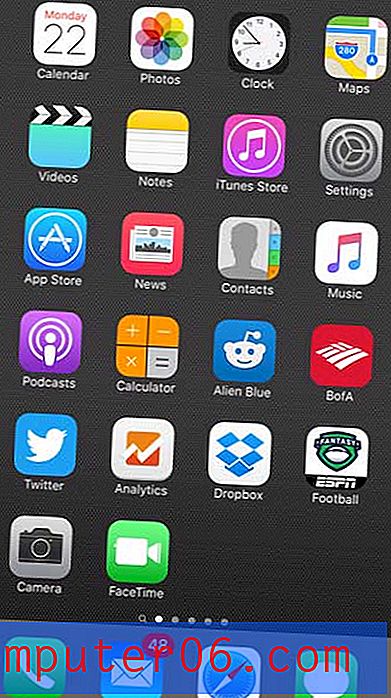5 veidi, kā ierakstīt iPhone / iPad ekrāna video
Ekrāna video ierakstīšana datorā ir diezgan vienkārša, jo tur jūs varat atrast nedaudz bezmaksas un apmaksātu ekrāna ierakstīšanas programmatūru.
Bet ko darīt, ja vēlaties tvert ekrāna aktivitātes savā iPhone, iPad vai iPod Touch? Tas var būt atšķirīgs stāsts.
Kāpēc? Tā kā iOS jums to nav viegli izdarīt (vismaz pirms iOS 11 ). Lai uztvertu kustīgas darbības ierīcē, jums jāpaļaujas uz datoru.
Šajā rakstā es jums parādīšu vairākus ātrus veidus, kā paveikt darbu, pamatojoties uz ieviešanas vieglumu.
Strādājot pie lietotņu demonstrācijas projekta, esmu izpētījis duci risinājumu, un procesa laikā esmu daudz uzzinājis par pieejamajiem risinājumiem un iespējām.
Šajā rokasgrāmatā es dalīšos ar jums piecām galvenajām metodēm, kā ierakstīt iPhone vai iPad ekrāna video, kā arī norādīšu katras metodes plusus un mīnusus. Mans mērķis ir vienkāršs - ietaupot laiku izpētei, lai jūs varētu atvēlēt vairāk laika, lai pievērstos video rediģēšanas daļai (ja nepieciešams).
Piezīme. Esmu atteicies no tiem risinājumiem, kas ir vai nu nelikumīgi vai nedroši (kuriem nepieciešama iOS jailbreaking), vai kuros ir ievainojamības, kas apdraud jūsu ierīces drošību. Kā piemēru var minēt Vidyo Screen Recorder - lietotni, kuru Apple aizliedza un 2016. gadā izlaida no App Store, jo tā ir pārkāpusi Apple drošības politikas (vairāk informācijas vietnē TechCrunch).
Šis ir ātrs salīdzinājums:

1: iebūvēta funkcija operētājsistēmā iOS 11 (ieteicams)
Tagad mums ir jauns veids, kā ierakstīt iPhone ekrānu bez datora vai trešo pušu rīkiem. Apple iOS komanda jaunākajai iOS 11 ir pievienojusi jaunu funkciju, ti, “Screen Recording”. Jūs varat uzzināt, kā izmantot šo iebūvēto funkciju, no šī ātrā videoklipa:
https://youtu.be/K7-IxarJf08Video nevar ielādēt, jo JavaScript ir atspējots: ekrāna ieraksts operētājsistēmā iOS 11 (https://youtu.be/K7-IxarJf08)2: QuickTime Player lietotne operētājsistēmā Mac
Vislabāk izmantot, kad: vēlaties izveidot video apmācību par lietotni vai spēli savā iPhone vai iPad bez lielas rediģēšanas.
Gatavojamās lietas:
- Mac mašīna (ar OS X Yosemite, El Capitan vai jaunāko Sierra)
- Jūsu iPhone, iPad vai iPod Touch (iOS 8 vai jaunāka versija)
- Zibens kabelis, tas ir, USB kabelis, kuru izmantojat, lai uzlādētu savu iPhone vai iPad
- Lietotne QuickTime Player (pēc noklusējuma instalēta operētājsistēmā Mac)
Kā lietot (apmācība):
1. solis: savienojiet iOS ierīci ar Mac, izmantojot zibens kabeli. Nospiediet “Uzticieties”, ja ierīcē redzat uznirstošo logu, kurā tiek jautāts: “Vai uzticaties šim datoram?”
2. solis: atveriet QuickTime atskaņotāju. Noklikšķiniet uz Spotlight meklēšanas ikonas augšējā labajā stūrī, ierakstiet “QuickTime” un veiciet dubultklikšķi uz pirmā redzamā rezultāta.
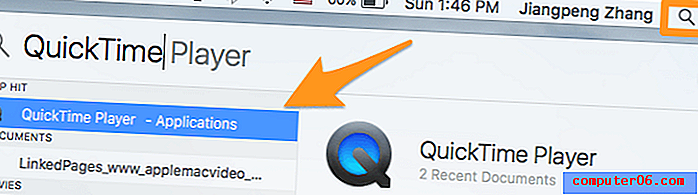
3. solis: augšējā kreisajā stūrī noklikšķiniet uz Fails> Jauns filmas ierakstīšana .
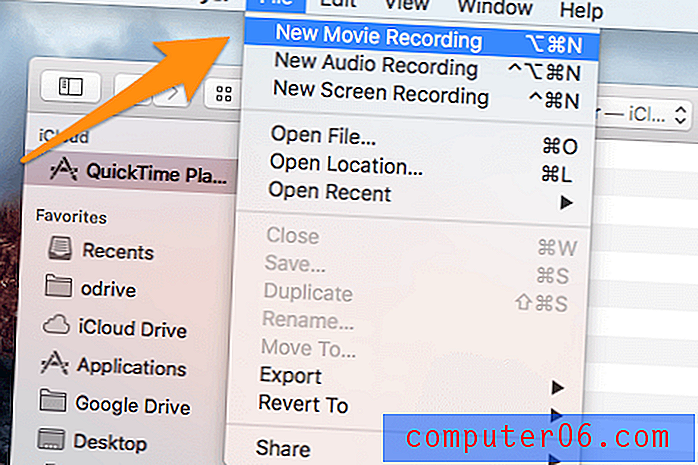
4. solis: pārvietojiet kursoru uz filmas ierakstīšanas sadaļu. Vai redzat bultiņas uz leju ikonu blakus mazajam sarkanajam aplim? Noklikšķiniet uz tā. Sadaļā Kamera atlasiet ierīces nosaukumu (manā gadījumā tas ir iPhone ). Šeit jums ir arī iespēja izvēlēties, kuru mikrofonu izmantot balss pārsūtīšanai, kā arī video kvalitāti ( augsta vai maksimāla ).
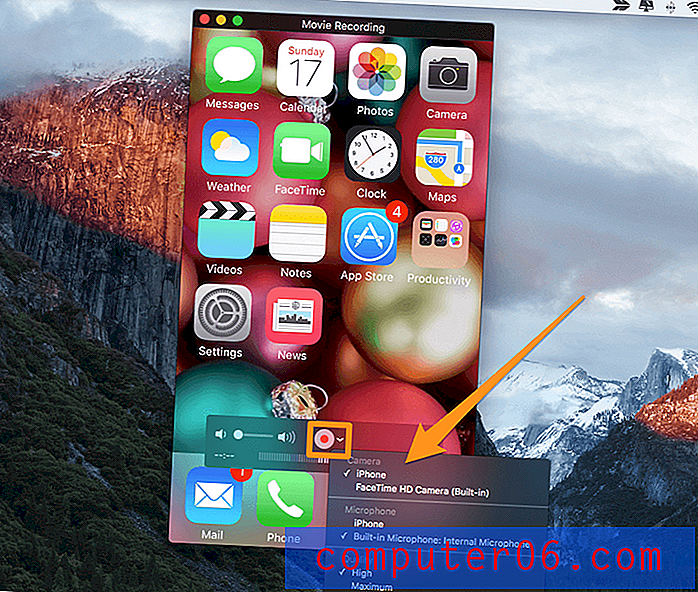
5. darbība: lai sāktu, noklikšķiniet uz sarkanās apļa pogas. Tagad jums ir labi iet. Atpūtieties un pārvietojieties savā iPhone vai iPad, darot visu, ko vēlaties parādīt auditorijai. Kad esat pabeidzis, vēlreiz nospiediet sarkano apļa pogu, lai apturētu procesu. Neaizmirstiet saglabāt video ( File> Save ).
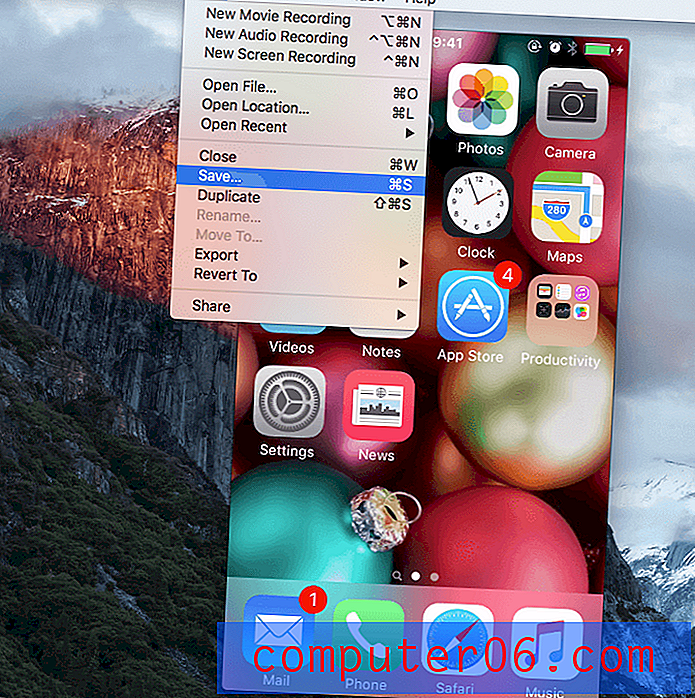
Plusi:
- Tas ir par brīvu.
- Vienkārši lietojams, nav mācīšanās līknes.
- Video kvalitāte ir laba. Jūs varat eksportēt līdz 1080p.
- Diezgan glīts interfeiss. Nav iekļauta informācija par pārvadātāju.
- Jūs arī pamanīsit, ka tālrunī vai planšetdatorā laiks bija pulksten 9:41, kas ir klasiskais Apple iPhone paziņojumu laiks.
Mīnusi:
- Mac mašīnām ar OS X Yosemite vai jaunāku versiju. Nav pieejams Windows personālajiem datoriem.
- Nav saderīgs ar ierīcēm, kuras izmanto operētājsistēmu iOS 7 vai vecāku versiju.
- Trūkst rediģēšanas funkciju, piemēram, pievienojiet ierīces rāmi, žestus, norādes, fonu utt., Kas ir nepieciešami, lai video izskatās profesionāli.
- Fona troksni ir grūti novērst.
3: TechSmith Camtasia (personālajiem datoriem un Mac)
Vislabāk izmantot, kad: vēlaties tvert sava iPhone ekrānu, kā arī rediģēt videoklipus. Camtasia ietver daudzas uzlabotas rediģēšanas funkcijas, kas atbilst gandrīz visām jūsu vajadzībām. Tas ir rīks, kuru izmantoju savas lietotnes demonstrācijas projekta pabeigšanai, un esmu diezgan apmierināts ar iegūtajiem rezultātiem. Uzziniet vairāk par programmu no mūsu pārskata.
Nepieciešamās lietas:
- Personālais dators. Mac datoriem nepieciešama OS X Yosemite vai jaunāka versija. Ja atrodaties personālajā datorā, jums būs nepieciešama papildu spoguļošanas lietotne (lai uzzinātu vairāk)
- Jūsu iOS ierīce
- Apgaismošanas kabelis (pēc izvēles, ja izmantojat datoru)
- Camtasia programmatūra (maksā, 199 USD)
Kā lietot (apmācība):
Ja izmantojat Mac datoru, iOS video ierakstīšanu un rediģēšanu var veikt vienā vietā. Vienkārši lejupielādējiet un instalējiet Camtasia for Mac, pievienojiet ierīci un atveriet programmatūru, lai pēc tam sāktu tvert un rediģēt video.
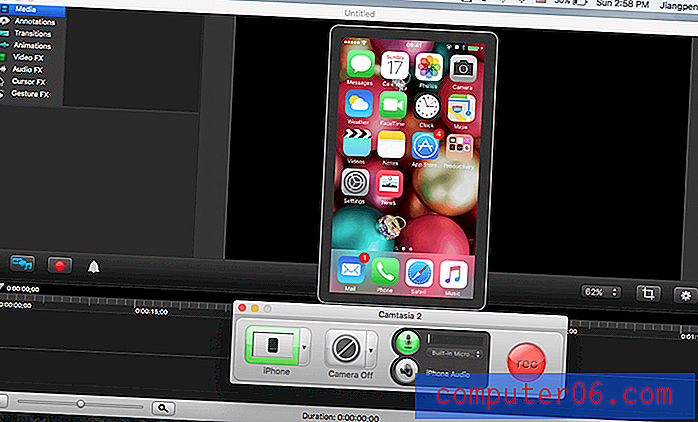
(Šis ekrānuzņēmums tika ņemts no Camtasia for Mac 2.10.6 uz mana El Capitan bāzes MacBook Pro)
Šī ir ātrā apmācība, ko nodrošina TechSmith, šīs satriecošās programmatūras izstrādātājs. Jūs varat arī lasīt vairāk no mūsu detalizētā Camtasia pārskata.
https://youtu.be/UVEmUdN7-LQVideo nevar ielādēt, jo JavaScript ir atspējots: iOS8 ierīces ierakstīšana, izmantojot Camtasia for Mac (https://youtu.be/UVEmUdN7-LQ)Ja izmantojat datoru, process var būt nedaudz sarežģītāks, taču to joprojām var veikt. Vispirms jums būs jāizmanto spoguļošanas lietotne, lai ierīce tiktu parādīta Windows datorā. Šajā HowToGeek rakstā ir parādīta pakāpeniska apmācība. Pēc tam lejupielādējiet Camtasia Studio (tās Windows versijas nosaukums), tveriet sava iPhone ekrānu un rediģējiet video. Skatiet šo apmācību, lai uzzinātu vairāk:
https://youtu.be/HJAyIh7SF10Video nevar ielādēt, jo JavaScript ir atspējots: Camtasia Studio 8: 02 Darba sākšana - Kā ierakstīt ekrānu (https://youtu.be/HJAyIh7SF10)Plusi:
- Pati programmatūra ir ārkārtīgi viegli lietojama ar lielisku saskarni.
- Mac versija ļauj ievietot ierīces rāmjus.
- Jūs varat ietaupīt laiku, tieši eksportējot rediģētos videoklipus uz YouTube vai Google disku.
- Jaudīgas video rediģēšanas funkcijas, piemēram, specifikas griešana, ātruma kontrole un spēja pievienot skārienjūtīgus žestus, norādes, fona attēlus utt.
- Tas ļauj atdalīt ekrāna pārraidi un balss pārnešanu, lai varētu pievienot atsevišķus balss pārveidojumus.
Mīnusi:
- Tas nav bez maksas - 199 USD pirkt.
- Lai iemācītos lietot programmatūru, jo īpaši tās uzlabotās rediģēšanas funkcijas, nepieciešams papildu laiks un pūles.
- Camtasia Studio (personālā datora versija) nav tik ērti kā Camtasia for Mac.
4: ScreenFlow operētājsistēmai Mac
Mans viedoklis par ScreenFlow ir gandrīz tāds pats kā Camtasia, ar zināmu kvalifikāciju. Es kādu laiku izmēģināju ScreenFlow 5 pirms pārslēgšanās uz Camtasia 2, galvenokārt tāpēc, ka tajā laikā es nevarēju pievienot iPhone rāmi videoklipam, kuru uzņēmu programmā ScreenFlow. Lasiet mūsu ScreenFlow pārskatu šeit.
Piezīme: ScreenFlow vēl nav pieejams personālajam datoram.
Arī es uzskatu, ka Camtasia ir lietotājam draudzīgāka. Piemēram, kad es noklikšķināju uz pogas, lai sāktu, Screenflow neuzrādīja man notiekošo (lai gan tas darbojās fonā), un man vajadzēja nospiest kombinācijas taustiņu Command + Shift + 2, lai pārtrauktu ierakstīšanu. Kā jaunie lietotāji to varētu izdomāt paši.
Tomēr tā ir tikai mana personīgā izvēle. Pilnīgi iespējams, ka ScreenFlow faniem ir grūti izmantot Camtasia.
Kā lietot (apmācība):
1. darbība: lejupielādējiet un instalējiet ScreenFlow datorā Mac, pēc tam pievienojiet savu iPhone vai iPad. Atveriet programmatūru un atlasiet “New Recording”. Pēc tam norādiet vēlamās opcijas. Piemēram, ja es vēlos tvert tikai savu iPhone ekrānu, es tikai pārliecinos, ka esmu pārbaudījis “Record Screen from [ierīces nosaukums]” un “Record Audio from (izvēles)”. Kad tas ir izdarīts, lai sāktu, nospiediet sarkano apļa pogu.
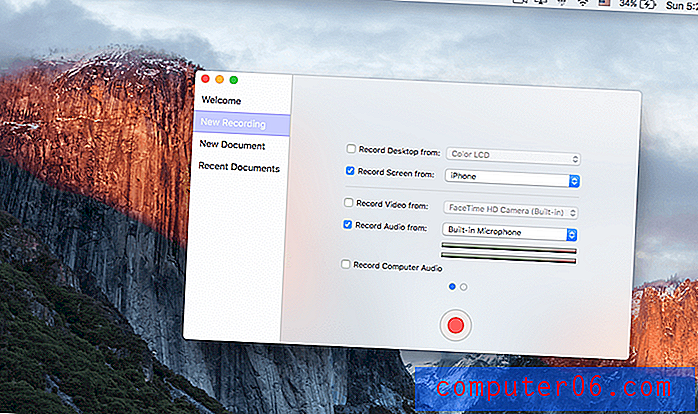
2. solis: tagad ir sarežģītā daļa. ScreenFlow automātiski sāksies, jūs par to nezināt. Lai to apturētu, Mac tastatūrā vienkārši nospiediet “Command + Shift + 2”.
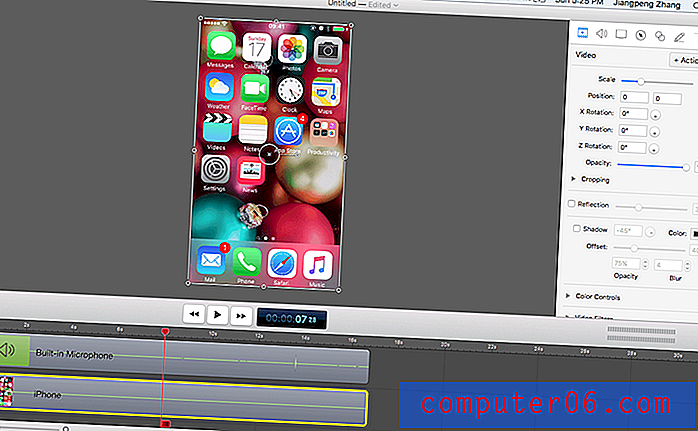
3. solis: rediģējiet videoklipu pēc jūsu vēlēšanās. Varat sagriezt un vilkt noteiktus gabalus, pievienot norādes, pielāgot caurspīdīgumu un daudz ko citu.
Plusi:
- Relatīvi viegli lietojams; nav vajadzīgas tehniskās prasmes
- Uzlabotas rediģēšanas funkcijas ļauj jums izveidot profesionālus video
- Tieši publicējiet vietnēs YouTube, Vimeo, Google Drive, Facebook, Dropbox, Wistia
- Lielisks klientu atbalsts
Mīnusi:
- Nav bez maksas - 129 USD, kā arī noteiktas jaunināšanas maksas
- Mazāk draudzīgi lietotājam nekā Camtasia
- Neļauj pievienot iOS ierīces rāmjus
5: 3. reflektora lietotne
Piezīme. Atstarotājs 3 ir komerciāla programmatūra, kas piedāvā 7 dienu bezmaksas izmēģinājumu, un to es lejupielādēju testēšanai. Rakstot šo rakstu, es neesmu iegādājies pilno versiju.
Vislabāk izmantot, kad: vēlaties ierakstīt iOS ekrānus Windows PC un jums nav daudz video rediģēšanas vajadzību. Reflector 3 ir arī Mac versija, bet personīgi es uzskatu, ka Mac versija nepiedāvā lielāku vērtību nekā Quicktime, izņemot to, ka Reflector var pievienot ierīces rāmi.
Nepieciešamās lietas:
- Windows vai Mac dators.
- Programmatūra Reflector 3.
- Jūsu iOS ierīce (iPhone, iPad utt.).
Kā lietot (apmācība):
1. darbība. Lejupielādējiet un instalējiet lietojumprogrammu Reflector datorā vai Mac.
2. solis: pārliecinieties, vai jūsu iPhone vai iPad ir pievienots tam pašam Wi-Fi tīklam kā dators. Tagad iOS ierīces galvenajā saskarnē pārvelciet uz augšu un piesitiet AirPlay . Pēc tam atlasiet datora nosaukumu un cilni, lai iespējotu spoguļošanu .

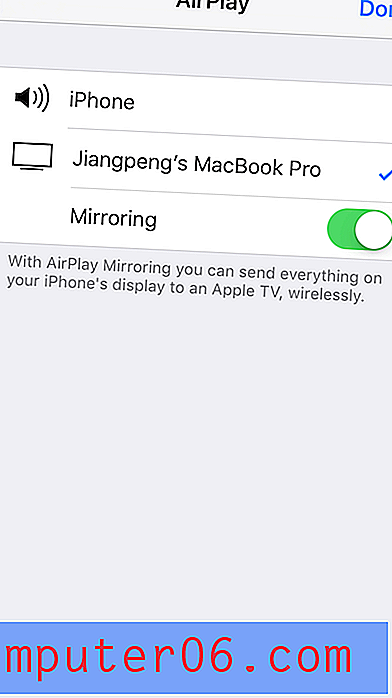
3. darbība: atveriet lietotni Reflector 3, pēc tam noklikšķiniet uz pogas Ierakstīt, lai turpinātu. Kad esat pabeidzis, noklikšķiniet uz pogas Apturēt . Saglabājiet videoklipu vēlamajā mērķī. Tas ir diezgan vienkārši.

Plusi:
- Izmēģinājuma versija (ar iegultu atstarotāja ūdenszīmi) nosaka jūsu iOS ierīci un automātiski pievieno ierīces rāmi
- Ierakstus var pielāgot, izmantojot vairākas atšķirīgas preferences
- Bezvadu spogulis - nav nepieciešams apgaismojuma kabelis vai trešās puses programmatūra
Mīnusi:
- Tas nav bez maksas. USD 14, 99 nopirkt
- Nav video rediģēšanas funkciju
Citi risinājumi?
Vai ir citas darba alternatīvas? Protams. Patiesībā to ir daudz, daži ir par brīvu, bet citi prasa samaksu. Piemēram, es testēju citu lietotni ar nosaukumu AirShou - tā ir bezmaksas, taču process ir super sarežģīts, un es pārāk daudz laika pavadīju, lai tā darbotos.
Kopumā es neiesaku AirShou (Plus, lietotne neatbalsta iOS 10), pat ja tā ir bezmaksas. Es redzēju arī citu risinājumu ar nosaukumu Elgato Game Capture, kas ir diezgan populārs spēļu spēlētāju vidū. Tas ir uz aparatūru balstīts risinājums, kas maksā dažus simtus dolāru. Neesmu īsti spēļu fane, tāpēc vēl to neesmu izmēģinājusi.
Secinājums
Kad strādājat pie projekta, kas saistīts ar ekrāna ierakstīšanu, tāpat kā es, jūs ātri uzzinājāt, ka laiks ir nauda. Bezmaksas risinājumi, piemēram, QuickTime, ir diezgan labi, taču tajā trūkst uzlabotas video rediģēšanas funkcijas, kuras jums, iespējams, vajadzīgas, piemēram, iPhone vai iPad rāmja pievienošana, balss pārrakstu rediģēšana, skārienjūtīgu žestu vai zvana darbību ievietošana, tieša publicēšana YouTube utt.
Jebkurā gadījumā esmu dalījies ar visu, ko zināju par iPhone ekrāna video uzņemšanu. Atgādinot, tagad, kad ir pieejama operētājsistēma iOS 11, jums nekavējoties jāizmanto iebūvētā funkcija, jo es iedomājos, ka tas padara ierakstīšanas procesu brīzi. Bet, ja jums ir arī vajadzība rediģēt videoklipus, es arī iesaku izmantot QuickTime (kas ir pilnīgi bez maksas), lai vispirms sasniegtu mērķi, pēc tam rediģēšanai izmantojiet iMovie. Kā alternatīvu Camtasia un ScreenFlow ir lieliska izvēle, lai gan tie nav bezmaksas programmatūra un nav lēti.
Ceru, ka jums patiks šis ceļvedis, laipns piedāvājums tiks novērtēts. Ja jūs izmantojat citu lielisku risinājumu iOS ekrāna videoklipu ierakstīšanai, droši atstājiet komentāru zemāk. Es labprāt to izmēģinātu.