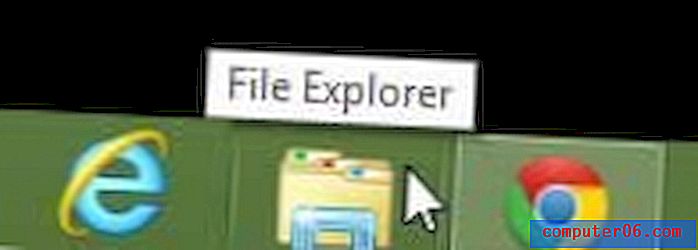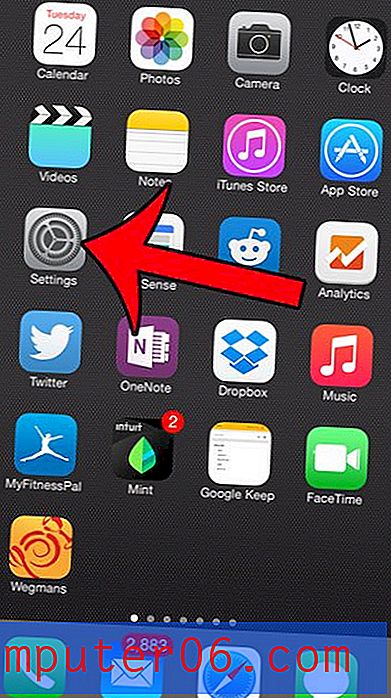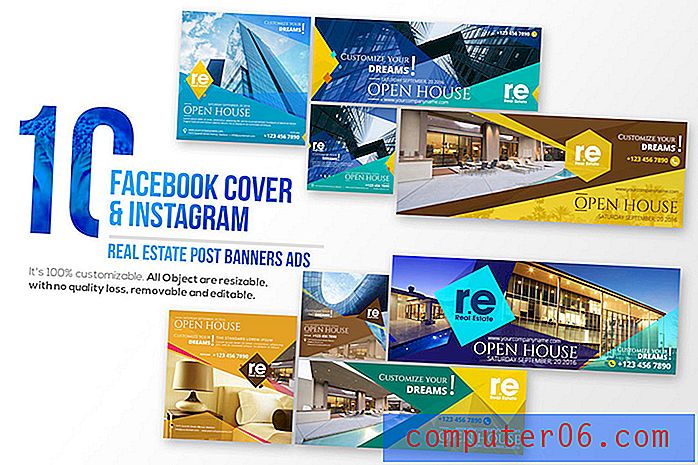Kā iestatīt bezvadu drukāšanu, izmantojot Brother HL2270DW
Divas no vissvarīgākajām printera īpašībām ir izdruku kvalitāte un katras lapas drukāšanas ātrums. Brāļu lāzerprinteri piedāvā abas šīs funkcijas - par salīdzinoši zemāku cenu, nekā jūs atradīsit lielākajā daļā citu šīs klases lāzerprinteri. Brother HL2270DW vēl vairāk paaugstina savu ērtības līmeni, piedāvājot bezvadu funkciju papildus citām lāzera printera priekšrocībām. Dažus cilvēkus var iebiedēt bezvadu printera iespējas, it īpaši, ja viņiem kādreiz ir radušās grūtības iestatīt bezvadu maršrutētāju, taču Brother HL2270DW bezvadu iestatīšanas process ir ļoti vienkāršs. Turklāt, tiklīdz jums ir bijusi iespēja iestatīt bezvadu drukāšanu ar Brother HL2270DW vienā datorā, printeri ir vēl vieglāk iestatīt kopā ar pārējiem jūsu mājas vai biroja datoriem.
Brother HL2270DW bezvadu iestatīšana
Pirmais, kas jānoskaidro, veicot šīs ierīces bezvadu iestatīšanu, ir tas, ka datoram nav jābūt bezvadu iespējām. Tas vienkārši jāpievieno tīklam, kurā ir bezvadu elements. Piemēram, man šobrīd šis printeris ir bezvadu savienojums ar manu galddatoru. Galddatoram nav bezvadu tīkla kartes, bet tas ir savienots ar manu bezvadu maršrutētāju, izmantojot Ethernet kabeli.
Nākamais skaidrojuma punkts ir tāds, ka sākotnējam šīs ierīces bezvadu iestatīšanai būs nepieciešams USB printera kabelis. Tā kā printerim nav iespēju manuāli ievadīt bezvadu tīkla iestatījumus, tie būs jāpielieto printerim no datora. Brother arī neietilpst USB kabeli ar printeri, tāpēc jums būs vai nu jāiegādājas viens, vai, vēlams, jāizmanto kabelis, kas savienoja veco, vadu printeri ar datoru.
Sāciet iestatīšanas procesu, izsaiņojot printeri no tā iepakojuma materiāliem un pēc tam noņemot visas uzlīmes uz printera. Tonera kasetne jau atrodas printerī, taču jums tā jāizņem un jāsakrata, lai toneris atkal nonāktu iekšpusē. Nomainiet kārtridžu, pēc tam aizveriet piekļuves vāku.
Pievienojiet strāvas kabeli printera aizmugurē, pēc tam pievienojiet to. Vēl NEVIENOJIET USB kabeli . Jums tiks piedāvāts to izdarīt vēlāk.
Ieslēdziet printeri, pagaidiet, līdz tas sāk darboties, pēc tam nospiediet pogu Go printera augšpusē, lai izdrukātu testa lapu.
Ievietojiet Brother instalācijas disku datora diska diskdzinī un pēc tam noklikšķiniet uz opcijas Setup.exe logā AutoPlay . Ja jums nav diska diskdziņa vai esat nepareizi ievietojis instalācijas disku, draivera programmatūru var lejupielādēt šeit.
Loga apakšā noklikšķiniet uz pogas HL-2270DW .

Sarakstā noklikšķiniet uz vēlamās valodas.
Loga augšpusē noklikšķiniet uz pogas Installed Printer Driver . Noklikšķiniet uz pogas Jā, lai ļautu šai programmai veikt izmaiņas jūsu datorā.

Noklikšķiniet uz pogas Jā, lai apstiprinātu licences līgumu, noklikšķiniet uz opcijas Bezvadu savienojums un pēc tam noklikšķiniet uz pogas Tālāk .
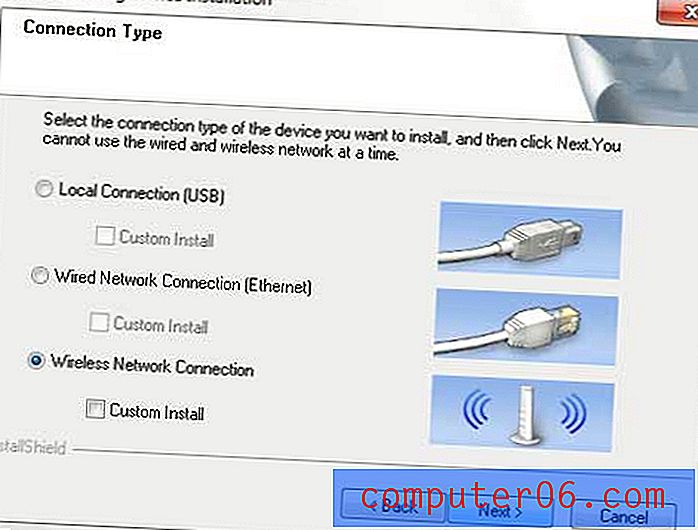
Pārbaudiet Brother vienādranga tīkla printera opciju un pēc tam noklikšķiniet uz pogas Tālāk .
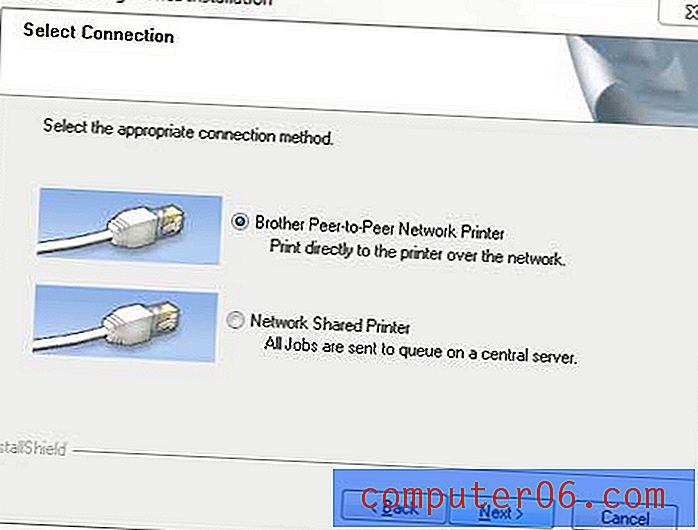
Izvēlieties opciju Mainīt ugunsmūra porta iestatījumus, lai iespējotu tīkla savienojumu un turpinātu instalēšanu, pēc tam noklikšķiniet uz pogas Tālāk .
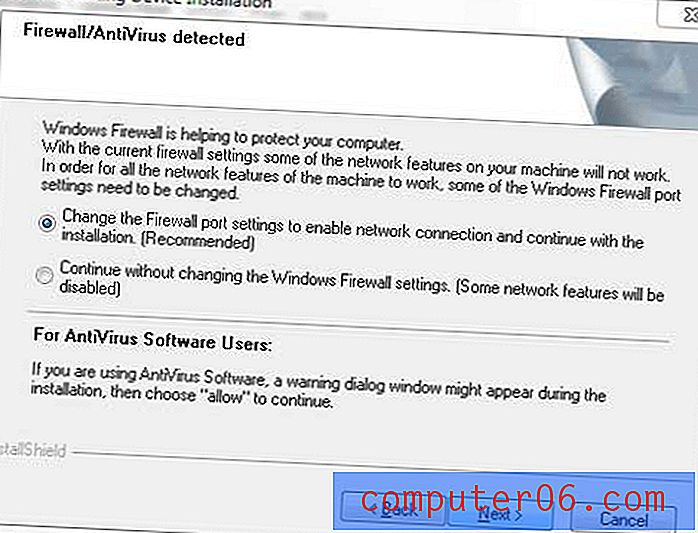
Loga apakšā noklikšķiniet uz opcijas Bezvadu iestatīšana . Ņemiet vērā: instalējot šo printeri nākamajos datoros, jūsu printeris parādīsies šajā ekrānā, un jūs to atlasīsit no saraksta.
Nākamā loga centrā noklikšķiniet uz opcijas Bez, pēc tam noklikšķiniet uz Tālāk.

Atzīmējiet izvēles rūtiņu pa kreisi no Pārbaudīts un apstiprināts, pēc tam noklikšķiniet uz pogas Tālāk .
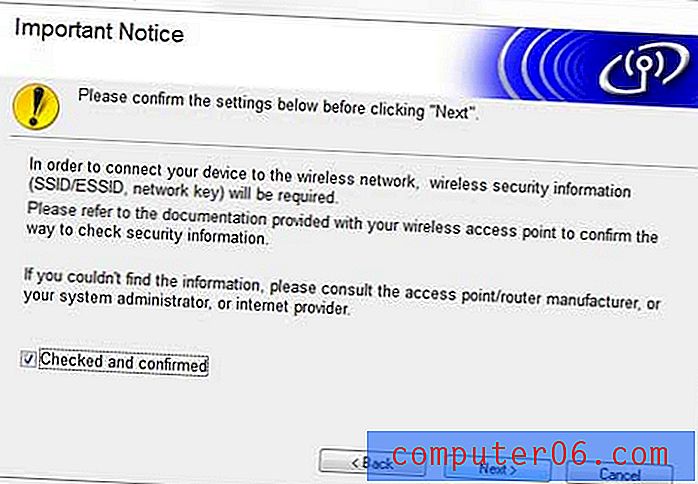
Atzīmējiet opciju Pagaidu izmantot USB kabeli, pēc tam noklikšķiniet uz pogas Tālāk .
Pievienojiet USB kabeli printera aizmugurē datoram un pēc tam pagaidiet, līdz dators atpazīs printeri.
Pieejamo ierīču sarakstā noklikšķiniet uz sava Brother HL2270DW printera, pēc tam noklikšķiniet uz pogas Tālāk .
Sarakstā noklikšķiniet uz bezvadu tīkla un pēc tam noklikšķiniet uz Tālāk .
Ievadiet paroli laukā Tīkla atslēga, vēlreiz ierakstiet to laukā Apstiprināt tīkla atslēgu, pēc tam noklikšķiniet uz pogas Tālāk .
Noklikšķiniet uz Tālāk, vēlreiz noklikšķiniet uz Tālāk, pēc tam noklikšķiniet uz Pabeigt, lai pabeigtu iestatīšanu. Pēc tam varat atvienot USB kabeli, kad tas tiek prasīts.