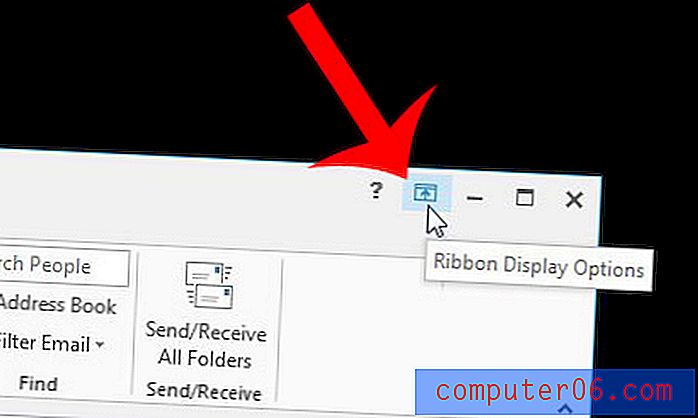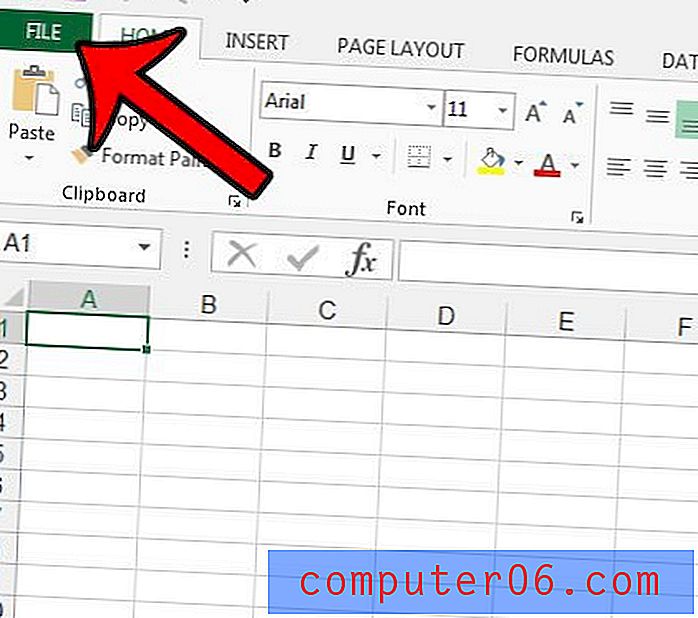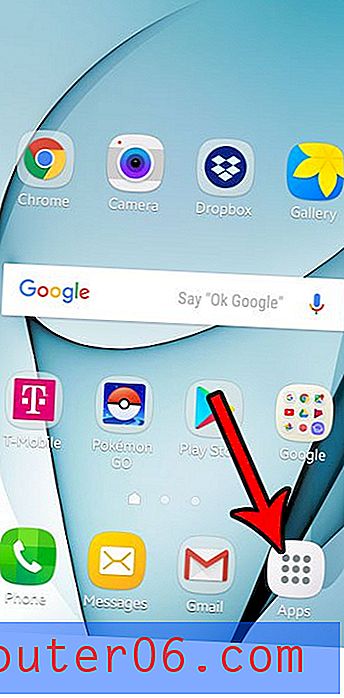Veidojiet satriecošas krāsu paletes bez piepūles Illustratorā
Šeit Design Shack mēs nevaram iegūt pietiekami daudz labu krāsu shēmu. Nesen mēs apspriedām dažas satriecošas un neparastas krāsu paleteņu nozagšanas vietas, un šodien mēs sekosim šai diskusijai ar dažiem padomiem, kā izveidot savas satriecošās krāsu kopas Adobe Illustrator.
Mēs apskatīsim galējos pamatus, kas saistīti ar darbu ar Illustrator krāsām, un iemācīsimies, kā izmantot izcilo iebūvēto krāsu rokasgrāmatu, lai jūs varētu virzīt uz zibens ātru ģenerēšanu un manipulācijām ar pielāgotajām krāsu shēmām.
Krāsu rīki: nav nepieciešams tālu un plaši meklēt
Krāsu paletes veidošanai mēs esam veltījuši daudz laika un diskusiju. Tas ir neticami svarīgs jūsu dizaina aspekts, kam ir spēks veidot visu personību neatkarīgi no tā, ko jūs veidojat. Lieki piebilst, ka nevēlaties to ieskrūvēt.
Dizaina emuāros utilītas, kurām tiek pievērsta liela uzmanība, parasti ir bezmaksas tīmekļa rīki, kas palīdz no pārlūka izveidot lieliskas krāsu paletes. Ir pat dažas patiešām zvaigžņu veltītas vietējās lietotnes, piemēram, ColorSchemer, kuras sniedz jums šo funkcionalitāti ārpus pārlūka. Interesanti, ka Adobe Creative Suite tomēr ir iebūvēti daži patiešām jaudīgi rīki.
Viena no manām iecienītākajām šī uzdevuma lietotnēm ir Adobe Illustrator, kas pēdējās dažās versijās ir saņēmusi dažus satriecošus jauninājumus krāsu palešu jomā. Apskatīsim, ko tas var piedāvāt.
Darbs ar krāsām Ai
Pirms mēs iedziļināmies dažās sarežģītākās funkcijās, jums jāpārliecinās, ka jūs saprotat pamatus. Krāsu sistēma Illustrator ir līdzīga kā Photoshop, bet noteikti nav tāda pati.
Iesācējiem priekšplāna un fona krāsu vietā jums ir aizpildīšanas un trieciena krāsas. UI izskatās līdzīgi, taču atšķirība ir ļoti būtiska. Jebkura jūsu izveidotā forma iegūs gan jūsu izvēlēto aizpildīšanas, gan trieciena krāsu.

Ievērojiet visas mazās ekstras, kas atrodas zem jūsu izvēlētajām krāsām. Noklikšķinot uz mazajiem baltajiem un melnajiem kvadrātiem, jūs atgriezīsities pie noklusējuma baltā pildījuma un melnā krāsā. Lai to paveiktu, jebkurā laikā varat arī nospiest taustiņu “D”.
Trīs pogas apakšā ļaus jums izvēlēties starp “cietu”, “gradientu” un “nevienu”. Nospiežot taustiņu “/”, jūs neaizpildīsit taustiņu “”. taustiņš dos jums gradientu. Iepriekš redzamajā attēlā aizpildījums ir priekšā un tāpēc ir aktīvs, ja mainīšu krāsas, es mainīšu aizpildījumu, nevis taktu. Lai pārslēgtu gājienu uz priekšu, nospiediet taustiņu “x”. Lai apmainītu gājienu un aizpildītu krāsas, nospiediet “⇧x”.
Krāsu palete
Atverot logu> Krāsa, tiks parādīta krāsu palete. Šeit jūs varat ne tikai izvēlēties aizpildīšanas un gājiena krāsas, bet arī nomainīt starp pelēktoņu, RGB, HSB, CMYK un Web Safe krāsām, noklikšķinot uz mazās nolaižamās izvēlnes.
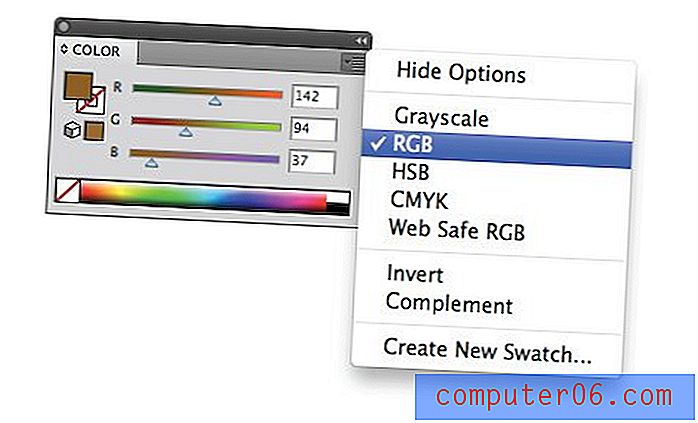
Jūs varat arī pārslēgties starp krāsu režīmiem, noklikšķinot uz pogas, noklikšķinot uz krāsu spektra apakšā. Dažreiz Illustrator negaidīti iemetīs pelēktoņus, ja veiksit noteiktu darbību, piemēram, lietojat gradientu, vienkārši ievērojiet šo padomu, lai atgrieztos RGB vai CMYK.
Krāsu ceļvedis
Likmes ir, jūs jau zinājāt, kā viss šis darbs darbojās. Tas ir diezgan intuitīvs, darbojas daudz kā Photoshop un lielāko daļu savas dzīves ir bijis Illustrator sastāvdaļa. Tomēr ir daži jaunāki krāsu rīki, kurus patiešām ir viegli nepamanīt, un tas var ievērojami vienkāršot satriecošu krāsu shēmu veidošanas procesu un, iespējams, pat ietaupīt ceļojumu uz pārlūkprogrammu.
Teiksim, ka jūs atradāt krāsu, kas jums patīk, es izvēlējos krāsu kaut kur # 8959A5 apkaimē, un jūs vēlaties to izmantot kā krāsu paletes sākumpunktu. Piemēram, ja veidojat vietni un vēlaties, lai galvenē būtu šī krāsa, jums būs vajadzīgas dažas krāsas, kas ar to izskatās labi, lai noapaļotu dizainu.
Lai sāktu, aktivizējiet “Color Guide” paleti, dodoties uz Window> Color Guide . Tam vajadzētu dot jums šādu informāciju:
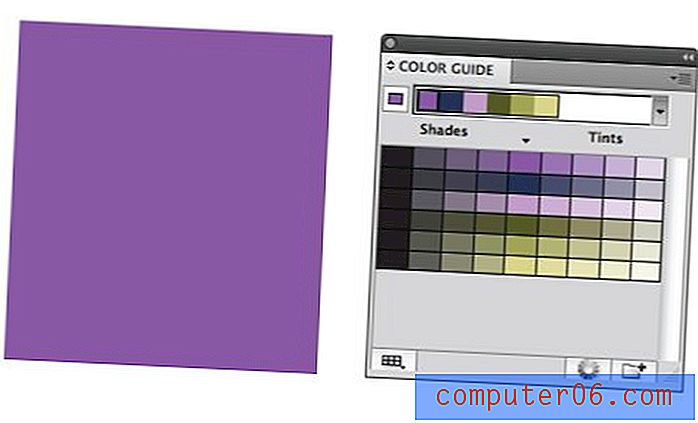
Tas, ko dara Krāsu ceļvedis, ir fakts, ka tiek apskatīta jūsu izvēlētā krāsa un ieteiktas citas krāsas, kas tai piemērotas. Bez jebkādām pūlēm jūs jau esat ieguvis lielisku krāsu shēmu, ar kuru darboties. Jums tikai jānoklikšķina uz vienas no horizontālajā joslā esošajām krāsām, lai to piemērotu atlasītajam elementam.

Tātad, lai izmantotu šo rīku reālā projektā, vienkārši iestatiet pamatkrāsu un pēc tam izvēlieties kādu no pieejamajām iespējām un skatiet, ar ko jūs nāks klajā. Rezultāti parasti ir diezgan jauki bez papildu darba!

Kā tas strādā
Šis rīks izskatās diezgan vienkāršs, taču patiesībā šeit notiek daudz. Vispirms pamaniet krāsu sloksni augšpusē, pamata krāsa ir atdalīta pa kreisi, un blakus tai ir automātiski ģenerēta krāsu palete, kuras pamatā ir harmonijas noteikumu kopums, kuru mēs apskatīsim vēlāk.
Zem tā ir liela sadaļa, kurā ir ķekars dažādu krāsu. Ievērojiet, ka horizontālā krāsu josla augšpusē atbilst vertikālajai krāsu joslai šīs zonas centrā.

Kreisajā un labajā pusē šajā kolonnā ir citas, kas satur tumšākas nokrāsas un gaišākas atlasīto krāsu nokrāsas. Jūs varat ātri nomainīt jebkuru no krāsām ar citu, noklikšķinot uz vienas no tām, neizjaucot sākotnējās automātiski ģenerētās paletes harmoniju.
Papildus opcijai Tints / Shades, jūs varat arī izvēlēties padarīt šīs krāsas Siltas / Foršas vai Spilgtas / Izslēgtas.
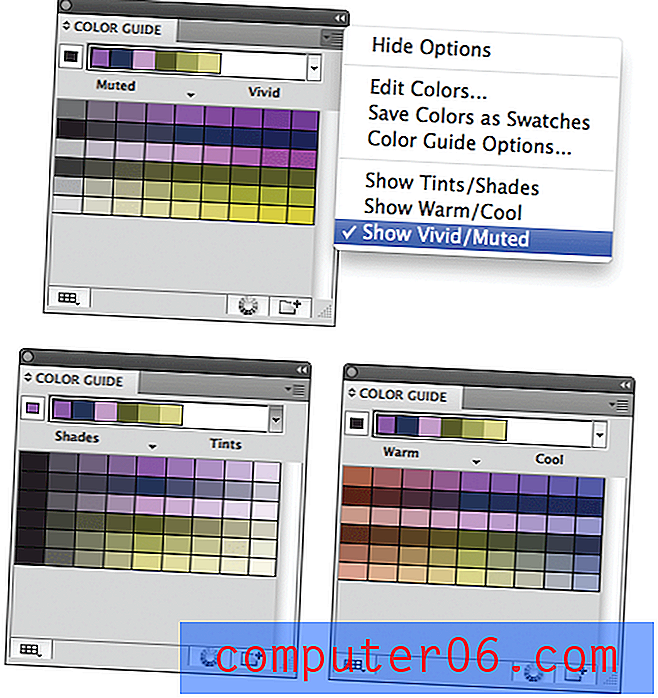
Lai mainītu krāsu skaitu šajā sadaļā, dodieties uz Krāsu rokasgrāmatas opcijām mazajā nolaižamajā izvēlnē augšējā labajā stūrī. Raktuve ir iestatīta uz četriem soļiem katrā pamatnes pusē, taču jūs varat šo summu palielināt vai samazināt.
Saskaņas noteikumi
Kā jau minēju iepriekš, šī mazā automātiski ģenerētā krāsu palete ir veidota, izmantojot to, ko Illustrator sauc par “Harmony Rule”. Tie izmanto pamata krāsu teoriju, lai jūsu pamatkrāsu pārvērstu krāsu sērijā. Ja jums nepatīk veids, kā parādās jūsu krāsu paletes, mēģiniet izmantot jaunu noteikumu kopu.
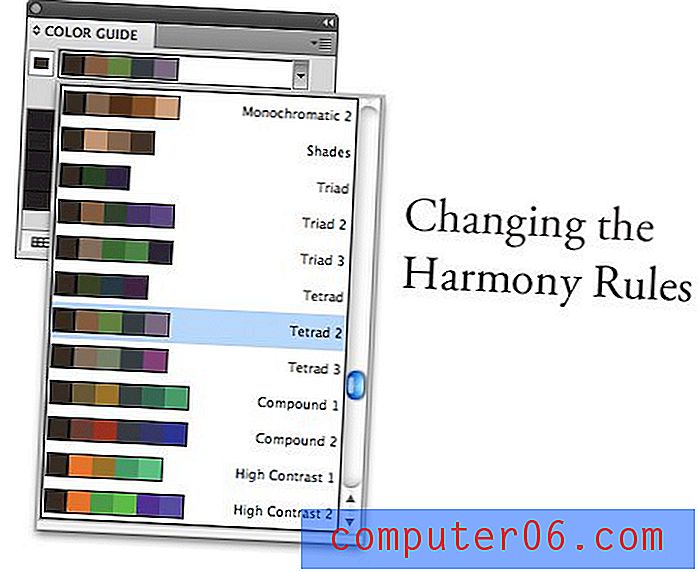
Ielūkojoties šajā izvēlnē, var redzēt, ka šeit ir atrodami visi galvenie krāsu harmoniju veidošanas veidi: vienkrāsains, papildinošs, analogs utt. Jums vienmēr vajadzētu eksperimentēt ar dažādiem harmonijas noteikumiem, lai redzētu, kas jums patīk vislabāk. Visticamāk, jūs atkal un atkal izvēlēsities kādu no diviem vai trim projektiem.
Krāsu rediģēšana
Līdz šim Krāsu rokasgrāmatas funkcionalitāte ir lieliska, ja jūs vienkārši meklējat ātru un pamata automātisku krāsu paletes ģenerēšanu, bet ko darīt, ja vēlaties vairāk enerģijas un brīvības?
Lai to sasniegtu, noklikšķiniet uz pogas “Rediģēt vai lietot krāsas”, kas atrodas Color Guide paletes apakšā. Tas parādīs krāsu riteni un rīku komplektu, kas nav atšķirībā no tā, ko atradīsit Adobe Kuler.

Šeit ir daudz lielisku iespēju. Jūs varat izvēlēties savus harmonijas noteikumus un pārvietoties pa tām krāsām, kurās ir ieslēgti šie noteikumi, mainīt krāsu piesātinājumu ritenī, rediģēt atsevišķas krāsu vērtības, pievienot un noņemt krāsas un pat saglabāt iecienītāko paletes grupas. Šī gandrīz slēptā izvēlne ir pilnībā ieslēgta profesionāla krāsu pārvaldības sistēma!
Mākslas darba rediģēšana
Ja, nospiežot pogu “Rediģēt vai lietot krāsas”, ir atlasīts vektora mākslas darbs, notiek pārsteidzoša lieta: pēkšņi jūs saņemat iespēju pilnībā pārkrāsot visu izvēlēto. Manuāli šis process varētu aizņemt diezgan ilgu laiku, īpaši lieliem mākslas darbiem ar simtiem vai tūkstošiem atsevišķu elementu. Tomēr šeit tas kļūst pavisam vienkārši!

Lai no jauna krāsotu mākslas darbu, varat izmantot skatus “Rediģēt” vai “Piešķirt”. Varat arī izvēlēties vienā solī rediģēt krāsu shēmu kopumā vai arī izpētīt un nomainīt atsevišķas krāsas.
Šī ir vienkārši izcila sistēma dažādu krāsu shēmu eksperimentēšanai. Tas ir arī vienkāršāks un jaudīgāks nekā daudzi mūsu tiešsaistes krāsu shēmu rīki. Es ļoti iesaku sākt spēlēt ar Illustrator Color Guide, lai sajustu, kā veidot savas pielāgotās krāsu paletes.
Secinājums
Šim ceļvedim vajadzētu kalpot kā pamata ievads darbam ar krāsu Adobe Illustrator. Kā redzat, šeit ir daudz priekšrocību, kuras jūs vienkārši nevarat atrast Photoshop. Pat ja jūs veidojat vietni Photoshop, ir laba ideja pāriet uz Illustrator, kad ir laiks izvēlēties dažas krāsas, ar kurām strādāt.
Atstājiet komentāru zemāk un dariet mums zināmu, kā jūs veidojat krāsu shēmas. Vai jūs to darāt pilnīgi manuāli vai izmantojat dažus rīkus un iedvesmas avotus, lai palīdzētu jums?