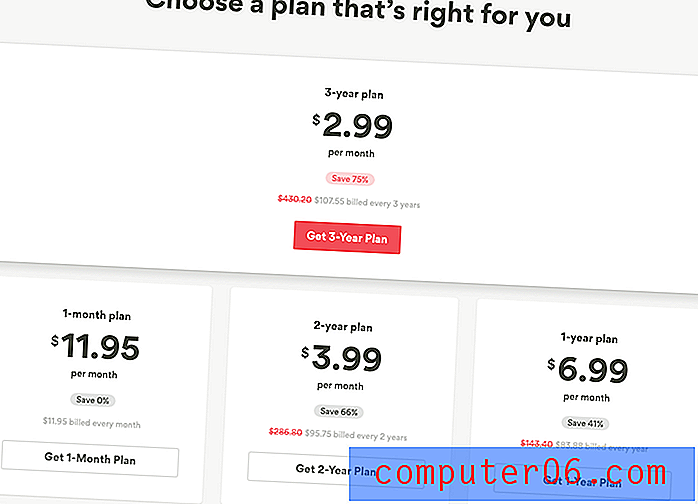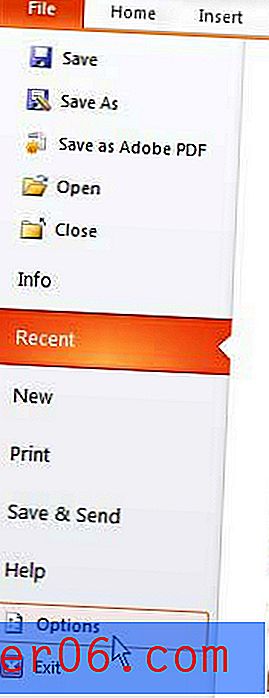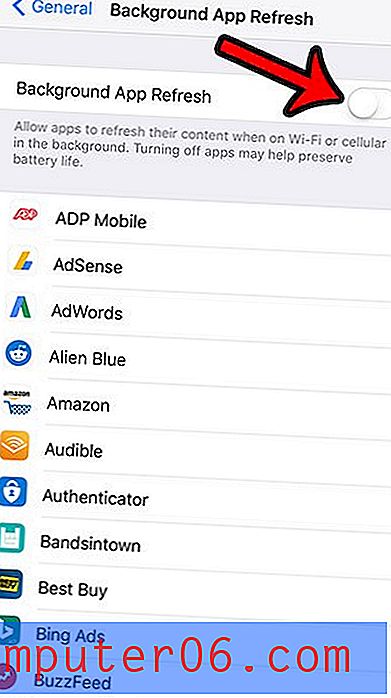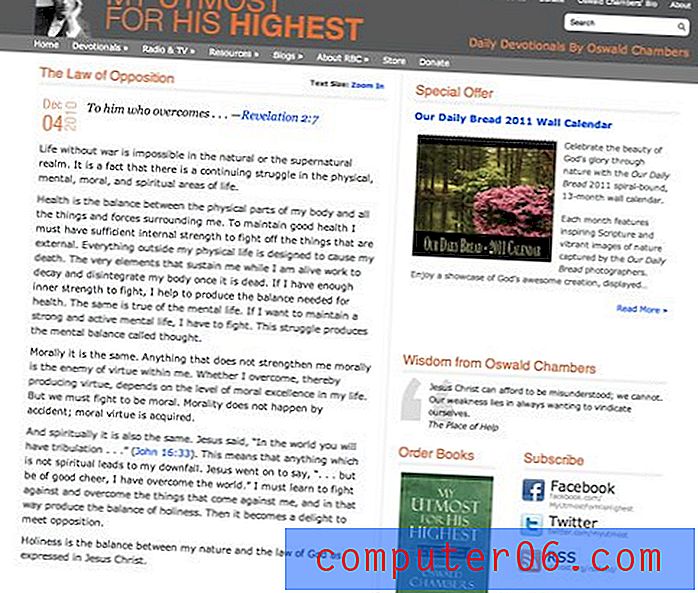Kā izveidot brošūru Microsoft Word (izmantojot veidni)
Vai zinājāt, ka varat izveidot brošūru, izmantojot parastu rīku, piemēram, Microsoft Word? Tas faktiski ir patiešām piemērots rīks brošūru noformēšanai, lai radītu kvalitatīvu, profesionālu rezultātu.
Izmantojot labu veidni, vienkāršu Word dokumentu var pārvērst par rūpīgi izstrādātu brošūru, kuru tiešsaistē var izdrukāt vai izlikt kā PDF failu.
Šeit mēs aprakstīsim soļus, izmantojot veidni, kuru varat lejupielādēt no Envato Elements.
Apgūto var izmantot jebkura veida brošūrās, izmantojot Microsoft Word - rīku, ar kuru jūs jau esat iepazinies! Neatkarīgi no tā, vai meklējat trīskārtīgu, A5 vai lielāku brošūru, šie soļi darbosies jebkura veida dizainam.
Izpētiet brošūru veidnes
1. Izvelciet brošūras veidni

Brošūras izveidošana Microsoft Word ir ātrs un ērts, ja jūs sākat ar labu veidni. Kvalitātes veidnēs ir elementi, kas ļauj tos viegli pielāgot, piemēram, iespēja mainīt faila krāsas vai pievienot savus attēlus.
Šai apmācībai mēs izmantosim Delicate Brochure veidni. Tam ir kvadrātveida forma (vai jūs zinājāt, ka to varat izdarīt ar Microsoft Word?) Un vienkāršs izkārtojums, kas darbojas dažādiem satura tipiem. Trīskārtīgo brošūru ir diezgan viegli pielāgot, un tai ir klasisks izskats un sajūta.
Kad esat atradis veidni, kas jums patīk, lejupielādējiet veidnes failu datorā un izsaiņojiet to.
2. Apkopojiet savu brošūras saturu
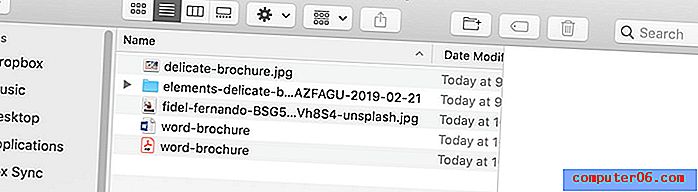
Apkopojiet visu saturu, ko izmantosit brošūrai, vienā vietā. Tas ietver attēlus, krāsu paraugus, logotipus un teksta elementus.
Lai ērti piekļūtu, ievietojiet to datora mapē. Brošūras dizains notiks ātrāk, ja jūsu rīcībā būs visi satura elementi.
Ņemiet vērā arī izvēlētajā veidnē esošo fotoattēlu izmērus un formas. Vai tavi attēli viegli iederēsies šajās vietās? Vai figūras sakrīt? Brošūras izveidošana notiks ātrāk, ja attēlu atrašanās vietas un faili ir līdzīgi pēc formas un orientācijas.
3. Izlasiet iekļauto dokumentāciju
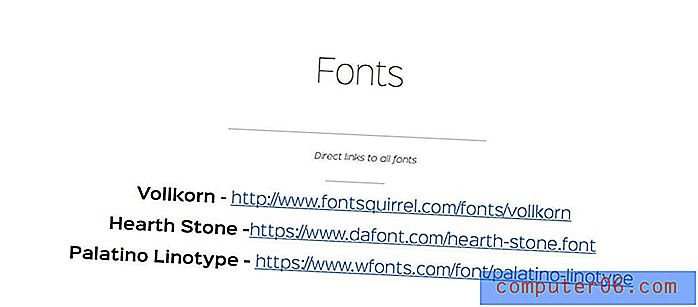
Pirms pārāk iedziļināties brošūras faktiskajā noformējumā, veidnes lejupielādē noteikti meklējiet dokumentāciju vai readme failu.
Šie faili ir svarīgi, jo tie var sniegt norādes par to, kā veidne tika veidota vai kā aizstāt attēlu vai krāsu paleti. Veidnes var darboties atšķirīgi atkarībā no tā, kā tās sākotnēji tika veidotas.
Dokumentācijas faila lasīšana parasti prasa tikai dažas minūtes, un vēlāk tas var ietaupīt daudz laika un neapmierinātību. Dažos dokumentācijas failos ir arī informācija par traucējummeklēšanu vai veidnes izstrādātāja kontaktpunkts, ja jums nepieciešama palīdzība.
4. Lejupielādējiet nepieciešamos fontus
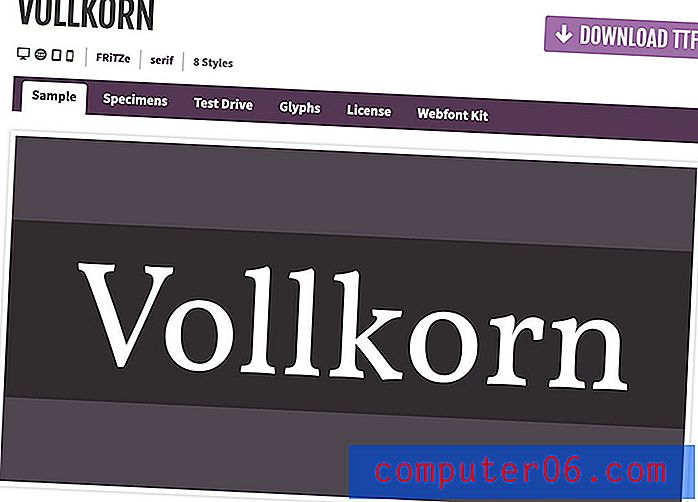
Veidni būs visvieglāk izmantot, ja uz rokas ir fonti, kas ir daļa no dizaina. Lejupielādējiet nepieciešamos fontu failus un instalējiet tos savā datorā. (Lielākajā daļā veidņu tiek izmantoti bezmaksas fonti, ja vien nav norādīts citādi.)
Pārliecinieties, ka tas izdarīts pirms veidnes atvēršanas, jo fonti varētu aizstāt vai izpūst, padarot veidni no pirmā acu uzmetiena biedējošu.
5. Aizstājējs
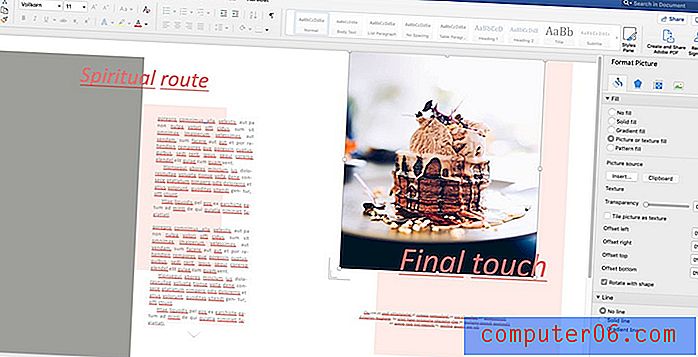
Kad fonti ir instalēti, atveriet veidni un dodieties uz darbu.
Ja nepieciešams, sāciet ar izmaiņām krāsu paletē. Tas ļaus viegli redzēt, kur nepieciešami tonējumi un toņi, kā arī, ja jāpielāgo teksta elementu krāsa.
Pēc tam aizpildiet attēla laukumus. Lielākajai daļai Microsoft Word veidņu ir nepieciešams, lai attēlu ievietošanai izmantotu formāta rīkus, nevis velciet un nometiet. Tas nodrošina, ka attēla rāmja forma paliek neskarta.
Kad esat pabeidzis veikt izmaiņas, ieteicams izdrukāt apliecinājumu uz biroja printera.Lai aizstātu attēlus, ar peles labo pogu noklikšķiniet vai veiciet dubultklikšķi uz formas elementa (bieži pelēka lodziņa), lai atvērtu attēla formāta izvēlni. (Tam vajadzētu parādīties kā labajai sānjoslai.)
Aizpildīšanas apgabalā mainiet aizpildījumu uz “attēla vai faktūras aizpildījums” un no datora atlasiet attēlu. Izmantojiet nobīdes rīkus, lai attēlu pārvietotu formas rāmī.
Atkārtojiet šo darbību katram attēla laukumam Word dokumentā.
Pēc tam nomainiet satura elementus. Katrā tekstlodziņā nokopējiet un ielīmējiet vai ierakstiet lodziņos vajadzīgo tekstu. Ņemiet vērā, ka jūs varat mainīt teksta elementu lielumu, fontu vai krāsu tādā veidā, kā parasti, izmantojot rīkus no Microsoft Word sākuma izvēlnes.
Noteikti nomainiet visus tukšos formas rāmjus un vietturu teksta elementus dokumentā vai izdzēsiet neizmantotos elementus. (Jūs nevēlaties pieļaut mulsinošu kļūdu, atstājot aiz sevis nevēlamus elementus.)
Kad esat pabeidzis izmaiņas, ieteicams izdrukāt apliecinājumu uz biroja printera, lai pārliecinātos, ka oriģinālajā veidnē nav atstāts nekāds saturs.
6. Saglabājiet savu brošūru

Veicot darbu, noteikti saglabājiet failu.
Ieteicams faktiski izveidot veidnes kopiju, pie kuras strādāt. Tādā veidā, ja jums ir nepieciešams atgriezties pie oriģināla, lai kaut ko apskatītu vai kopētu elementu, kuru varat.
Kad esat pabeidzis, jums vajadzētu padomāt par to, kādā formātā jums nepieciešama brošūra koplietošanai. Vai tas tiks izdrukāts vai koplietots digitāli?
Eksports drukāšanai vai publicēšanai
Eksportējiet veidni vajadzīgajā formātā. PDF var izmantot drukāšanai vai digitālai publikācijai.
Lai saglabātu kā PDF failu, dodieties uz Fails> Saglabāt kā> un nolaižamajā izvēlnē atlasiet PDF. Atlasiet opciju, kā saglabāt labāku digitālo publikāciju vai drukāto publikāciju, un noklikšķiniet uz Eksportēt.
Secinājums
Ir diezgan viegli izveidot brošūras dizainu Microsoft Word, ja jums ir piemēroti rīki, lai sāktu. Veidne padara šo procesu diezgan vieglu. (Grūtākais, iespējams, ir izvēlēties no visiem Envato Elements piedāvātajiem dizainparaugiem. Pārliecinieties, ka meklējat veidni, kurā iekļauts Microsoft Word lejupielādes fails.)
Veicot veidnes izvēli, meklējiet kaut ko tādu, kura stils ir līdzīgs jūsu saturam un kurš, šķiet, izmanto apmēram tādu pašu satura apjomu, kādu plānojat iekļaut. Tas atvieglos brošūras izveidi.