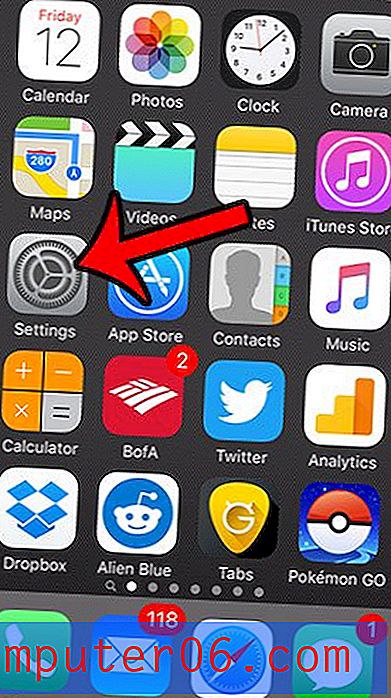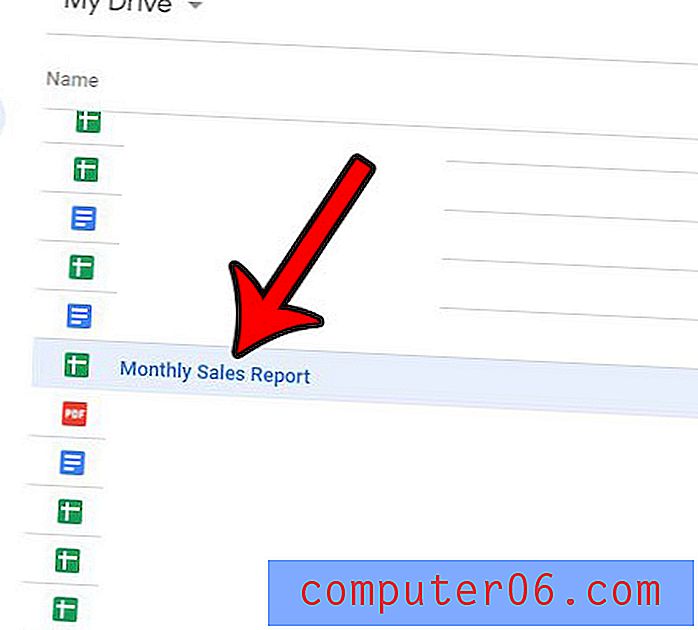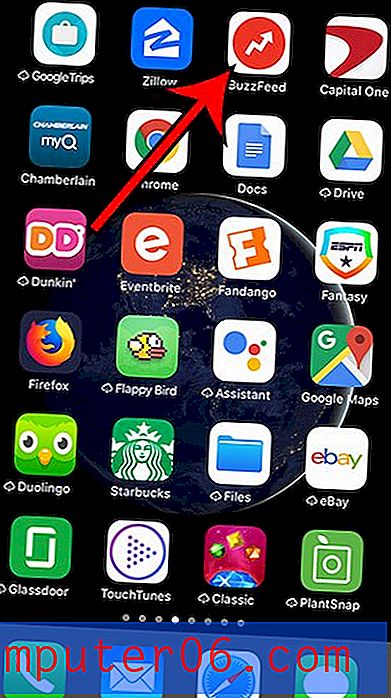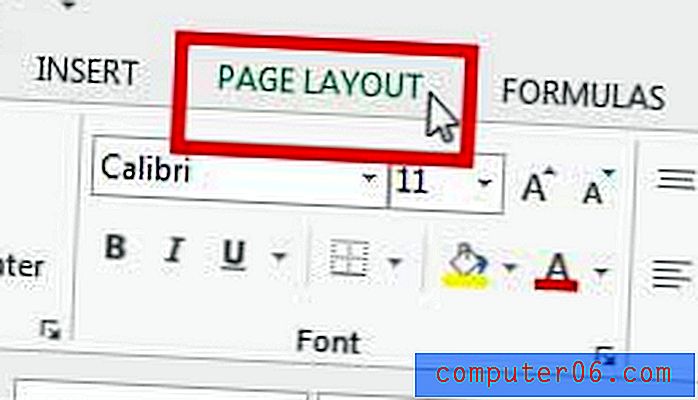Kā mainīt datora nosaukumu MacBook Air
Ierīcēm, kuras pievienojat savam tīklam, parasti tās tiek identificētas. Dažreiz šī identifikācijas metode ir automātiska, un to ir ļoti grūti mainīt, bet citreiz ir diezgan viegli mainīt ierīces nosaukumu. Piemēram, ja vēlaties mainīt sava MacBook Air datora nosaukumu, tas ir samērā īss process.
Mūsu apmācība zemāk parādīs, kura izvēlne satur informāciju, kas jums jāmaina, mainot datora vārdu MacBook Air. Tas ir ideāli, ja tīklā ir vairākas līdzīgas ierīces, kuras ir grūti identificēt viena no otras, vai ja MacBook Air piešķirtais noklusējuma nosaukums ir kļūdains vai nederīgs.
Kā pārdēvēt MacBook Air
Šajā rakstā norādītās darbības tika veiktas MacBook Air, izmantojot operētājsistēmu MacOS High Sierra. Izpildot šīs rokasgrāmatas darbības, jūs mainīsit veidu, kā jūsu Mac tiek identificēts ar citām tīkla ierīcēm. Turklāt tas neietekmēs nevienu no datora lietotājvārdiem.
1. darbība: noklikšķiniet uz pogas Sistēmas preferences .

2. solis: noklikšķiniet uz pogas Sharing .
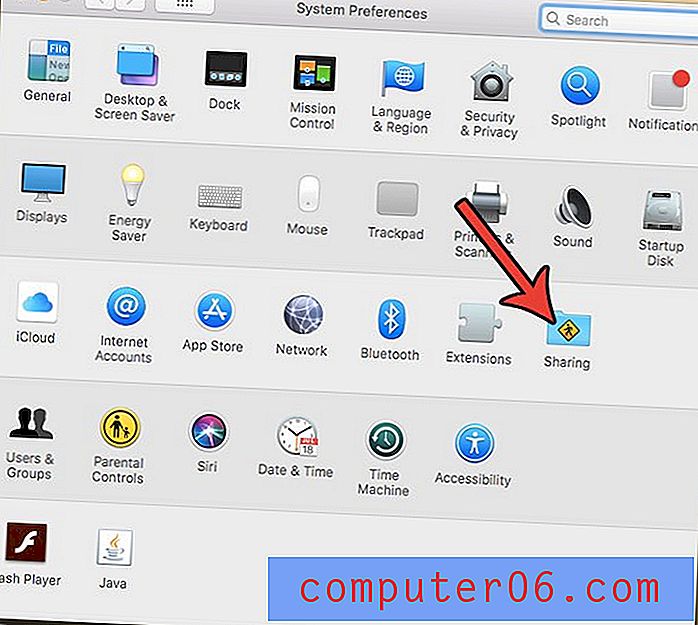
3. darbība: loga augšdaļā noklikšķiniet uz lauka Computer Name (datora nosaukums), izdzēsiet esošo vārdu, ievadiet jauno vārdu un pēc tam uz tastatūras nospiediet taustiņu Enter .
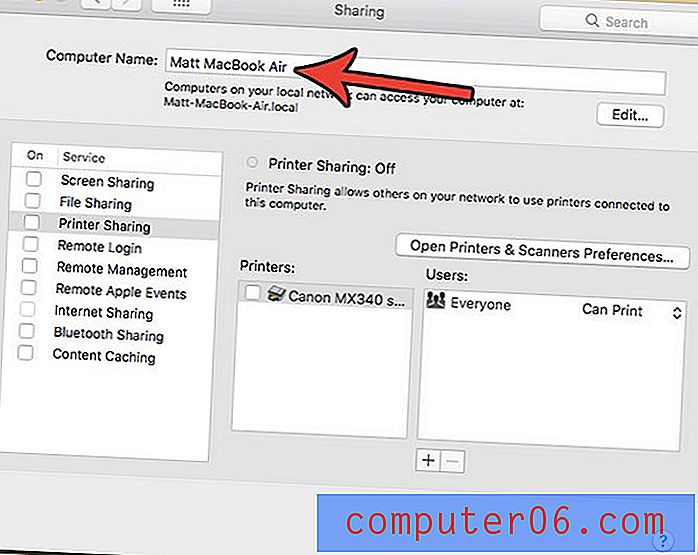
Ņemiet vērā, ka datora nosaukums kalpo tikai ierīces identificēšanai, kad esat izveidojis savienojumu ar tīklu, jo tas ir tas, kā citas tīkla ierīces un datori jūs redzēs.
Ja jums jāmaina kāda no datora koplietošanas opcijām, iespējams, tās ir atrodamas šajā izvēlnē. Tas ietver tādas lietas kā attāla piekļuve un attāla pārvaldība vai printera koplietošana. Ja kaut kas līdzīgs šim ir kaut kas, ko jūs meklējāt, kā to izdarīt, vienkārši apskatiet sarakstu šīs koplietošanas izvēlnes apakšā un noskatieties, vai vēlaties kaut ko ieslēgt.
Ja vēlaties mainīt arī esoša lietotāja MacBook lietotājvārdu, tad var palīdzēt nākamās sadaļas darbības.
Kā nomainīt lietotājvārdu MacBook Air
Mainot datora nosaukumu, neviens no lietotājvārdiem netiks mainīts. Varat veikt šīs darbības, ja vēlaties mainīt MacBook lietotāja vārdu.
- Noklikšķiniet uz pogas Sistēmas preferences .
- Atlasiet opciju Lietotāji un grupas .
- Ekrāna apakšējā kreisajā stūrī noklikšķiniet uz bloķēšanas.
- Ievadiet datora paroli un pēc tam noklikšķiniet uz pogas Atbloķēt .
- Turiet nospiestu tastatūras vadības taustiņu, loga kreisajā pusē esošajā sarakstā noklikšķiniet uz lietotājvārdu un pēc tam izvēlieties Papildu opcijas .
- Noklikšķiniet laukā Pilns nosaukums, izdzēsiet veco vārdu, ievadiet jaunu un pēc tam noklikšķiniet uz pogas Labi .
Ja jums ir arī iPhone, datora nosaukuma vai lietotājvārda maiņa, kā aprakstīts iepriekš, neietekmēs neko jūsu iPhone. Ja vēlaties mainīt ierīces nosaukumu savā iPhone, varat veikt tālāk norādītās darbības.
Kā nomainīt sava iPhone vārdu
Šīs sadaļas darbības tika veiktas ar iPhone 7 Plus operētājsistēmā iOS 11.4.1. Šādi mainot jūsu iPhone vārdu, mainīsies veids, kā jūsu iPhone parādās bezvadu tīklos un citās Bluetooth ierīcēs.
1. darbība: pieskarieties ikonai Iestatījumi .
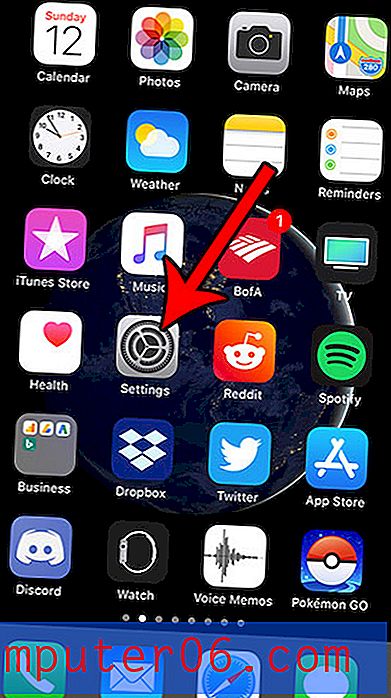
2. solis: izvēlieties opciju Vispārīgi .

3. solis: atlasiet Par .
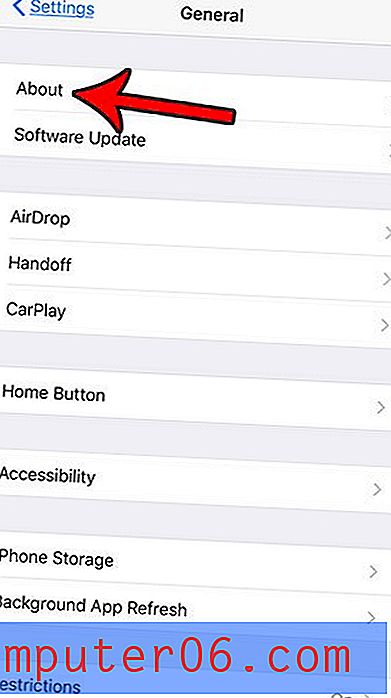
4. darbība: pieskarieties pogai Vārds .
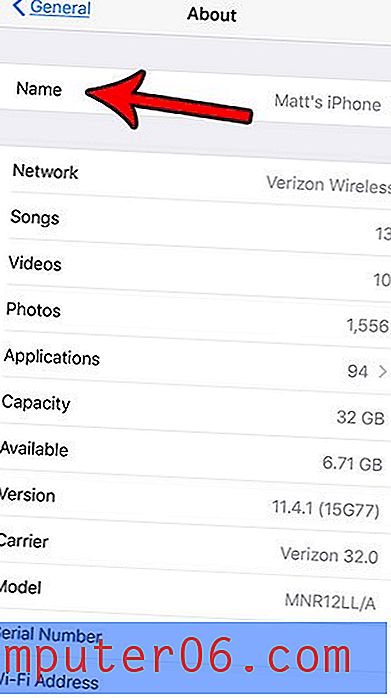
5. solis: pieskarieties pogai x pa labi no esošā nosaukuma, pēc tam ievadiet jauno vārdu, kuru vēlaties izmantot.
8. attēls
Lai mainītu dažus MacBook Air iestatījumus, jums jāveic darbība ar labo peles taustiņu. Uzziniet, kā ar peles labo taustiņu noklikšķināt uz MacBook Air, izmantojot vienu no vairākām metodēm. Jūs pat varat pielāgot veidu, kā ar peles labo pogu noklikšķiniet uz skārienpaliktņa.