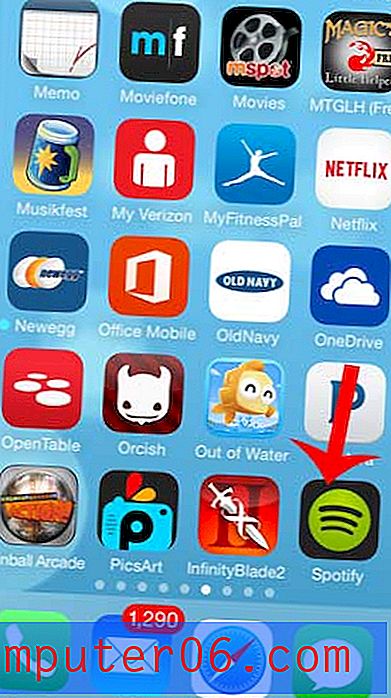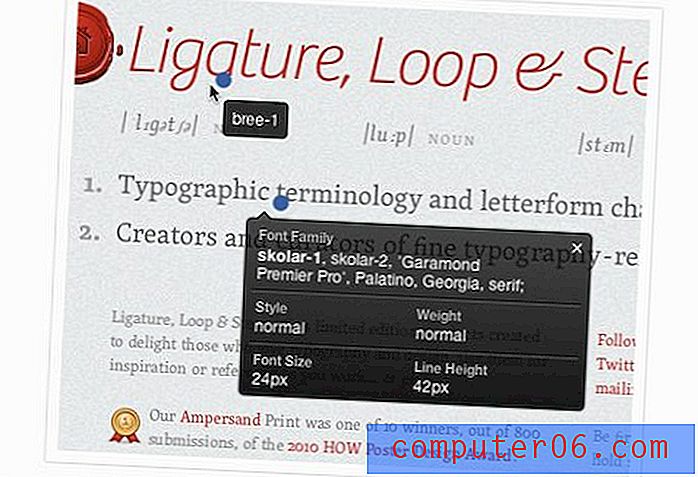Kā izdrukāt Excel ar līnijām
Mācīšanās, kā izdrukāt režģlīnijas programmā Excel 2013, ir nepieciešama ikvienam, kam bieži vien ir jāizdrukā lielas izklājlapas. Šūnās esošo informāciju var būt grūti lasīt bez tām, un tā var izraisīt kļūdas.
Dati uz jūsu ekrāna programmā Microsoft Excel 2013 tiek efektīvi sakārtoti šūnās, kuras atdala ar režģlīnijām. Bet, dodoties drukāt šo izklājlapu, noklusējuma iestatījumā šīs režģlīnijas netiks iekļautas. Rezultātā tiek iegūta lapa ar datu kopumu, kas varētu šķist darboties kopā, vai arī var būt grūti pateikt, kura rinda vai kolonna pieder šūnai.
Vienkāršākais veids, kā padarīt šo dokumentu vieglāk lasāmu, ir konfigurēt izklājlapu tā, lai režģlīnijas tiktu izdrukātas. Par laimi to var vienkārši pielāgot, un cilvēkiem, kas lasa jūsu izdrukātās izklājlapas, būs vieglāk tos lasīt.
Kā pievienot režģlīnijas programmā Excel 2013
Parasti tas ir viens no pirmajiem iestatījumiem, ko pielāgoju, strādājot ar jaunu izklājlapu, kuru es zinu, ka man vajadzēs izdrukāt. Tādā veidā es nejauši neizdrukāju lielu izklājlapu bez rindiņām, kas var būt papīra un laika izšķiešana.
1. darbība: atveriet izklājlapu programmā Excel 2013.
2. darbība: loga augšdaļā noklikšķiniet uz cilnes Lappuses izkārtojums .
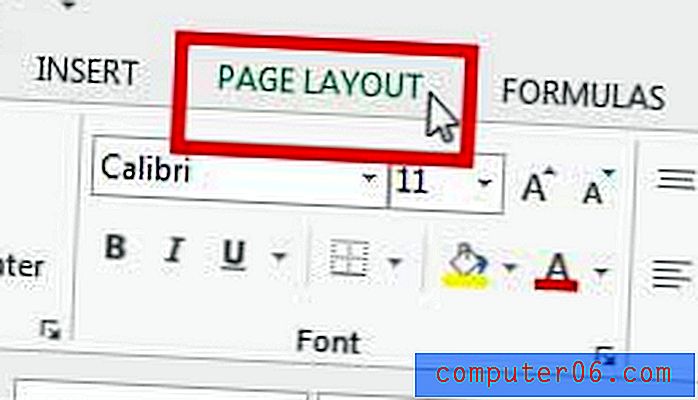
3. solis: Loga augšpusē lentes sadaļā Lokšņu opcijas atzīmējiet rūtiņu pa kreisi no drukas zem režģlīnijām .
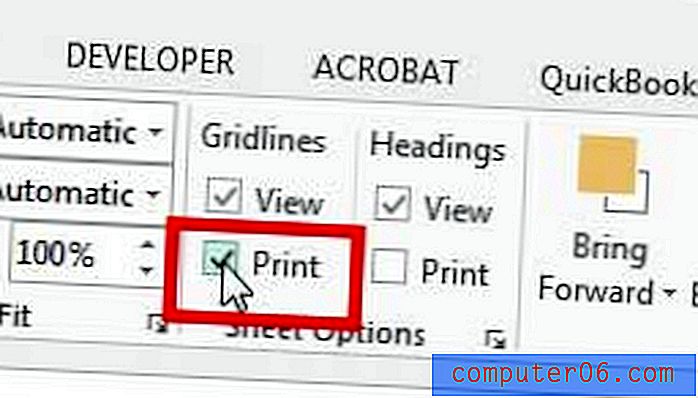
Tagad, nospiežot Ctrl + P uz tastatūras, lai atvērtu izvēlni Drukāt, loga labajā pusē sadaļā Drukas priekšskatījums izklājlapā tiek parādītas režģlīnijas.
Kopsavilkums - kā izdrukāt ar režģlīnijām programmā Excel
- Noklikšķiniet uz cilnes Lappuses izkārtojums .
- Zem Gridlines atzīmējiet rūtiņu pa kreisi no Print .
Ir vēl viena vieta, kur var izvēlēties arī drukāt režģlīnijas.
Alternatīva metode režģlīniju drukāšanai programmā Excel
Tālāk norādītās darbības ir garākas par iepriekšējo metodi, taču tiks atvērts lapas iestatīšanas logs, kurā varat centrēt izklājlapu horizontāli vai vertikāli, izdrukāt katras lapas augšējo rindu vai izveidot un rediģēt galveni.
1. darbība: noklikšķiniet uz cilnes Lappuses izkārtojums .
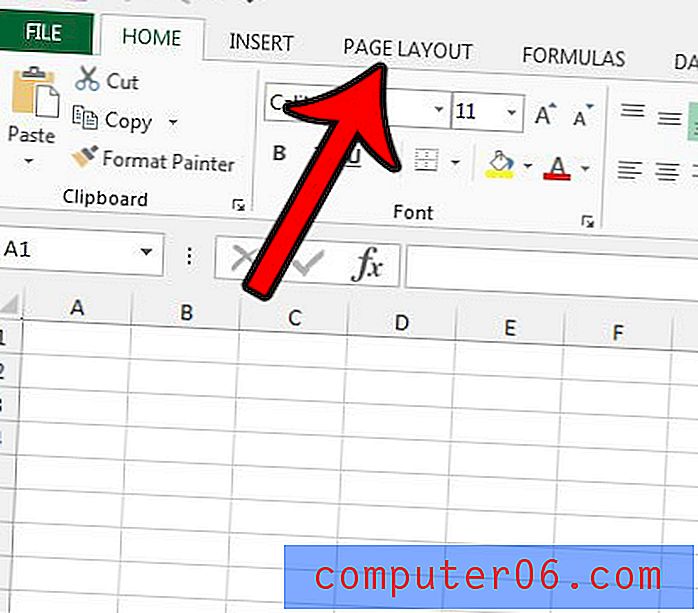
2. solis: lentē noklikšķiniet uz dialoglodziņa Lappuses iestatīšana lapas Lappuses iestatīšana apakšējā labajā stūrī.
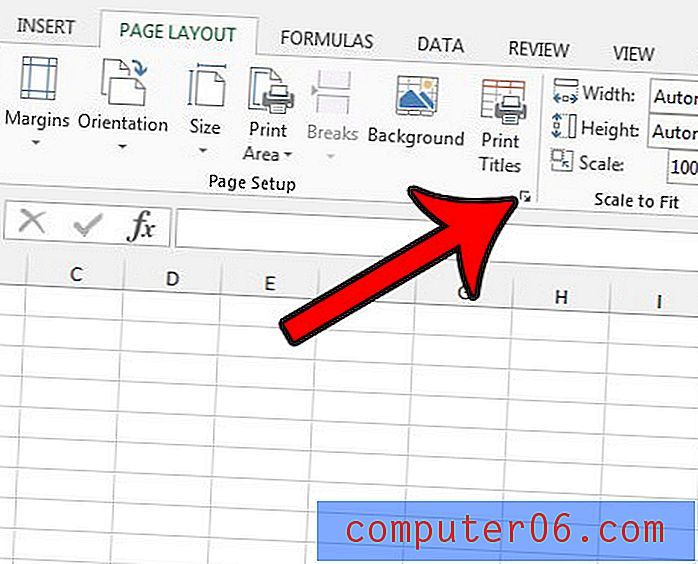
3. solis: Lapas iestatīšanas loga augšpusē noklikšķiniet uz cilnes Lapa .
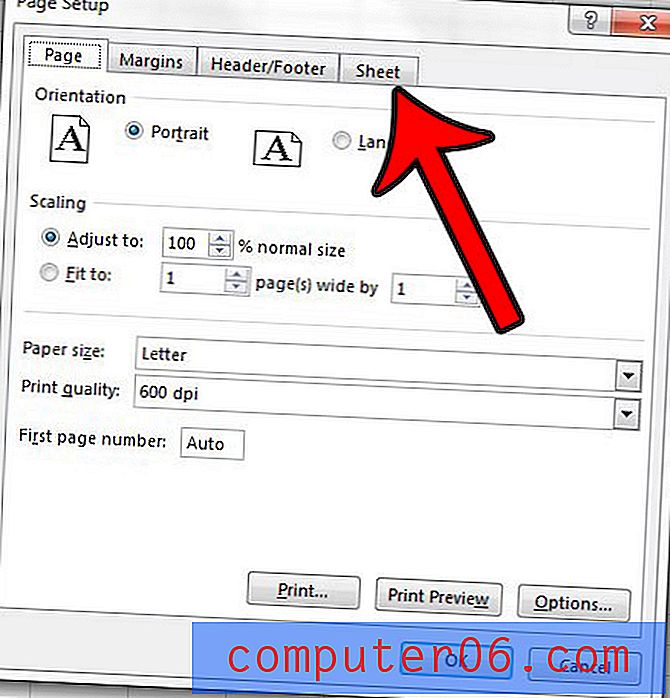
4. solis: loga sadaļā Drukāšana atzīmējiet rūtiņu pa kreisi no režģlīnijām . Kad esat pabeidzis, noklikšķiniet uz pogas Labi loga apakšā.
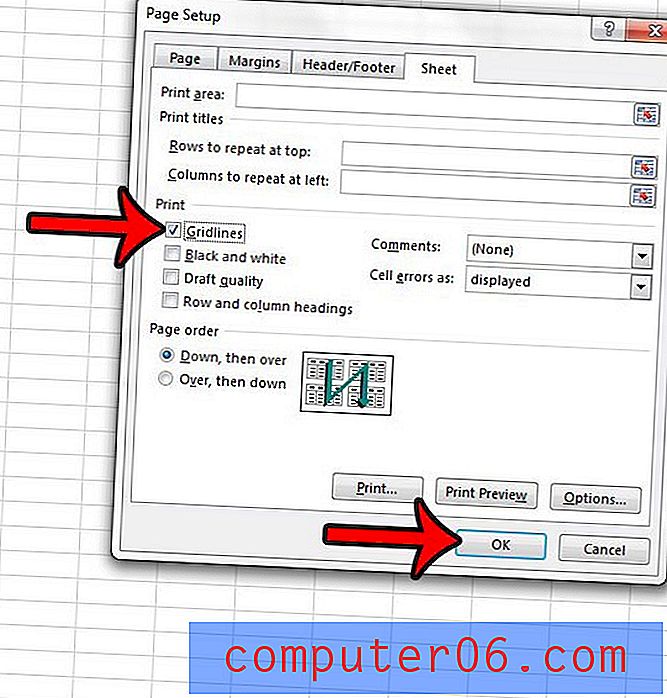
Ja esat ļāvis režģlīnijas drukāt savā izklājlapā, bet tās neredzat, iespējams, šīm šūnām tiks pielietota aizpildīšanas krāsa. Uzziniet, kā noņemt šūnu aizpildīšanas krāsu programmā Excel 2013, pēc tam pārbaudiet, vai jūsu režģlīnijas tiek drukātas.
papildu piezīmes
- Ja vēlaties drukāt tikai daļu no izklājlapas, vēlēsities iestatīt drukas apgabalu. Šī opcija ir atrodama cilnē Lappuses izkārtojums . Ja jūs mēģināt izdrukāt tukšu izklājlapu, kas ir pilna ar tukšām šūnām, tas ir veids, kā izmantot iestatītu drukas apgabalu.
- Varat pāriet uz ekrānu Drukāt, lai no Excel izklājlapas izveidotu izdruku, nospiežot taustiņu kombināciju Ctrl + P. Jūs varat arī nokļūt izvēlnē Drukāt, loga augšējā kreisajā stūrī noklikšķinot uz cilnes Fails un no turienes izvēloties cilni Drukāt.
- Grupas Lakšņu opcijas virs izvēles rūtiņas Drukāt režģlīnijas ir skata opcija. Varat izvēlēties šo iespēju, lai paslēptu režģa līnijas no ekrāna skata.
- Šūnu robežas atšķiras no režģlīnijām. Šūnu apmales var pievienot vai noņemt Excel lapā, mainot opciju Borders, kas atrodas cilnē Sākums.
- Otra iepriekš aprakstītā metode režģlīniju drukāšanai Excel darblapā ietver noklikšķināšanu uz dialoglodziņa Lappuses iestatīšana cilnē Lappuses izkārtojums un pēc tam cilnes Lapa atlasīšana. Tur jūs redzēsit izvēles rūtiņu Gridlines, kā arī nedaudzas citas iespējas. Šīs iespējas ietver drukāšanu melnraksta kvalitātē, nolaižamo izvēlni, lai izvēlētos, vai drukāt komentārus, un opciju drukāt rindu vai kolonnu virsrakstus.
- Šūnas formātu var mainīt, ja ar peles labo pogu noklikšķiniet uz šūnas un pēc tam izvēlaties opciju Formatēt šūnas . Tas ir noderīgi, ja faktiskie izklājlapas dati ir jāparāda noteiktā formātā, kas atšķiras no pašreizējās opcijas.
- Pirms noklikšķināt uz pogas Drukāt izvēlnē Drukāt, noteikti pārbaudiet logu Drukas priekšskatījums, lai pārliecinātos, ka režģa līnijas ir redzamas.
Ja drukājat vairāku lappušu izklājlapu, tas ir ļoti noderīgi, drukājot arī kolonnu virsrakstus uz katras lappuses. Izlasiet šo rakstu, lai uzzinātu, kā to izdarīt.