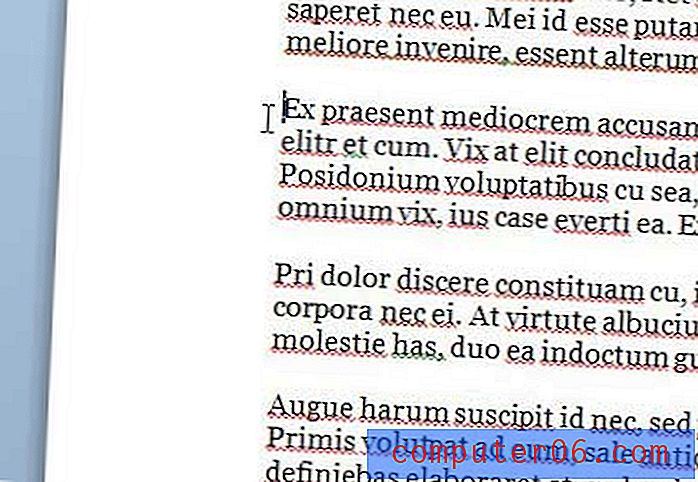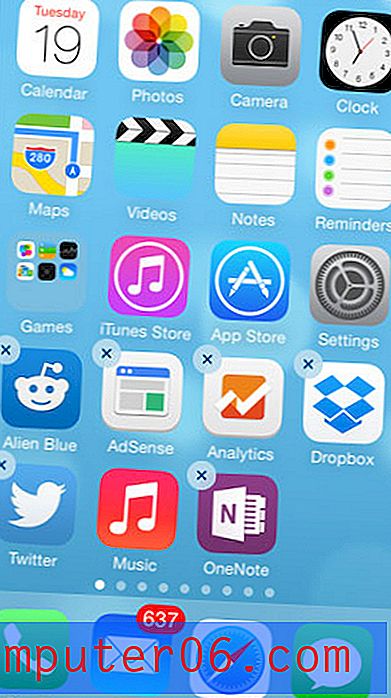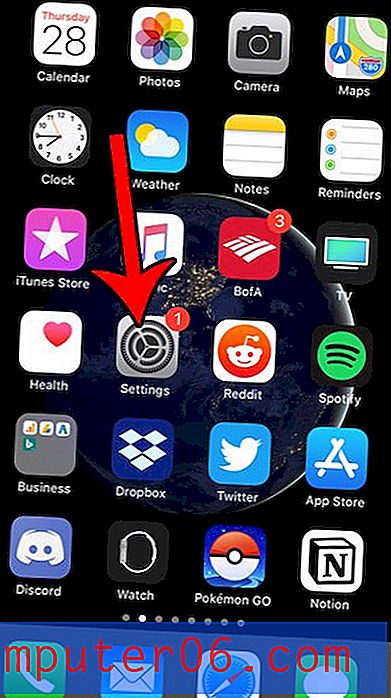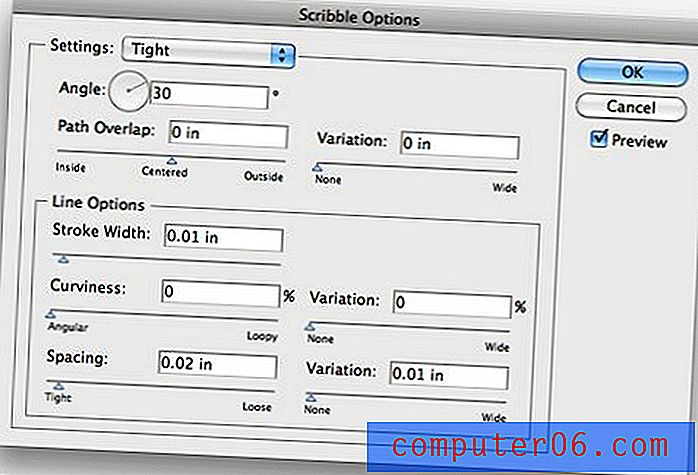Kā izdzēst nevēlamos failus no sava MacBook Air
Pēdējo reizi atjaunināts: 2019. gada 10. aprīlī
Jūsu MacBook Air rīcībā ir noteikts vietas apjoms, kas pieejams jūsu lietotnēm, failiem, attēliem un visam pārējam, kas parasti tiek uzkrāts tipiska datora īpašnieka dzīves laikā. Tātad, kad jūs atradīsit, ka trūkst vietas failiem un programmām, kuras patiesībā vēlaties un kuras jums ir nepieciešamas, jūs varētu sākt meklēt veidus, kā no MacBook Air izdzēst nevēlamos failus, kurus nelietojat un kurus varat droši noņemt.
Labākais un vienkāršākais veids, kā noņemt šos nevēlamos failus, ir programma MacMaw ar nosaukumu CleanMyMac. Varat apmeklēt viņu vietni, lai uzzinātu vairāk par programmu CleanMyMac un redzētu visu, ko tā spēj darīt savā MacBook Air, lai jūs varētu sākt atgūt savu krātuves vietu no nevēlamiem failiem, kas lieki izmanto šo vietu.
Kā noņemt nevēlamos failus no sava MacBook Air
Kad esat lejupielādējis un instalējis CleanMyMac savā MacBook Air, ir pienācis laiks to sākt lietot, lai no datora izdzēstu visus nevajadzīgos failus. Zemāk redzamajos attēlos izmantotajā MacBook Air darbojas operētājsistēmas OS X 10.9.5 versija.
1. darbība: palaidiet programmu CleanMyMac . To var izdarīt, atverot programmu no Launchpad (ikona, kas izskatās kā kosmosa kuģis.) Šeit lejupielādējiet programmu CleanMyMac, ja vēl neesat to izdarījis.
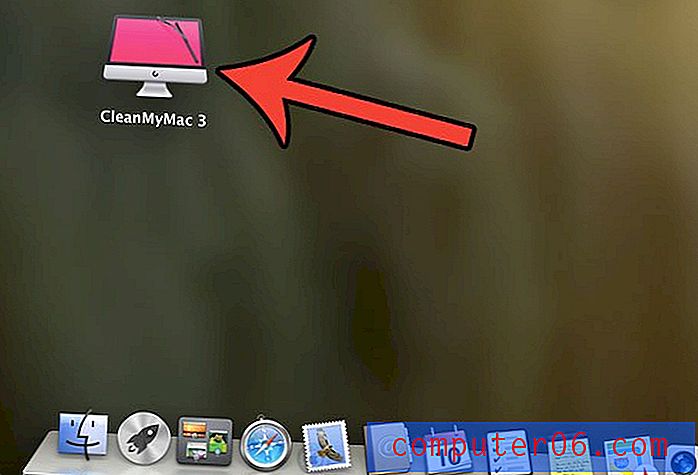
2. darbība. Ekrāna apakšā noklikšķiniet uz pogas Skenēt . Ņemiet vērā, ka var paiet vairākas minūtes, līdz CleanMyMac atrod visus nevēlamos failus jūsu datorā. Skenējot manā MacBook Air, tika atrasts vairāk nekā 7 GB “nevēlamā materiāla”, kas ir ievērojams procents no mana 128 GB cietā diska.
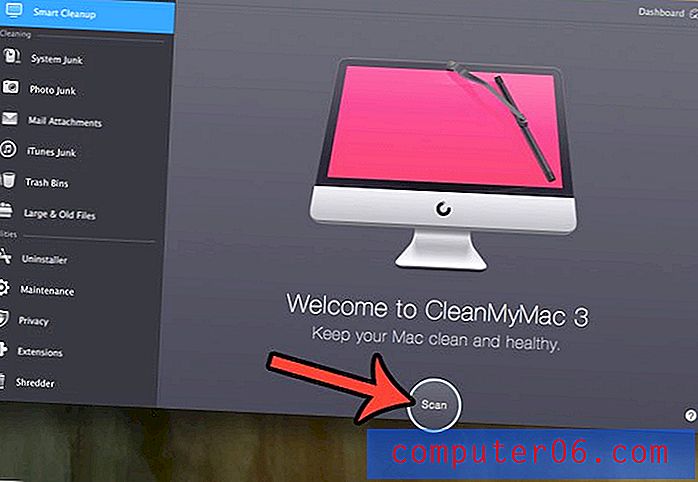
3. solis: noklikšķiniet uz pogas Tīrīt . Jums, iespējams, būs jāievada sava MacBook parole, lai programmai atļautu izdzēst dažus failus. Jums, iespējams, būs jāatsakās no dažām atvērtām programmām. Jums tiks piedāvāts to darīt, ja tas būs nepieciešams.
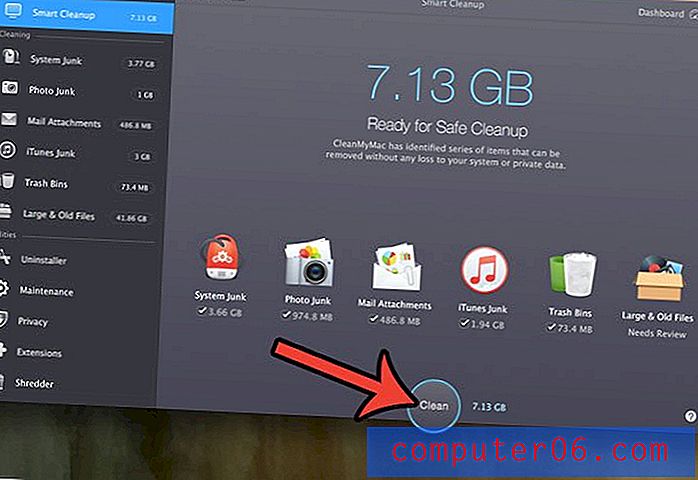
Kad tīrītājs būs beidzis darboties, no MacBook Air būsit izdzēsis visus nevēlamos failus. Tomēr var būt arī cita vieta, kur var izdzēst dažus nevajadzīgus papildu failus. Iespējams, MacBook datorā ir uzkrātas dažas programmas, kuras jūs vairs neizmantojat. Lai gan jūs varat atinstalēt lietojumprogrammas bez CleanMyMac, tie, iespējams, atstāj dažus failus. Turpiniet tālāk, lai uzzinātu, kā varat izmantot CleanMyMac atinstalētāju, lai pilnībā atinstalētu programmu no sava MacBook Air.
Kā pilnībā atinstalēt lietojumprogrammu no MacBook Air
Šīs sadaļas darbības tiks apspriestas, izmantojot CleanMyMac lietojumprogrammā iekļauto funkciju Uninstaller. Tas ļaus jums atinstalēt lietotni un pilnībā izdzēst visus instalācijas failus, kas saistīti ar šo lietotni.
1. darbība: loga kreisajā pusē zem Utilities noklikšķiniet uz saites Atinstalētājs .
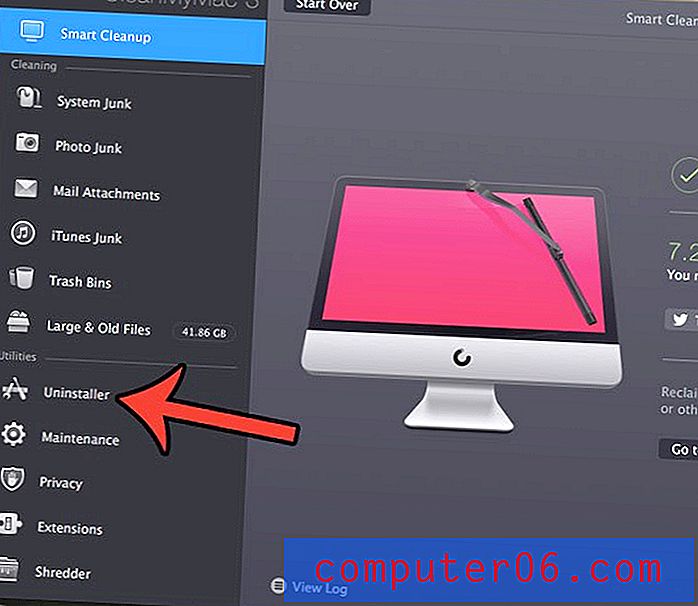
2. solis: noklikšķiniet uz pogas Skatīt visas lietojumprogrammas .
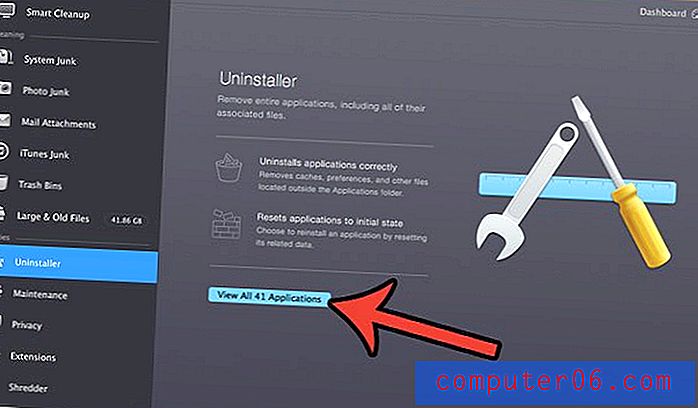
3. solis: atzīmējiet izvēles rūtiņu pa kreisi no katras lietojumprogrammas, kuru vēlaties izdzēst no sava MacBook Air.
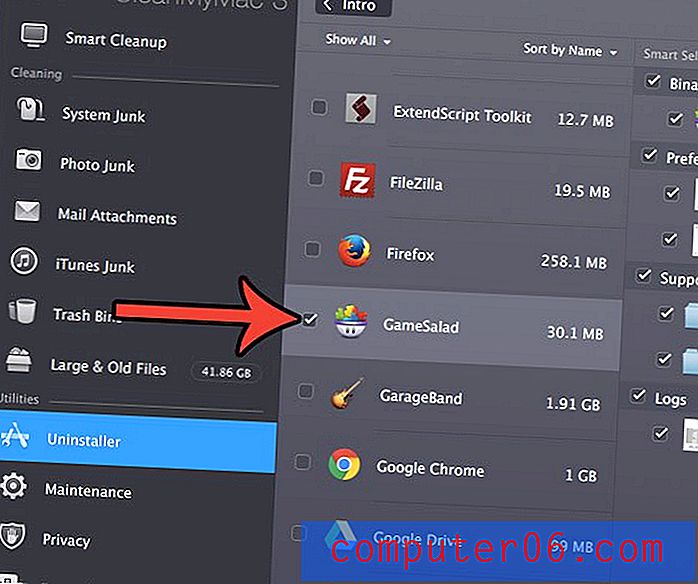
4. solis: pārliecinieties, ka vēlaties izdzēst visus failus, kas uzskaitīti loga labajā pusē (varat noņemt atzīmi visiem failiem, kurus vēlaties saglabāt), pēc tam noklikšķiniet uz pogas Atinstalēt .
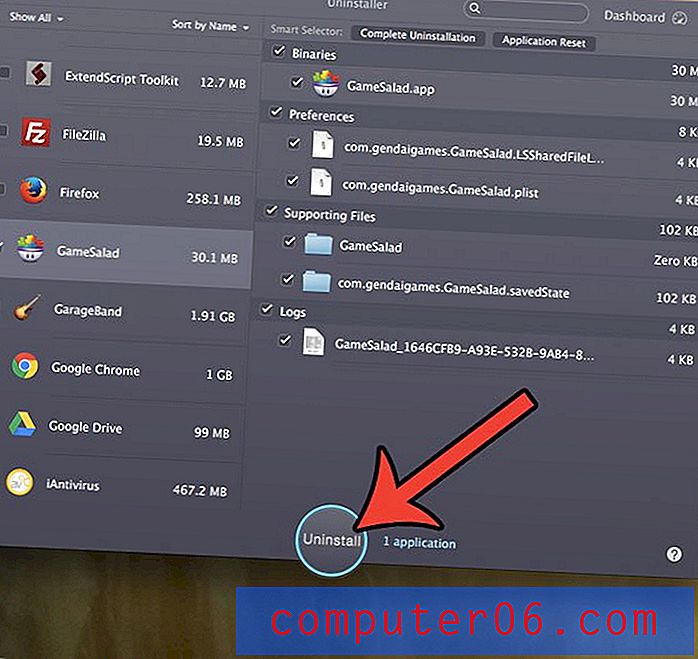
5. darbība: loga augšpusē noklikšķiniet uz pogas Atinstalēt, lai apstiprinātu, ka vēlaties atinstalēt lietojumprogrammu no datora.
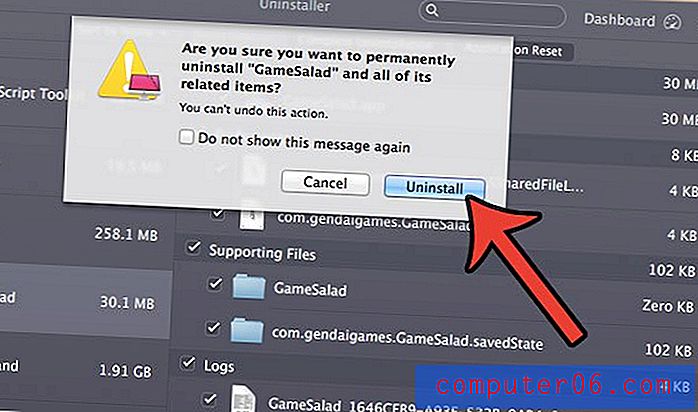
Lejupielādējiet programmu CleanMyMac šodien, ja jūs interesē ātra un vienkārša programma, kas var palīdzēt pārvaldīt MacBook Air krātuves vietu.
Iepriekš norādītajās sadaļās veiktie soļi parāda tikai dažus dažādus veidus, kā no sava Mac var notīrīt dažus nevēlamos failus. Programmā CleanMyMac ir daudz citu iespēju, kas var palīdzēt atbrīvot vietu jūsu MacBook, tāpēc ir vērts pārlūkot lietotni un redzēt visas šīs iespējas, lai palīdzētu jums iegūt pēc iespējas vairāk brīvas vietas jūsu Mac datorā.
CleanMyMac veidotājiem ir arī cita programma ar nosaukumu Gemini, kuru varat izmantot, lai noņemtu arī dublētos failus no sava Mac. Šo programmu kombinācija patiešām var palīdzēt jums saglabāt jūsu Mac tīru, un jūs saņemat 30% atlaidi Gemini, ja jums jau ir CleanMyMac. Šeit varat apskatīt CleanMyMac un Gemini paketi.
Vai zinājāt, ka jūsu MacBook izseko, cik reizes esat uzlādējis akumulatoru? Uzziniet, kā atrast MacBook Air akumulatoru ciklu skaitu, lai redzētu, vai jūs nonākat tuvu vietai, kur jums jāmaina akumulators.