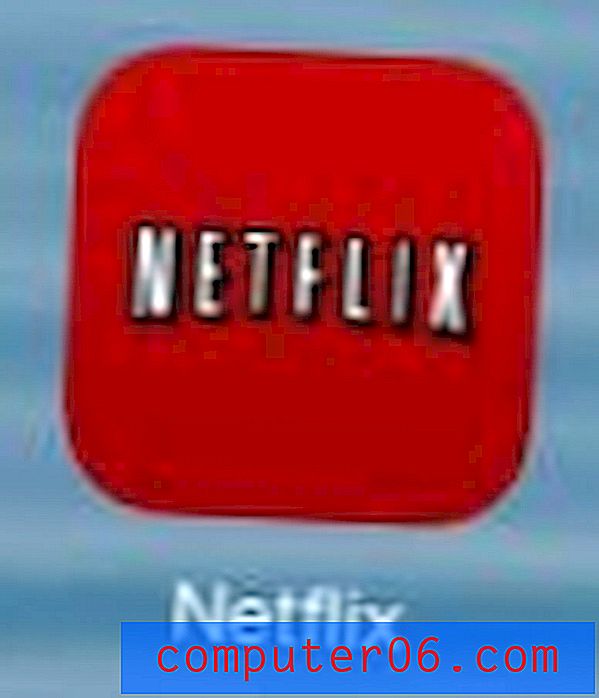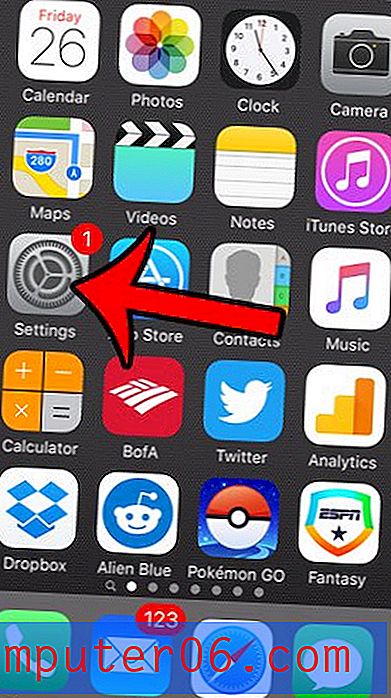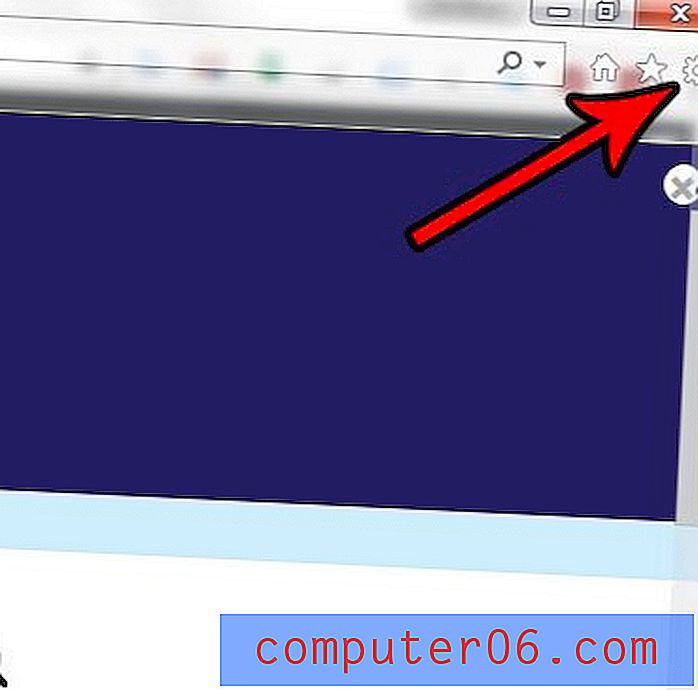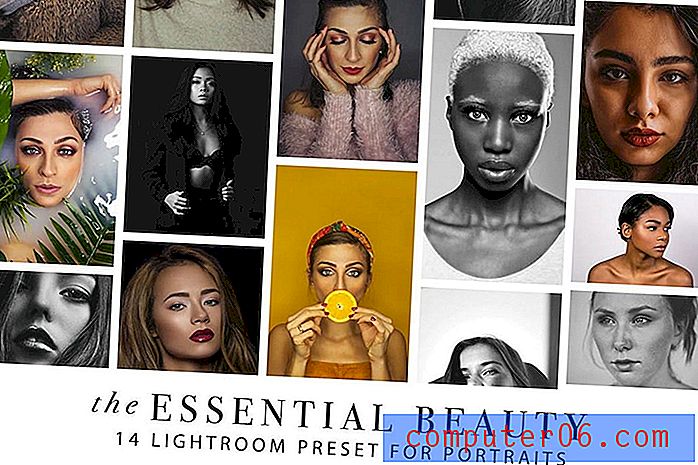Piekļūstiet savām iOS piezīmēm un atgādinājumiem no Windows datora
Pēdējo reizi atjaunināts: 2016. gada 27. decembrī
Pārejai no Windows datora uz Mac vidi nepieciešama neliela pārkvalifikācija, iepazīstoties ar Mac programmām, kā arī iespējām un metodēm, kā piekļūt visam. Ja esat nolēmis pilnībā pārņemt Apple produktu klāstu un izmantojat jebkuru iPhone, iPad vai Mac datora kombināciju, tad, bez šaubām, esat redzējis vai izmantojis atgādinājumu un piezīmju funkcijas, kas ir pieejamas visās šajās ierīcēs.
Abas šīs lietojumprogrammas nemanāmi integrējas starp jūsu ierīcēm, izmantojot iCloud pakalpojumu, kas pievienots jūsu Apple ID, kas ļoti atvieglo piezīmju vai atgādinājumu atjaunināšanu no jebkuras ierīces, pēc tam jūsu veiktās izmaiņas tiek piemērotas visām ierīcēm, kuras tiek sinhronizētas ar jūsu iCloud konts. Bet, ja atrodaties darbā vai datorā ar Windows, jums varētu rasties jautājums, kā piekļūt šai informācijai. Tas ir iespējams, izmantojot jebkuru Web pārlūku, padarot daudz vienkāršāku pierakstījumu uz atgādinājumu vai jaunas piezīmes uzrakstīšanu sev pat tad, ja neatrodaties Apple ierīcē.
Piekļuve iCloud, izmantojot tīmekļa pārlūku
Lai izmantotu šo opciju, ir nepieciešams, lai iestatījumi būtu pareizi konfigurēti visās jūsu ierīcēs, tāpēc mēs īsi veiksimies, lai pareizi konfigurētu piezīmes un atgādinājumus, lai sinhronizētu ar iCloud jūsu iPhone. Process ir līdzīgs arī Mac vai iPad; jums tikai jāpārliecinās, ka gan piezīmes, gan atgādinājumi ir iestatīti sinhronizēšanai no katras ierīces, kurā vēlaties izmantot šīs funkcijas. Tālāk parādītie ekrānuzņēmumi tika izveidoti iPhone, kurā darbojas vecāka iOS versija, taču iPhone un iPhone operētājsistēmās, kurās tiek izmantotas jaunākas iOS versijas, šīs darbības ir vienādas.
ICloud konfigurēšana iPhone tālrunī, lai sinhronizētu piezīmes un atgādinājumus
1. darbība: pieskarieties ierīces ikonai Iestatījumi .
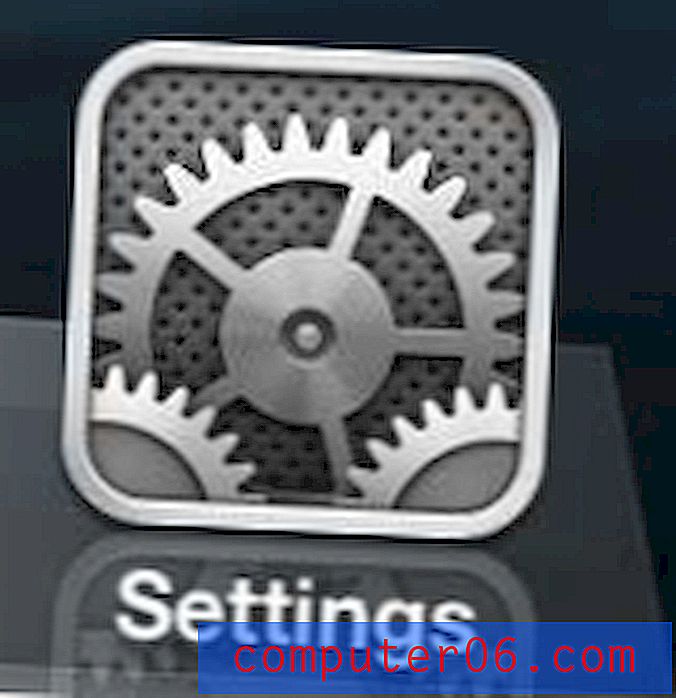
Atveriet izvēlni Iestatījumi
2. solis: ritiniet uz leju, pēc tam atlasiet opciju iCloud .
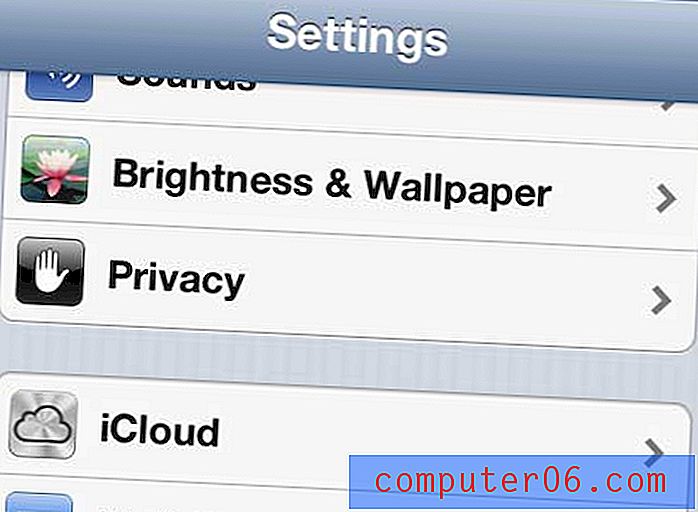
Atveriet iCloud izvēlni
3. solis: nospiediet pogu pa labi no atgādinājumiem un piezīmēm, lai tie teiktu “ Ieslēgts” .
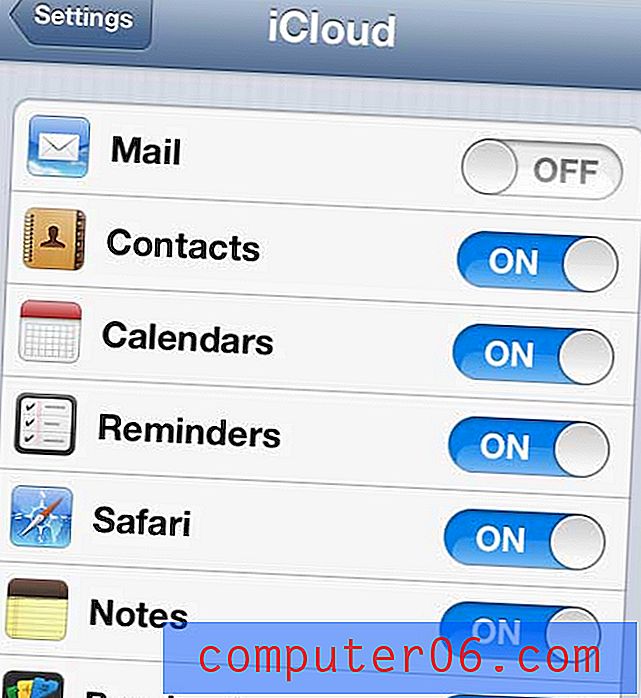
Iestatiet piezīmes un atgādinājumus sinhronizēšanai
Jums atkal būs jāpārliecinās, ka visas jūsu Apple ierīces ir konfigurētas šādā veidā, lai viss sinhronizētos vienlaicīgi, kad veicat izmaiņas jebkurā ierīcē vai izmantojat Windows pārlūka opciju, kuru mēs izskaidrosim tālāk.
Kā piekļūt piezīmēm no iPhone uz Windows datora
Es to darīšu, izmantojot pārlūku Google Chrome, taču jūs varat izmantot jebkuru pārlūku, kuru vēlaties. ICloud pārlūka saskarne būtībā ir vietne, kur var piekļūt lielākajai daļai sinhronizēto iCloud datu.
1. darbība. Atveriet jaunu tīmekļa pārlūka logu.
2. solis: dodieties uz vietni www.iCloud.com.

Dodieties uz vietni iCloud
3. solis: ierakstiet Apple ID un paroli attiecīgajos laukos, pēc tam noklikšķiniet uz bultiņas pogas. Ņemiet vērā, ka varat arī atzīmēt rūtiņu Saglabāt mani pierakstītu, ja nevēlaties, lai katru reizi, apmeklējot šo vietni, būtu atkārtoti jāievada akreditācijas dati.
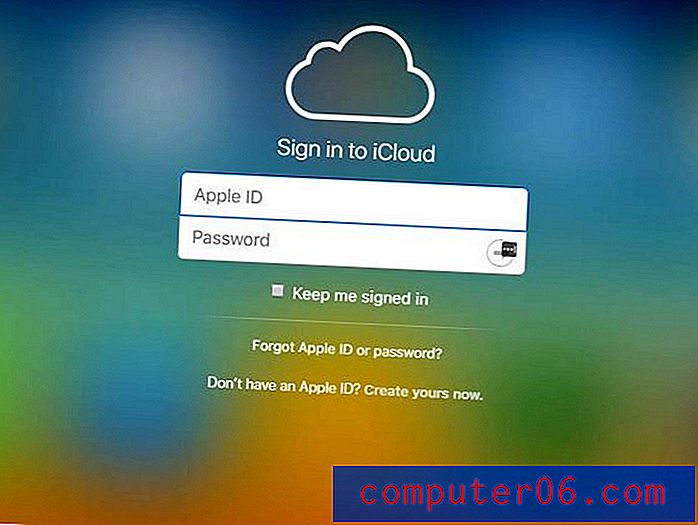
Pierakstieties savā iCloud kontā
4. solis: noklikšķiniet uz ikonas Piezīmes vai atgādinājumi, lai skatītu vienumus, kas sinhronizēti ar jūsu iCloud kontu.

Noklikšķiniet uz piezīmju ikonas, lai no datora piekļūtu iPhone piezīmēm
Pēc tam katrā no šīm lietotnēm varat apskatīt, rediģēt vai izveidot jaunus vienumus, un izmaiņas tiks sinhronizētas ar visām citām ierīcēm, kuras ir pierakstītas jūsu iCloud kontā.
Vienīgās piezīmes, kas parādīsies pārlūkprogrammā, ir tās, kas tiek saglabātas ierīces iCloud mapē. Lietotnē Notes var būt vairākas dažādas mapes, piemēram, tādas, kas piesaistītas jūsu e-pasta kontam, vai pat mapes, kuras tiek saglabātas tikai ierīcē.
Kopsavilkums - kā piekļūt jūsu Apple piezīmēm sistēmā Windows
- Atveriet pārlūka cilni un dodieties uz vietni www.icloud.com.
- Ievadiet Apple ID un paroli iCloud kontam.
- Noklikšķiniet uz ikonas Piezīmes (vai uz jebkuru citu lietotni, kurai vēlaties piekļūt).
Ir arī iCloud vadības paneļa lietojumprogramma, kuru varat instalēt Windows datorā un kas ļauj jums mijiedarboties ar iCloud krātuvi citos dažādos veidos. Izlasiet šo rakstu, lai uzzinātu vairāk par šīs lietojumprogrammas instalēšanu un konfigurēšanu.