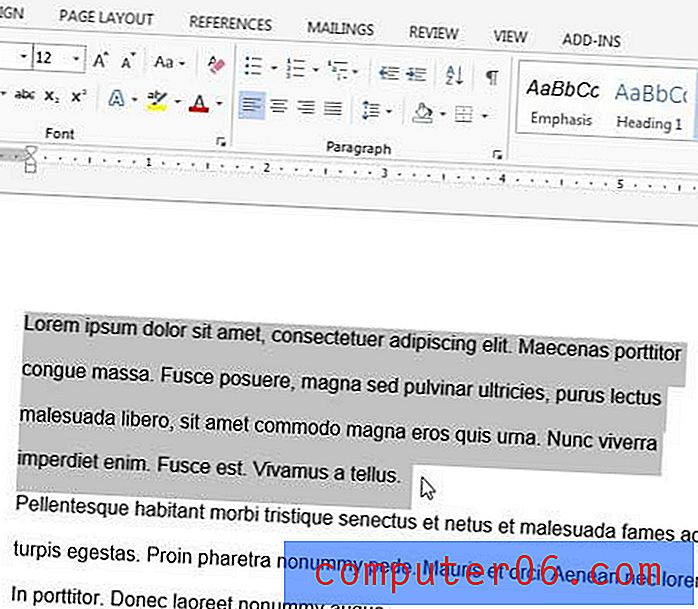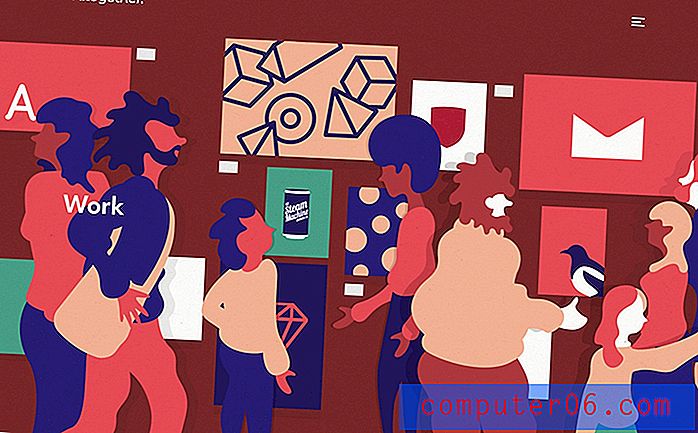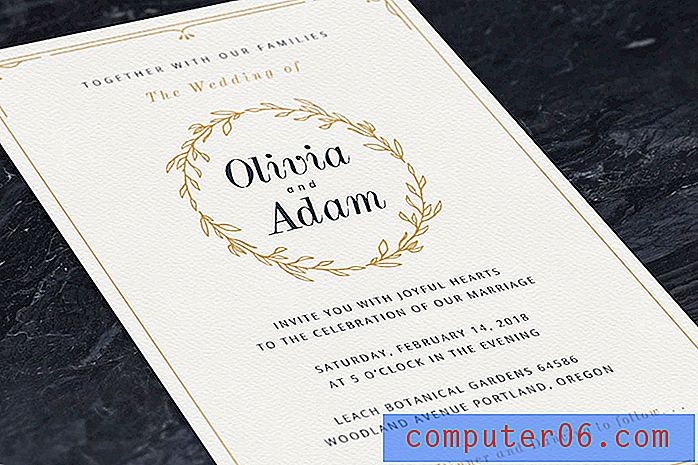Grāmatzīmju pievienošana pārlūkā Google Chrome
Google Chrome mērķis ir padarīt pārlūkošanu lietotājiem pēc iespējas vienkāršāku. Ja esat lasījis kādu no citiem mūsu Google Chrome rakstiem, piemēram, šo par Chrome versijas pārbaudi, tad jūs zināt, ka pārlūks Chrome rūpējas par daudziem pārlūka uzdevumiem, kurus jūs, iespējams, nevēlaties, piemēram, atjaunināt uz jaunāko versiju. . Tomēr dažus uzdevumus, piemēram, grāmatzīmju apgūšanu pārlūkā Google Chrome, var tik daudz automatizēt. Ja vēlaties uzzināt, kā pievienot grāmatzīmes pārlūkā Google Chrome, jums būs jāiemācās organizēt un pārvaldīt savas Chrome grāmatzīmes pēc to izveidošanas. Process ir intuitīvs, un tas patiešām var palīdzēt jums optimizēt Google Chrome pārlūka pieredzi.
Dažādas iespējas grāmatzīmju apgūšanai pārlūkā Google Chrome
Faktiskais process, kā iemācīties grāmatzīmi pārlūkā Google Chrome, ir ļoti vienkāršs. Dodieties uz Web lapu, kuru vēlaties pievienot grāmatzīmēm, pēc tam pārlūka adreses joslas beigās noklikšķiniet uz zvaigznītes ikonas.
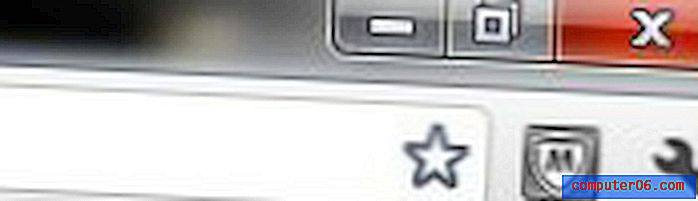
Un pretēji, jūs varētu arī nospiest Ctrl + D uz klaviatūras. Ņemiet vērā, ka Ctrl + D metode darbosies arī citās pārlūkprogrammās. Kad esat noklikšķinājis uz zvaigznītes ikonas vai nospiests Ctrl + D, tiks atvērts mazs uznirstošais logs, kurā, ja vēlaties, varat mainīt grāmatzīmes nosaukumu. Kad grāmatzīme ir konfigurēta pēc jūsu vēlmēm, noklikšķiniet uz pogas Gatavs .
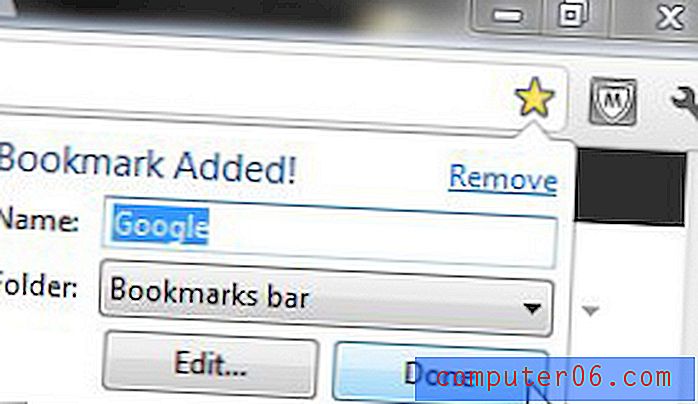
Ja jūs nolemjat noņemt grāmatzīmi, noklikšķiniet uz zvaigznītes ikonas šīs lapas adreses joslā (kas kļūs dzeltena, kad lapa tiks atzīmēta ar grāmatzīmēm), vai arī vēlreiz varat nospiest Ctrl + D. Uznirstošā loga augšpusē noklikšķiniet uz saites Noņemt, un grāmatzīme vairs nebūs pieejama.
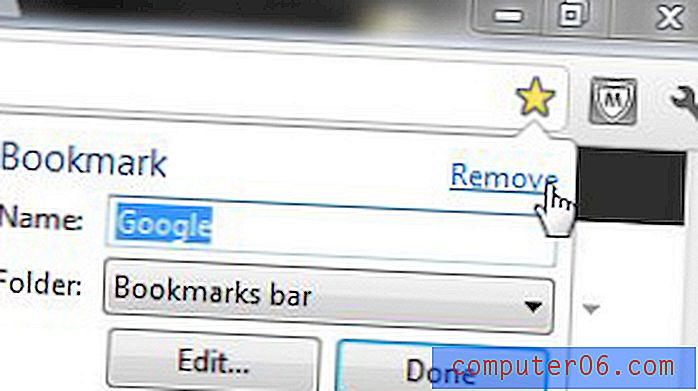
Grāmatzīmju pārvaldība pārlūkā Google Chrome
Tagad, kad esat iemācījušies grāmatzīmi pārlūkā Google Chrome, ļoti iespējams, ka jūs daudz sāksit izmantot šo funkciju. Tas ir lielisks veids, kā saglabāt Web lapas, kuras jums ļoti patika vai kuras jums šķita noderīgas. Tomēr, ja jūs atzīmējat pārāk daudz lapu ar grāmatzīmi, jūsu Google Chrome pārlūks var kļūt ļoti pārblīvēts. Lai atrisinātu šo putru, noklikšķiniet uz uzgriežņu atslēgas ikonas Google Chrome loga augšējā labajā stūrī un pēc tam noklikšķiniet uz vienuma Grāmatzīmes .
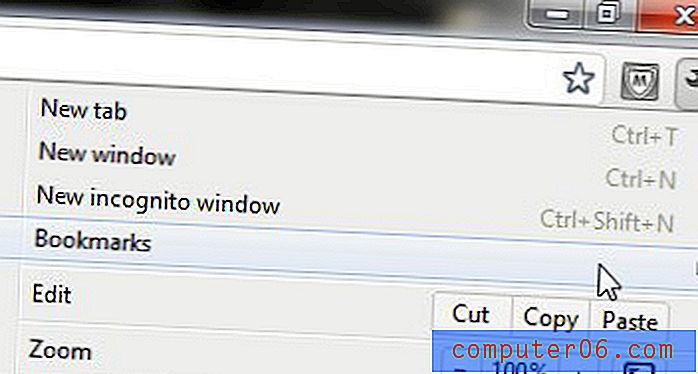
Tas izvērsīs visu to lapu sarakstu, kuras esat atzīmējis ar grāmatzīmi. Šī saraksta augšpusē ir opcija, ko sauc par Grāmatzīmju pārvaldnieku . Noklikšķiniet uz šī vienuma, lai atvērtu grāmatzīmju pārvaldnieku, kas tiks atvērts jaunā Chrome cilnē. Ņemiet vērā, ka varat arī nospiest Ctrl + Shift + O, lai atvērtu šo cilni.
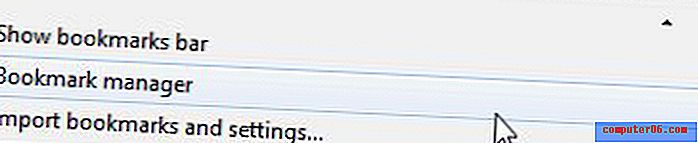
Šī loga augšējā kreisajā stūrī ir utilītas, kas jums jāsaprot, mācoties grāmatzīmju izveidošanu pārlūkā Google Chrome. Ir nolaižamā izvēlne Organizēt, kas atrodas tieši pa labi no vārdiem Grāmatzīmju pārvaldnieks, un, noklikšķinot uz tās, tiks parādīta izvēlne, kas ļauj izveidot organizatoriskās mapes, pievienot jaunas grāmatzīmju lapas, izdzēst esošās grāmatzīmes, rediģēt grāmatzīmju lapu nosaukumus - būtībā katra opcija, kas jums jāzina, apgūstot grāmatzīmju pievienošanu pārlūkā Google Chrome.
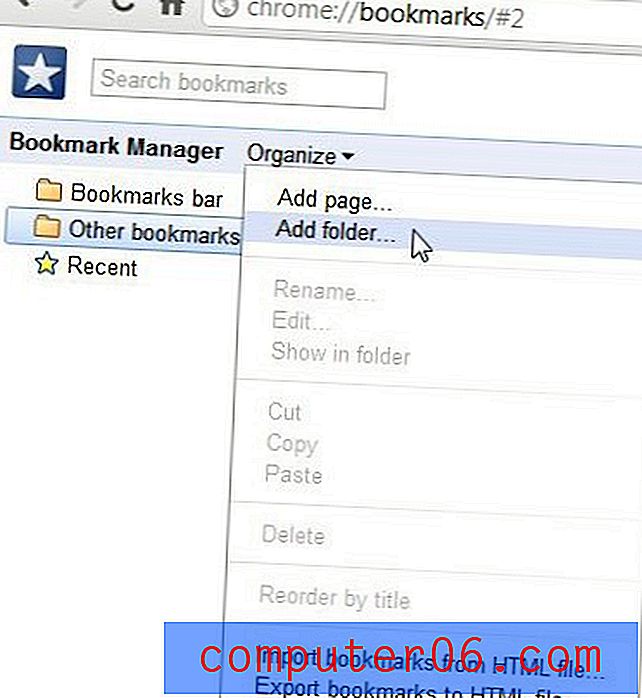
Šīs cilnes kreisajā pusē ir opcijas, kurās teikts Grāmatzīmju josla, Citas grāmatzīmes un Nesenās . Grāmatzīmju josla ir grāmatzīmju rinda, kas tiek parādīta jaunas cilnes augšpusē, un tā ir vieta, kur jums vajadzētu ievietot visbiežāk izmantotās grāmatzīmes. Pēc noklusējuma Google Chrome aizpildīs šo sadaļu ar grāmatzīmēm, kuras izveidojāt vispirms, jo tās atrodas jūsu grāmatzīmju saraksta augšpusē. Tomēr, velkot grāmatzīmes, kuras vēlaties parādīt grāmatzīmju joslā, uz šī saraksta augšdaļu, varat mainīt tur parādītās grāmatzīmes. Lai izdzēstu vai rediģētu šī saraksta vienumu, noklikšķiniet uz tā un pēc tam loga augšdaļā noklikšķiniet uz nolaižamās izvēlnes Organizēt, lai atlasītu darbību, kuru vēlaties veikt ar šo grāmatzīmi.
Zem grāmatzīmju joslas atrodas Citas grāmatzīmes . Jūs varat izmantot šo sadaļu, kā vien vēlaties, bet es to izmantoju, lai organizētu noderīgas saites, kuras es ļoti bieži neizmantoju. Piemēram, jūs varat vilkt reti izmantoto NFL grāmatzīmi no sava Grāmatzīmju joslas saraksta uz mapi Citas grāmatzīmes loga kreisajā pusē. Loga augšpusē noklikšķiniet uz Organizēt, pēc tam noklikšķiniet uz Pievienot mapi . Ierakstiet mapes nosaukumu, piemēram, Sports, pēc tam velciet NFL grāmatzīmi tajā. Pēc tam jūs varētu izmantot šo mapi, lai saglabātu visas citas ar sportu saistītās grāmatzīmes, kas nākotnē atvieglos to atrašanu.
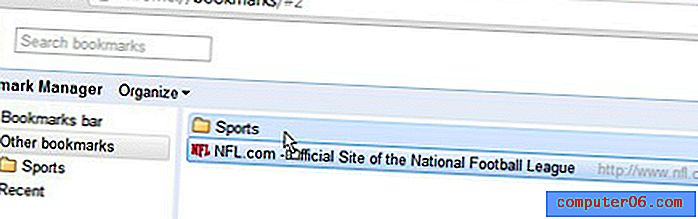
Pēdējais vienums šajā ekrānā ir mape Nesen parādīta jūsu grāmatzīmes hronoloģiskā secībā, un ekrāna augšdaļā tiek parādīta visjaunākā grāmatzīme.
Tagad, kad esat iemācījies grāmatzīmi pārlūkā Google Chrome, eksperimentējiet ar atšķirīgu organizatorisko struktūru, līdz atrodat sev vispiemērotāko. Ir daudz dažādu paņēmienu, kā jūs varat izlemt, kā pievienot grāmatzīmes pārlūkā Google Chrome, taču izvēlei, kurā apmetaties, vajadzētu būt tādai, kas ļauj jums visefektīvākajā veidā atrast un piekļūt grāmatzīmēm.