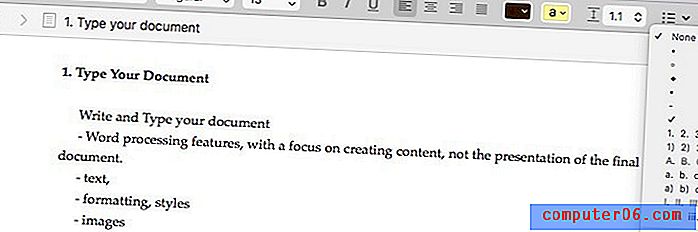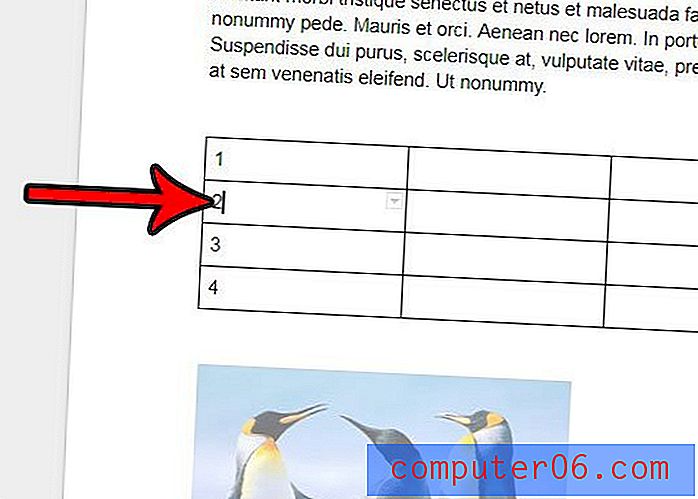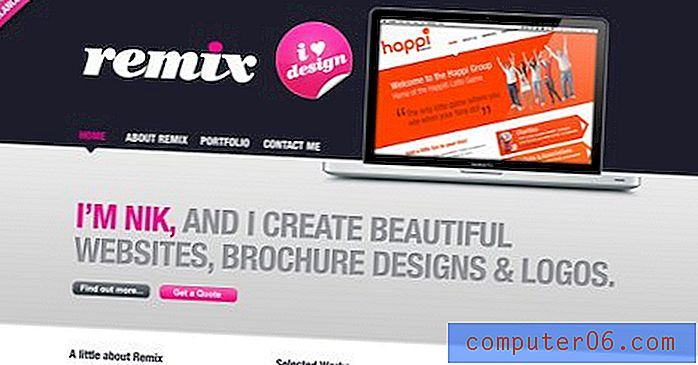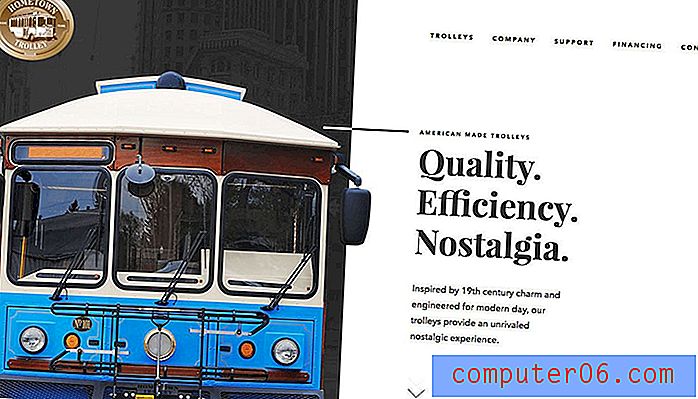Kā izveidot mapes pakalpojumā Gmail
Šīs rokasgrāmatas darbības parādīs, kā izveidot mapes pakalpojumā Gmail . Raksta sākumā īsi apskatīsim soļus, pēc tam turpināsim ar papildinformāciju un attēliem par katru no soļiem. Ņemiet vērā, ka šajā rakstā tiks pieņemts, ka esat jau pierakstījies savā Gmail kontā.
- Dodieties uz savu Gmail iesūtni.
- Kreisās kolonnas apakšā noklikšķiniet uz opcijas Vairāk .
- Atlasiet opciju Izveidot jaunu iezīmi .
- Ievadiet etiķetes nosaukumu un pēc tam noklikšķiniet uz pogas Izveidot .
Google Gmail e-pasta pakalpojums jums ir interesants veids, kā izveidot mapes, lai varētu kārtot savus e-pastus. Bet, ja jūs izmantojat citu e-pasta pakalpojumu sniedzēju vai esat pieradis lietot tādas pasta programmas kā Microsoft Outlook, tad Gmail metode var šķist nedaudz dīvaina.
Gmail mapes patiesībā sauc par Gmail iezīmēm, lai arī tās darbojas līdzīgi. Varat manuāli noklikšķināt un vilkt ziņojumus no iesūtnes uz izveidoto mapi vai arī varat izveidot filtrus, kas automātiski sakārtos jūsu e-pastus izveidotajās etiķetēs. Tālāk sniegtā apmācība palīdzēs jums veikt etiķetes izveidi, tad mēs parādīsim, kā izveidot filtru, lai šiem kritērijiem atbilstošie e-pasta ziņojumi automātiski tiktu pārvietoti uz jauno iezīmi.
Kā izveidot jaunas Gmail etiķetes savā Gmail iesūtnē
Šīs rokasgrāmatas darbības tika veiktas Google Chrome Web pārlūka darbvirsmas versijā, taču darbosies arī citās darbvirsmas pārlūkprogrammās, piemēram, Firefox vai Edge. Gmail etiķetes, kuras izveidojat, izmantojot šo metodi, būs pieejamas no kolonnas iesūtnes kreisajā pusē un būs pieejamas filtrēšanas opcijām, kuras mēs šajā rakstā sīkāk izpētīsim.
1. darbība: pierakstieties savā Gmail kontā un dodieties uz iesūtni.
2. darbība: kolonnas apakšā loga kreisajā pusē noklikšķiniet uz opcijas Vairāk .
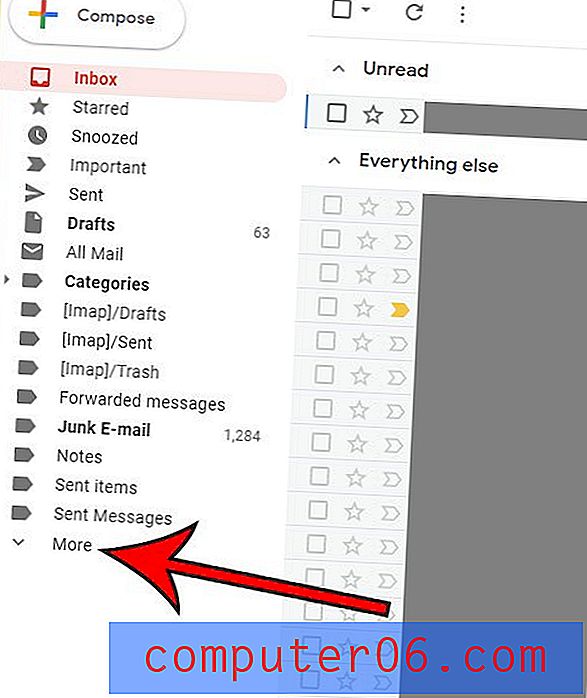
3. solis: kolonnas apakšā atlasiet pogu Izveidot jaunu etiķeti .
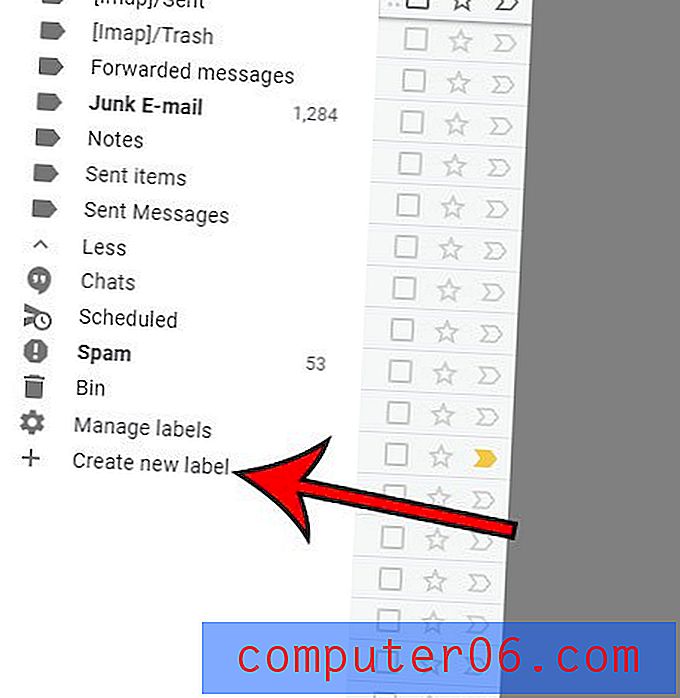
4. solis. Ierakstiet etiķetes nosaukumu laukā Lūdzu, ievadiet jaunu etiķetes nosaukumu un pēc tam noklikšķiniet uz pogas Izveidot .
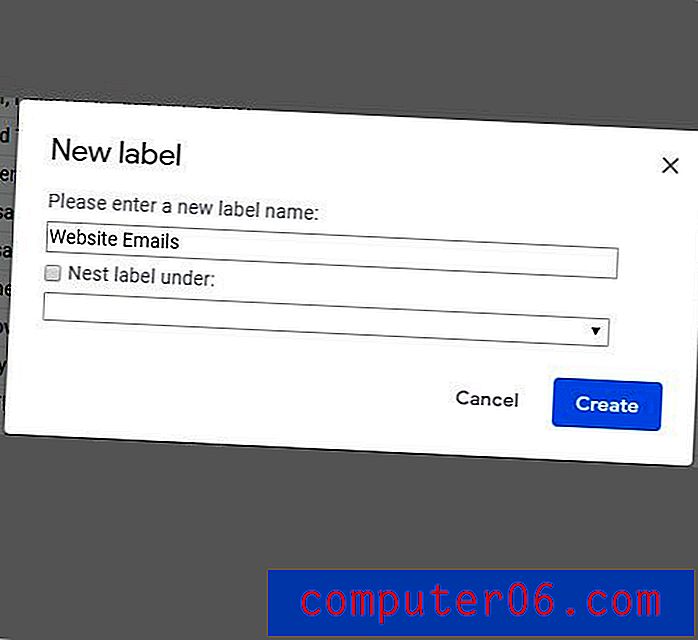
Jūs pamanīsit, ka uznirstošajā logā ir opcija, kurā zem Nest ir iezīme . Ja atzīmējat šo rūtiņu, pēc tam noklikšķiniet uz nolaižamās izvēlnes, kas atrodas zem tā, jums būs iespēja šo jauno etiķeti padarīt par apakšiezīmi, kas būtu kā apakšmapes ievietošana jaunās mapes iekšpusē, kas ir jūsu jaunā etiķete. Ja plānojat veikt daudz šķirošanu un filtrēšanu, izmantojot Gmail etiķešu sistēmu, jūs, iespējams, daudz izmantosit šīs apakšmapes.
Kā iestatīt filtru jaunajai etiķetei pakalpojumā Gmail
Šajā sadaļā parādīts, kā izveidot saņemto e-pastu kritērijus, lai atsevišķi e-pasta ziņojumi automātiski tiktu pārvietoti uz šo jauno iezīmi. Piemēram, ja jūs veidojat etiķetes katram savam līdzstrādniekam, iespējams, vēlēsities izveidot filtru, pamatojoties uz viņu e-pasta adresi, lai viņu ziņojumi tiktu automātiski pārvietoti uz etiķeti, kuru jūs viņiem izveidojāt.
1. darbība: loga augšējā labajā stūrī noklikšķiniet uz zobrata ikonas un pēc tam atlasiet Iestatījumi .

2. darbība: izvēlnes augšpusē izvēlieties cilni Filtri un bloķētās adreses .
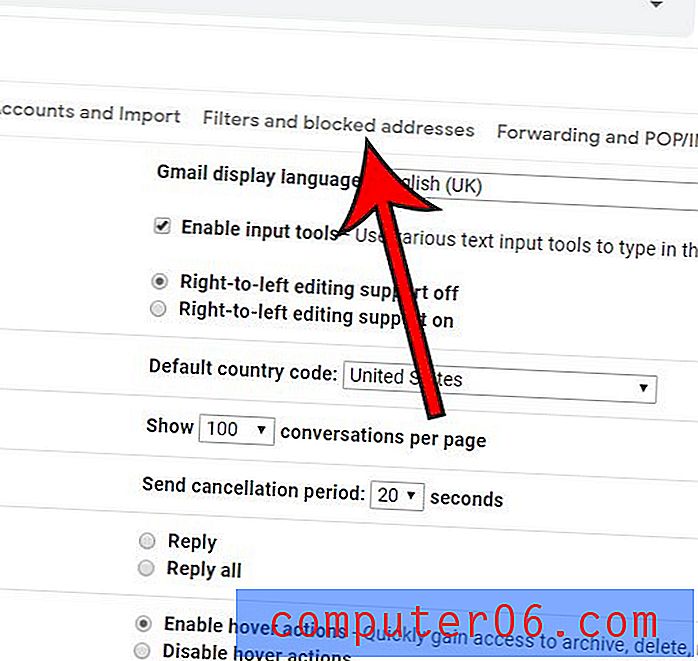
3. darbība. Pašreizējo filtru saraksta apakšā noklikšķiniet uz saites Izveidot jaunu filtru .
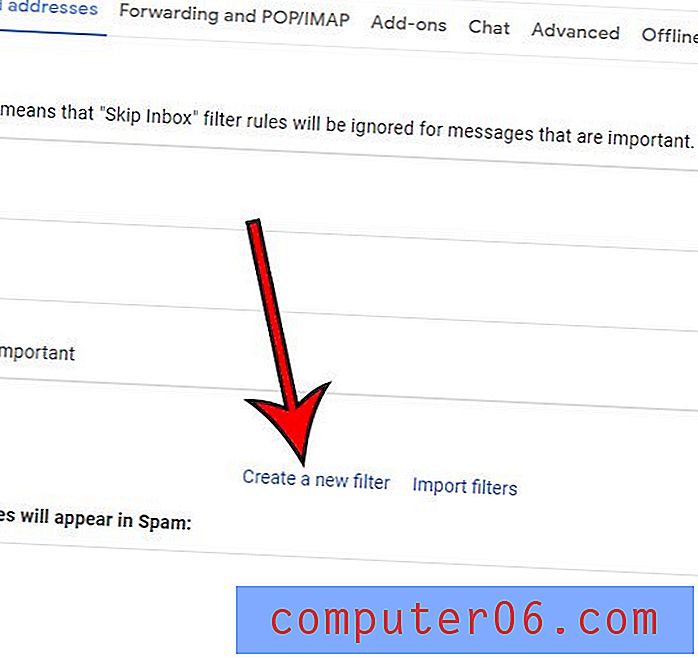
4. solis: ievadiet filtrā izmantojamos parametrus, pēc tam noklikšķiniet uz pogas Izveidot filtru .
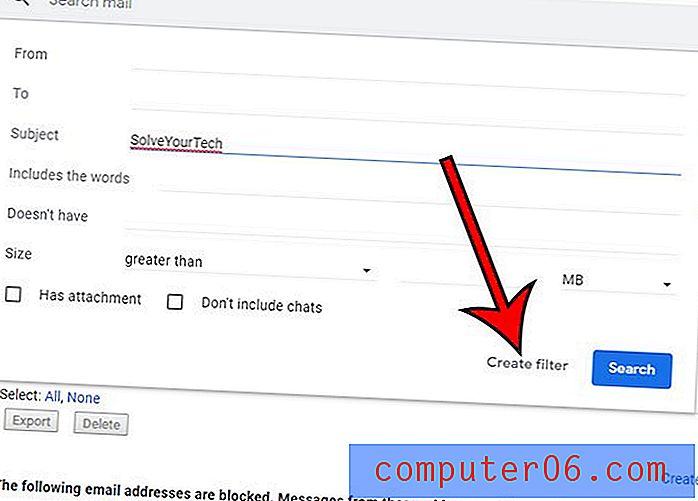
5. darbība: noklikšķiniet uz izvēles rūtiņas pa kreisi no Lietot etiķeti, pēc tam noklikšķiniet uz nolaižamās izvēlnes un atlasiet tikko izveidoto etiķeti. Pēc tam varat noklikšķināt uz pogas Izveidot filtru .
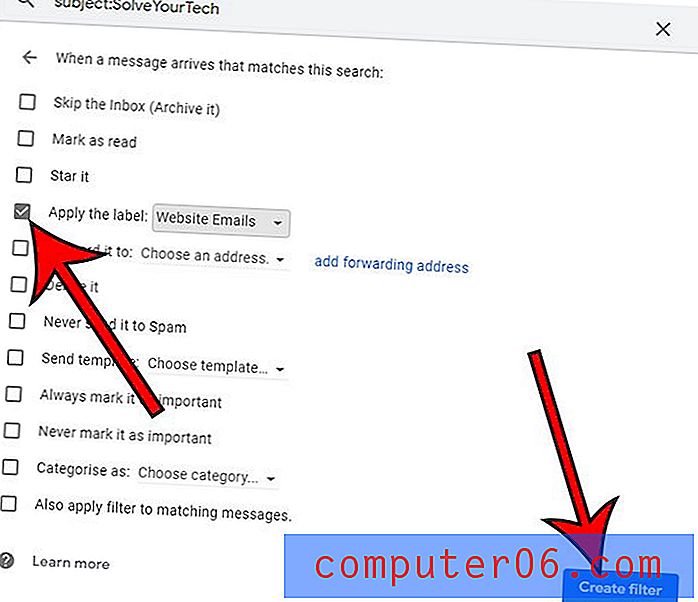
Ņemiet vērā, ka atbilstošajiem ziņojumiem ir arī filtru Lietot, ja vēlaties, lai Gmail skenētu esošos e-pastus un pievienotu etiķetē visus atbilstošos ziņojumus.
Kā izveidot filtru no meklēšanas joslas
Papildus filtra manuālai izveidošanai izvēlnē Iestatījumi, tāpat kā mēs to izdarījām pēdējā sadaļā, jūs varat arī izveidot filtru, pamatojoties uz jūsu veikto meklēšanu.
1. darbība. Ievadiet savu meklēšanas vienumu meklēšanas joslā iesūtnes augšpusē.
2. darbība: noklikšķiniet uz lejupvērstās bultiņas meklēšanas lauka labajā pusē, pēc tam pielāgojiet šīs izvēlnes iestatījumus un noklikšķiniet uz pogas Izveidot filtru .
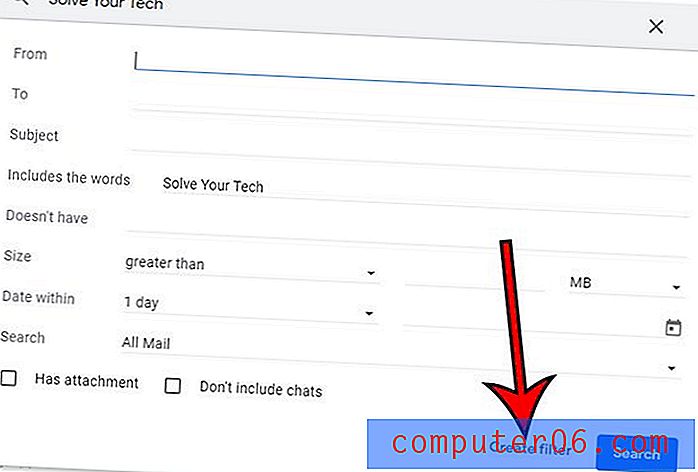
3. darbība: noklikšķiniet uz izvēles rūtiņas Piemērot šo etiķeti, izvēlieties etiķeti un pēc tam loga apakšā noklikšķiniet uz pogas Izveidot filtru .
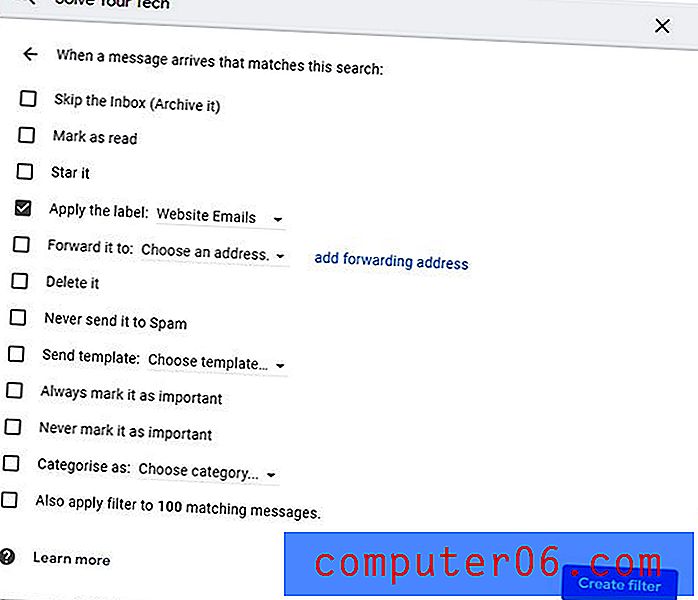
Kā lietot etiķeti e-pastā iesūtnē
Pēdējais veids, kā pārvaldīt etiķetes pakalpojumā Gmail, ir iesūtnē atlasīt e-pastu un pēc tam atlasīt iezīmi no tās. Lai veiktu šo darbību, rīkojieties šādi:
1. darbība: noklikšķiniet uz izvēles rūtiņas pa kreisi no ziņas iesūtnē, kurai vēlaties lietot etiķeti. Vienlaicīgi var atlasīt vairāk nekā vienu e-pastu.
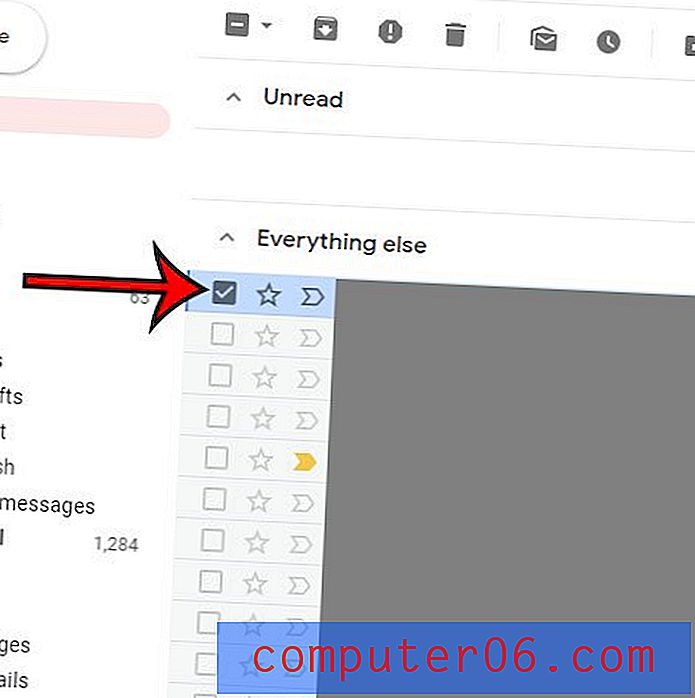
2. darbība. Iesūtnes loga augšpusē noklikšķiniet uz cilnes Iezīmes .
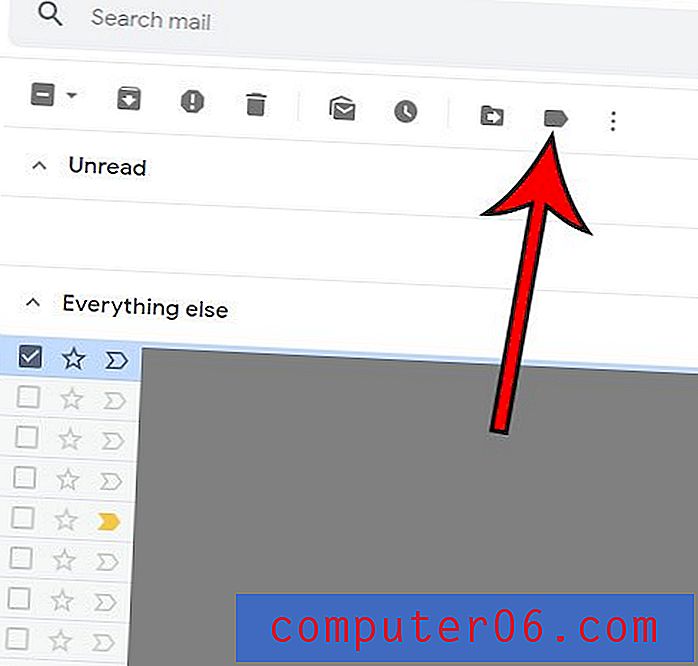
3. solis: atlasiet etiķeti no etiķešu saraksta un pēc tam noklikšķiniet uz pogas Lietot .
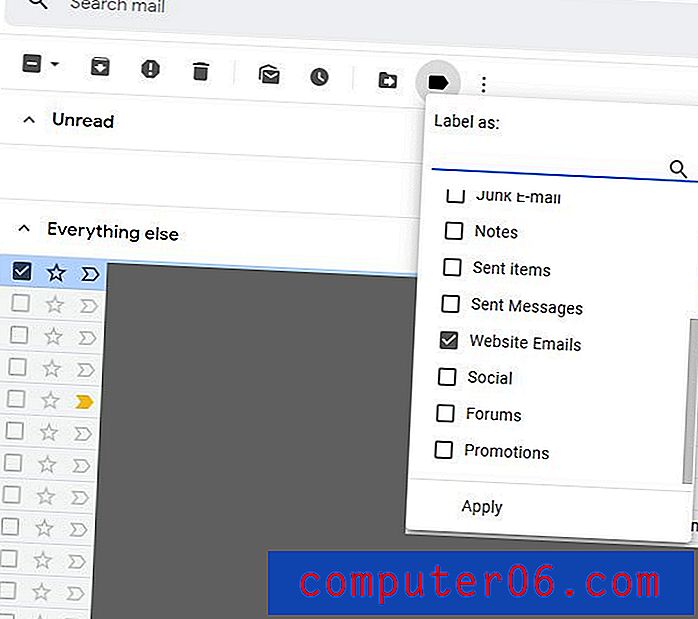
Kā lietot etiķeti jaunam ziņojumam, kuru jūs rakstāt
Pēdējais veids, kā varat izmantot etiķetes, lai pārvaldītu savu Gmail iesūtni, ir etiķetes uzlikšana ziņojumam, kuru rakstāt kādam citam.
1. darbība: Gmail loga augšējā labajā stūrī noklikšķiniet uz pogas Rakstīt .

2. solis: loga Jauns ziņojums apakšējā labajā stūrī atlasiet pogu Papildu iespējas (vienu ar trim vertikāliem punktiem).
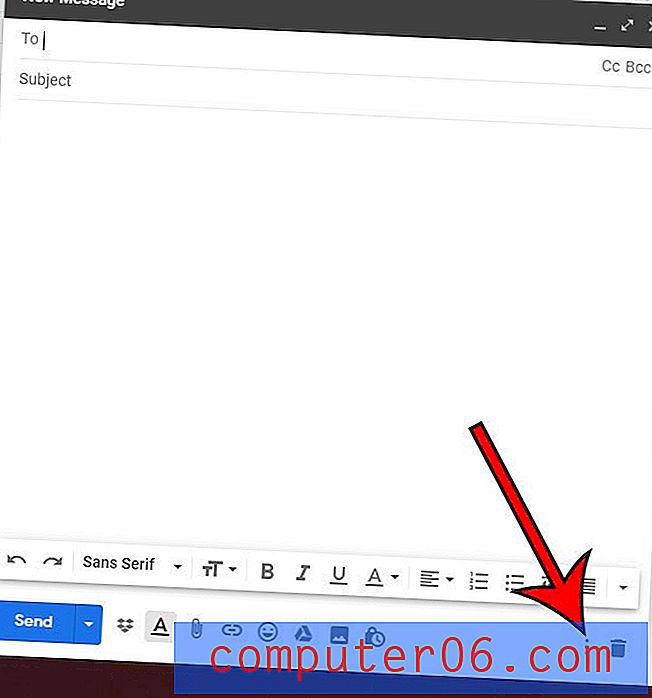
3. solis: atlasiet opciju Label, noklikšķiniet uz izvēles rūtiņas pa kreisi no izmantojamās etiķetes un pēc tam noklikšķiniet uz pogas Apply .

Ja jūs kādreiz esat sev uzdevis jautājumu “ Kā pievienot jaunas mapes pakalpojumā Gmail ?”, Tad šīs metodes Gmail mapju izveidošanai, izmantojot etiķetes, var patiešām pievienot vajadzīgo organizāciju, jo jūs uzzināsit, kā lietot Gmail pēc iespējas pilnīgāk. Izveidojot jaunu mapi pakalpojumā Gmail, kad izveidojat jaunu iezīmi, jūs sev piešķirat iespēju izmantot e-pasta klienta jaudīgās filtrēšanas iespējas un nodrošināt sev papildu veidus, kā atrast svarīgus e-pastus, kurus, iespējams, pat ir grūti atrast. izmantojam Gmail prioritārās iesūtnes šķirošanas funkciju.
Vai kāds jums sūta daudz e-pasta ziņojumu, un vai jūs vēlētos, lai viņš apstājas? Uzziniet, kā bloķēt e-pasta adresi pakalpojumā Gmail, lai visi ziņojumi, ko saņemat no šīs personas, automātiski tiktu pārvietoti uz jūsu nevēlamo mapi.