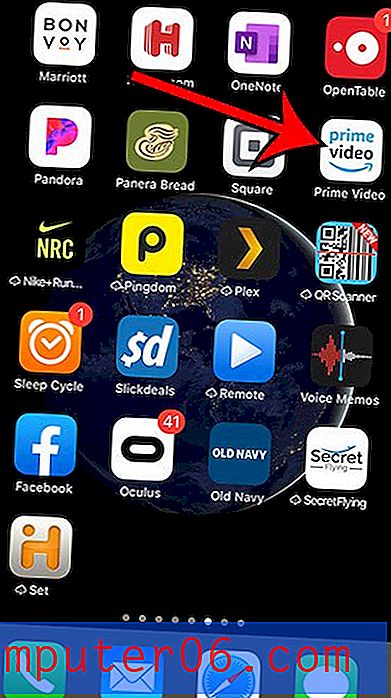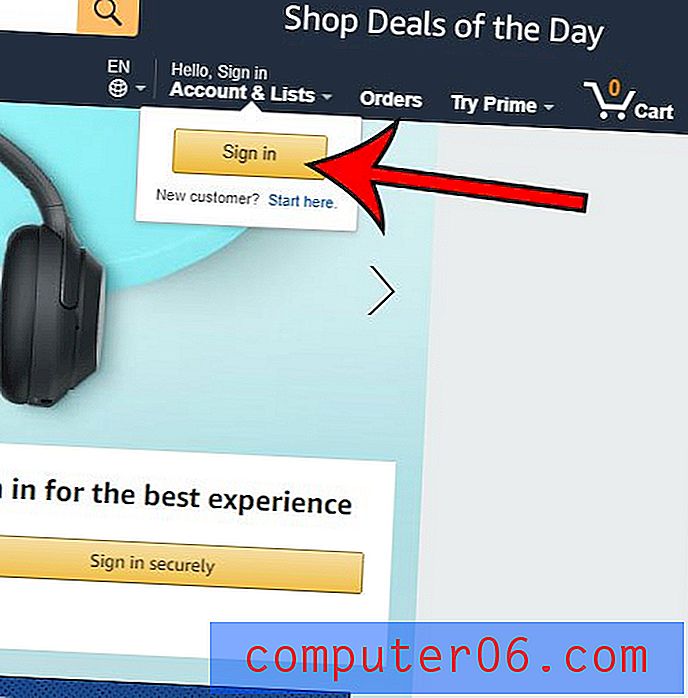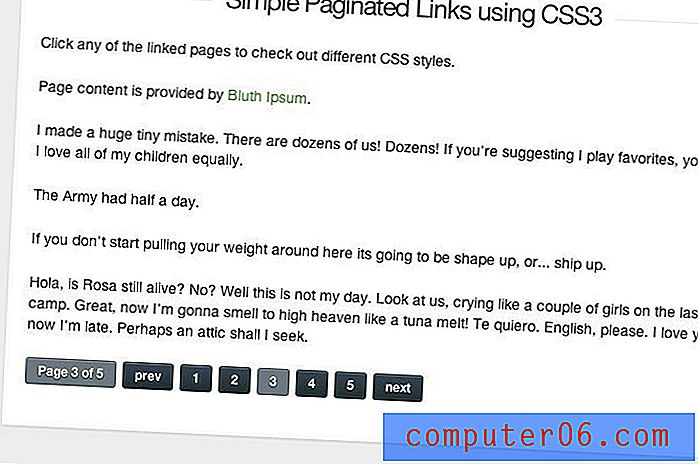Kā ievietot attēlu Google izklājlapās
Google izklājlapām ir daudz Microsoft Excel īpašību, kas ir palīdzējušas to padarīt par tik populāru lietojumprogrammu. Papildus iespējai glabāt, kārtot un manipulēt ar datiem, Google izklājlapas ļauj pievienot attēlus arī izklājlapām.
Bet, ja jūs galvenokārt pārzināt programmu Excel un esat jauns Google izklājlapu lietotājs, jums, iespējams, rodas grūtības precīzi noteikt, kā attēlus ievietot izklājlapās. Tālāk sniegtais ceļvedis parādīs, kur atrodas šī opcija, lai jūs varētu ģenerēt nepieciešamos datus un attēlu izkārtojumu.
Kā ievietot attēlu šūnā Google izklājlapās
Šajā rakstā norādītās darbības parādīs, kā pievienot attēlu izklājlapai, kuru rediģējat pakalpojumā Google izklājlapas. Šajā īpašajā rokasgrāmatā galvenā uzmanība tiks pievērsta attēla pievienošanai, kas tiek saglabāts datora cietajā diskā, taču jūs varat arī pievienot attēlus no sava Google diska vai ar URL no attēla, kuru atradāt tiešsaistē.
Ņemiet vērā, ka jums varētu būt labāk veicies ar izkārtojumu, ja sapludināt dažas šūnas un ievietot attēlu tajā apvienotajā šūnā.
1. darbība: atveriet savu Google disku vietnē https://drive.google.com/drive/my-drive un atveriet izklājlapas failu, kuram vēlaties pievienot attēlu.
2. darbība: loga augšdaļā noklikšķiniet uz cilnes Ievietot, pēc tam noklikšķiniet uz opcijas Attēls .
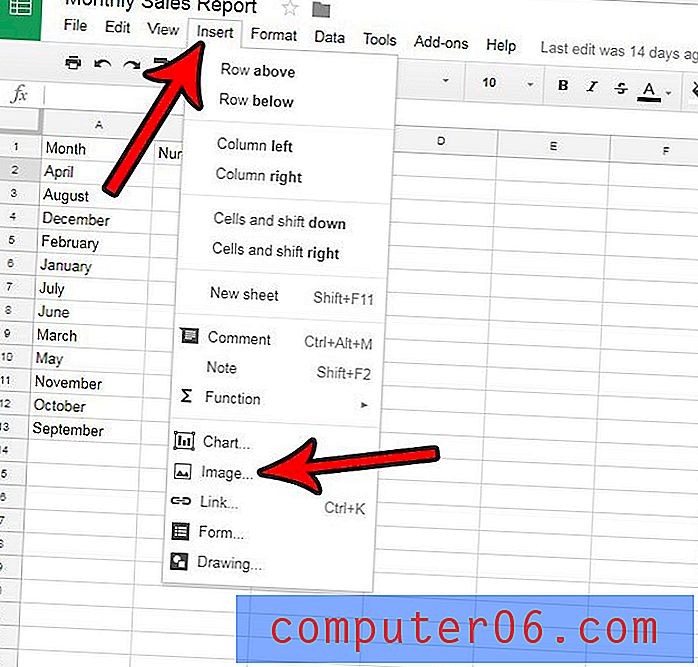
3. solis: no uznirstošā loga augšpusē esošajām opcijām atlasiet pievienojamā attēla veidu, pēc tam izpildiet norādījumus par šo cilni.

4. solis: izvēlieties attēlu, kuru vēlaties pievienot izklājlapai. Ja pievienojat to no sava datora, pēc attēla izvēles noklikšķiniet uz pogas Atvērt .
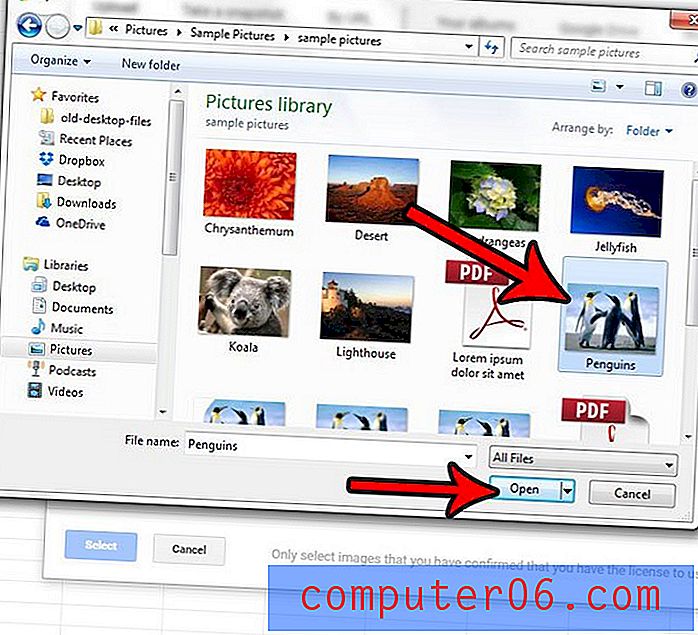
5. darbība. Attēla izmēru var mainīt, noklikšķinot uz tā, pēc tam velkot zilos rokturus uz attēla robežas. Varat arī noklikšķināt uz attēla un velciet to uz izklājlapas vēlamo vietu.

Lai ievietotu attēlu pakalpojumā Google dokumenti, varat izmantot līdzīgu metodi. Abās lietojumprogrammās process ir gandrīz identisks.