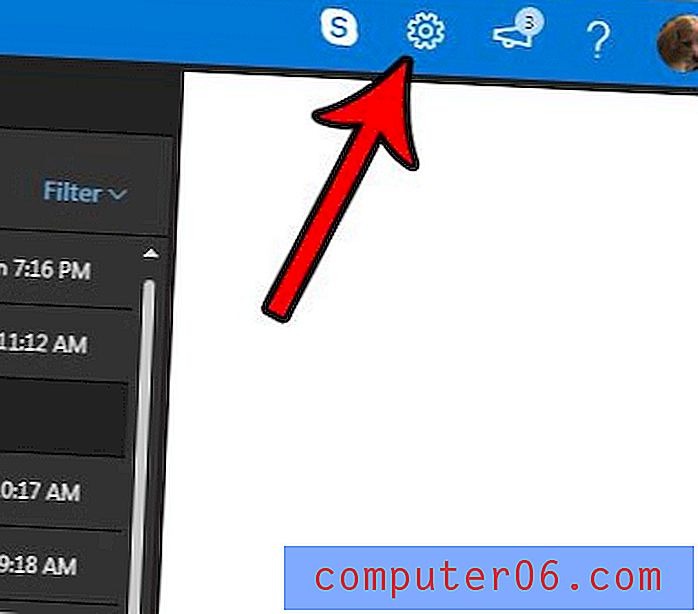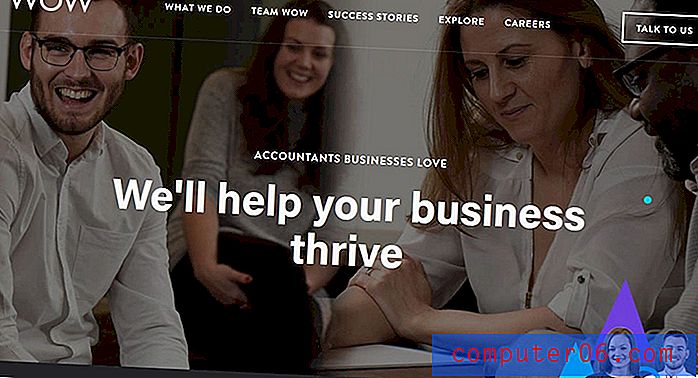Kā izveidot diagrammu Google izklājlapās
Dažreiz tos datus, kurus veidojat izklājlapā, labāk saprot, ja varat izveidot šo datu vizuālu attēlojumu. Bieži to vislabāk var sasniegt, izveidojot diagrammu, tāpēc, ja strādājat ar izklājlapu, iespējams, rodas jautājums, kā izveidot diagrammu Google izklājlapās.
Par laimi tas ir kaut kas, ko jūs varat ģenerēt, veicot tikai dažas darbības. Kad diagramma ir izveidota, jums būs vairākas dažādas iespējas, kā pielāgot jūsu datu parādīšanas veidu. Tāpēc turpiniet tālāk, lai uzzinātu, kā izveidot diagrammu pakalpojumā Google izklājlapas.
Kā izveidot diagrammu Google izklājlapās
Šajā rakstā norādītās darbības tika veiktas Google Chrome darbvirsmas versijā, taču tās darbosies arī citās modernās Web pārlūkprogrammās, piemēram, Firefox un Microsoft Edge. Šajā rokasgrāmatā tiks pieņemts, ka jums jau ir izklājlapa ar datiem, kurus vēlaties ievietot diagrammā, taču varat arī izveidot jaunu izklājlapu un pievienot arī diagrammas datus.
Nepieciešamie rīki:
- Dators ar interneta savienojumu
- Mūsdienīga tīmekļa pārlūkprogramma, piemēram, Chrome, Firefox vai Edge
- Google konts
- Google izklājlapu fails ar diagrammas datiem
1. darbība: dodieties uz savu Google disku vietnē https://drive.google.com. Ja jūs vēl neesat pierakstījies savā Google kontā, jums tiks piedāvāts to izdarīt.
2. darbība: atveriet Google izklājlapu failu, kurā ir dati, kurus vēlaties diagrammēt, vai izveidojiet jaunu izklājlapas failu.
3. solis: atlasiet šūnas, kurās ir dati, kurus vēlaties ievietot diagrammā. Ņemiet vērā, ka 1. rindā jums vajadzēs galvenes rindu, kurā ir vārdi, kurus vēlaties izmantot diagrammas x un y asij. Zemāk redzamajā attēlā būtu “Mēnesis” un “Pārdošanas skaits”.

4. darbība: loga augšdaļā noklikšķiniet uz cilnes Ievietot .
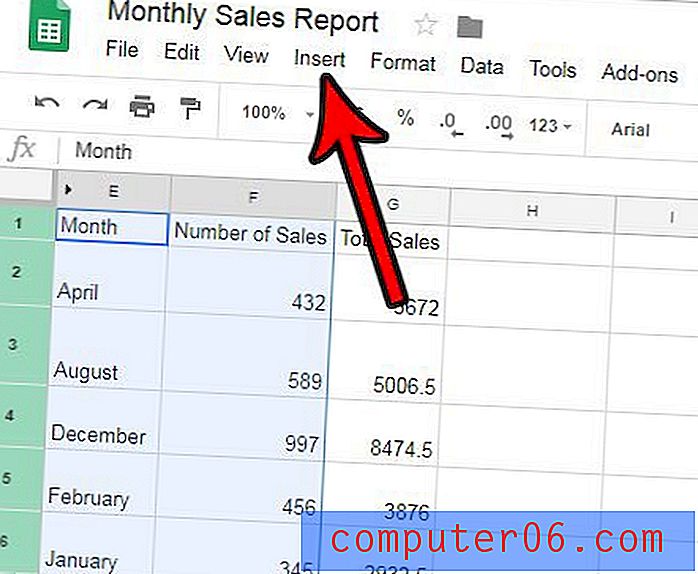
5. solis: izvēlieties diagrammas opciju.
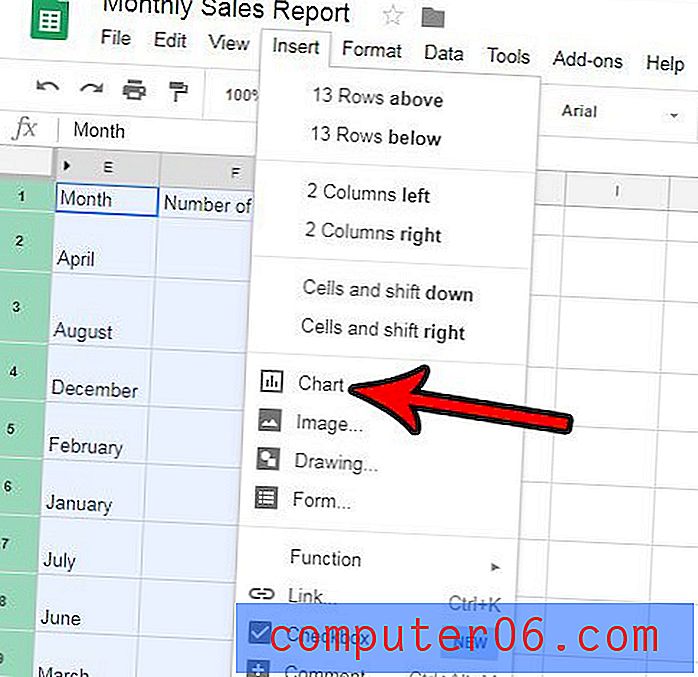
6. solis: Loga labajā pusē atrodiet kolonnu Diagrammas redaktors, kur redzēsit vairākas dažādas iespējas, kā pielāgot diagrammas izskatu un izkārtojumu. Izklājlapā jābūt arī diagrammai, kurā attēloti jūsu grafiskie dati, izmantojot pašreizējos iestatījumus diagrammas redaktora kolonnā.
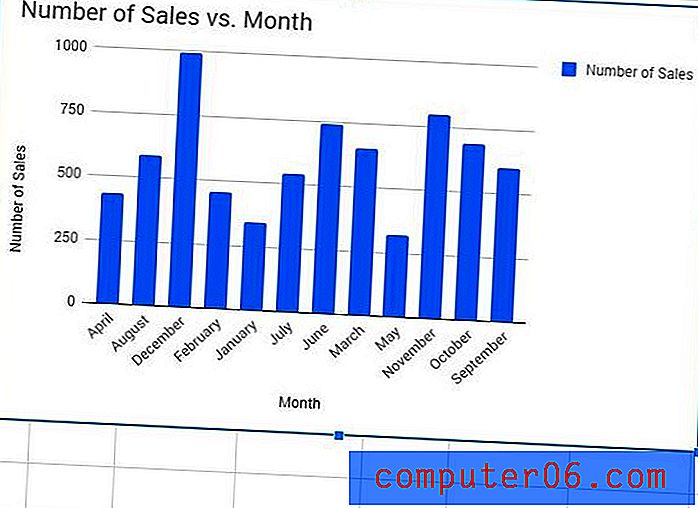
7. darbība. Pielāgojiet diagrammas redaktora iestatījumus, lai iegūtu diagrammai vajadzīgo izskatu.
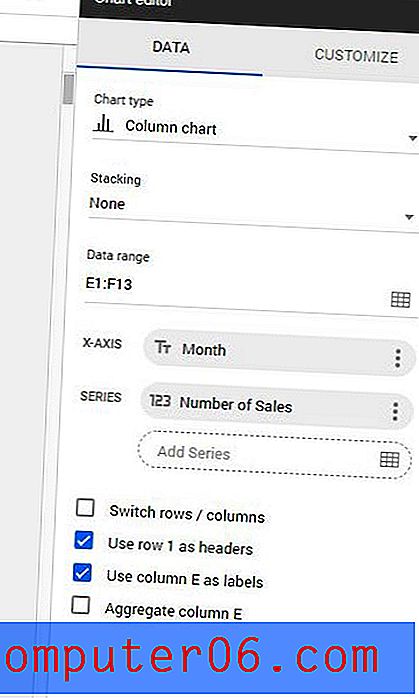
Diagrammas redaktora cilnē Dati ir šādas iespējas:
- Diagrammas tips - atlasiet datu diagrammas veidu. Šajā izvēlnē ir ļoti daudz iespēju, tāpēc varat eksperimentēt ar tām, līdz atrodat sev vispiemērotāko.
- Kraušanas - šī opcija ļaus diagrammā parādīt “sakrautos” datus, taču tai ir vajadzīgas vairākas kolonnas un noteikts formāts. Lai iegūtu papildinformāciju par sakārtotām diagrammām, varat izlasīt šo rakstu Google atbalsta vietnē.
- Datu diapazons - šis iestatījums nosaka to izklājlapas šūnu diapazonu, kuras veido diagrammas datu parādīšana. To var mainīt, ja vēlaties izmantot citu šūnu diapazonu.
- X ass - varat to modificēt, lai mainītu datus, kas tiek izmantoti, lai noteiktu diagrammas x asi.
- Sērija - varat to modificēt, lai mainītu datus, kas tiek izmantoti diagrammas y asij.
- Mainīt rindas / kolonnas - grafika izkārtojumam rindas pārvērst kolonnās un otrādi, kas ietekmēs diagrammas datu parādīšanas veidu.
- Izmantojiet x rindu kā galvenes - atlasiet šo, ja jūsu datos ir galvenes, kuras vēlaties izmantot, lai marķētu diagrammas asis.
- Izmantot x kolonnu kā etiķetes - atlasiet šo, lai norādītajā kolonnā izmantotos datus izmantotu kā datu etiķetes.
- Apkopotā kolonna x - tas ļauj apkopot datus norādītajā kolonnā. Ņemiet vērā, ka tas, iespējams, neko nemainīs atkarībā no datu veida šajā slejā.
Papildu iespējas ir pieejamas, ja diagrammas redaktorā noklikšķināt uz cilnes Pielāgot . Šīs iespējas ietver:
- Diagrammas stils
- Diagrammas un asu nosaukumi
- Sērija
- Leģenda
- Horizontālā ass
- Vertikālā ass
- Režģi
papildu piezīmes
- Ja atjaunināsit datus šūnās, kurās tiek ievietota diagramma, diagramma tiks atjaunināta automātiski.
- Kaut arī Google izklājlapas automātiski ietaupīs, kad veiksit izmaiņas, tas nenotiek, ja pazaudējat interneta savienojumu. Tāpēc, ja esat paveicis daudz darba, kuru nevēlaties riskēt zaudēt, jo jums nav interneta savienojuma, lapas augšdaļā redzat piezīmi “Saglabāts”.
- Noklikšķinot atpakaļ izklājlapā, diagrammas redaktora kolonna pazudīs. Diagrammas redaktoru var atvērt no jauna, noklikšķinot uz trim punktiem diagrammas augšējā labajā stūrī un pēc tam izvēloties opciju Rediģēt datus .
Vai jūs labprātāk strādātu ar savu izklājlapu programmā Excel, nevis par Google izklājlapām? Uzziniet, kā eksportēt Google izklājlapu failu Microsoft Excel, lejupielādējot faila kopiju .xlsx faila formātā.