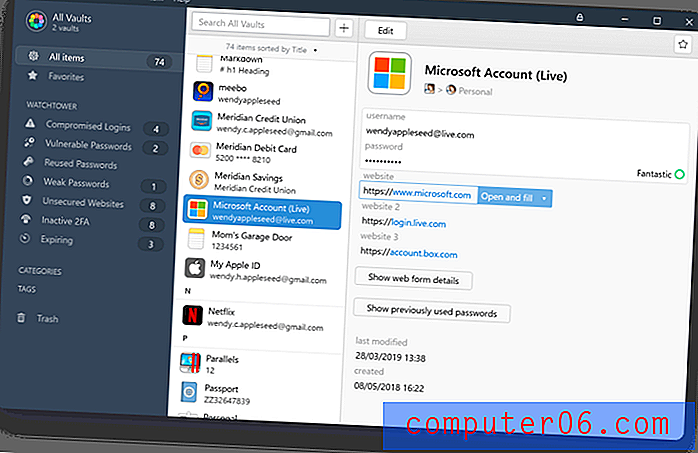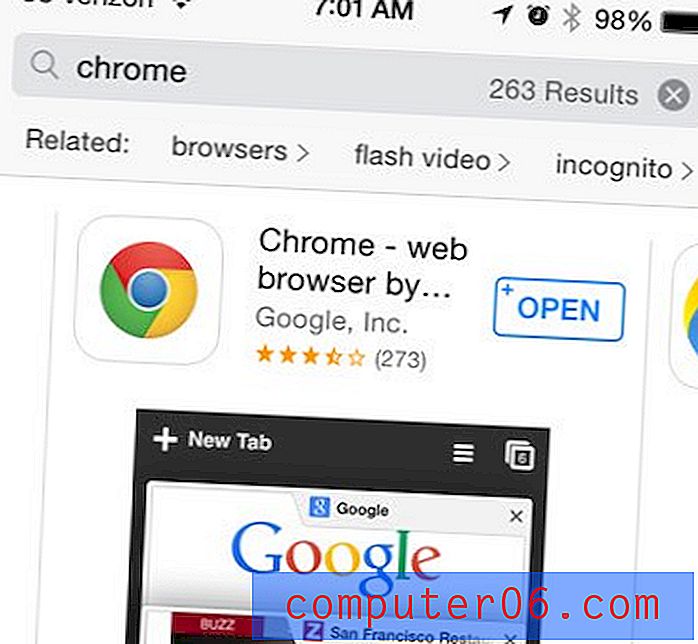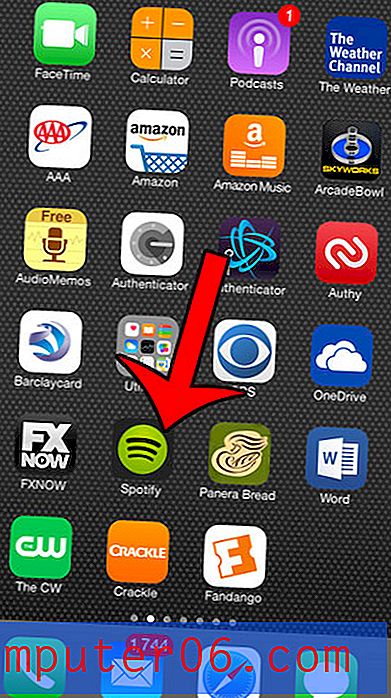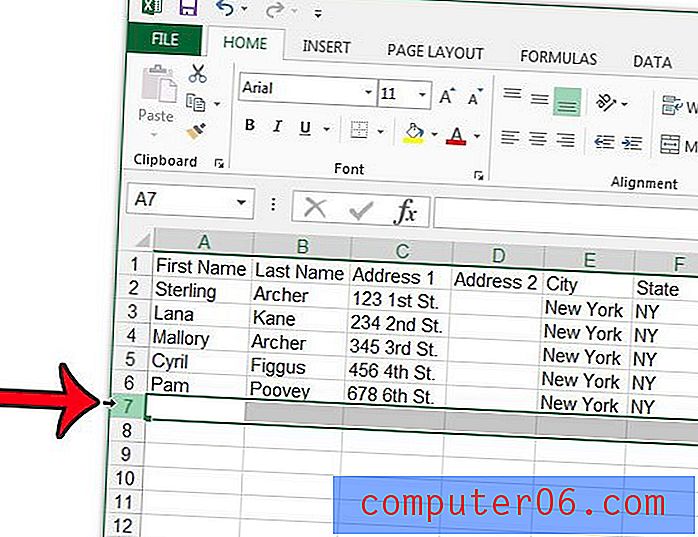Kā noņemt darblapas atļaujas pakalpojumā Google izklājlapas
Vai esat kādreiz atvēris izklājlapu, lai uzzinātu, ka līdzstrādnieks ir veicis virkni izmaiņu, piemēram, sapludinājis virkni šūnu? Atļauju pievienošana darblapai pakalpojumā Google izklājlapas ir lielisks veids, kā pārliecināties, vai jūsu dokumentu līdzstrādnieki netīši vai apzināti nemaina datus, kurus nevēlaties, lai viņi mainītu.
Bet reizēm jūs varat aizsargāt darblapu, tikai lai vēlāk atrastu, ka kādam citam tas tiešām ir jārediģē. Lai gan jūs, iespējams, esat varējis diezgan viegli pievienot šīs atļaujas, var būt mulsinoši noteikt, kā jūs varat tās noņemt, kad pienāks laiks. Mūsu apmācība zemāk parādīs, kā noņemt esošās atļaujas no darblapas, kuru iepriekš esat izvēlējies aizsargāt.
Kā atbloķēt darblapu pakalpojumā Google izklājlapas
Veicot šajā rakstā norādītās darbības, tiek pieņemts, ka pašlaik Google izklājlapās ir fails, kurā ir darblapa ar atļaujām, un ka jūs esat tas, kurš sākotnēji iestata šīs atļaujas. Ja kāds cits izveidoja failu un iestatīja atļaujas, jums būs jāsazinās ar viņiem, lai atļaujas tiktu noņemtas.
1. darbība: pierakstieties savā Google diskā vietnē https://drive.google.com/drive/my-drive un atveriet failu ar darblapu, kuras atļaujas vēlaties noņemt.
2. darbība: loga augšdaļā izvēlieties cilni Dati .
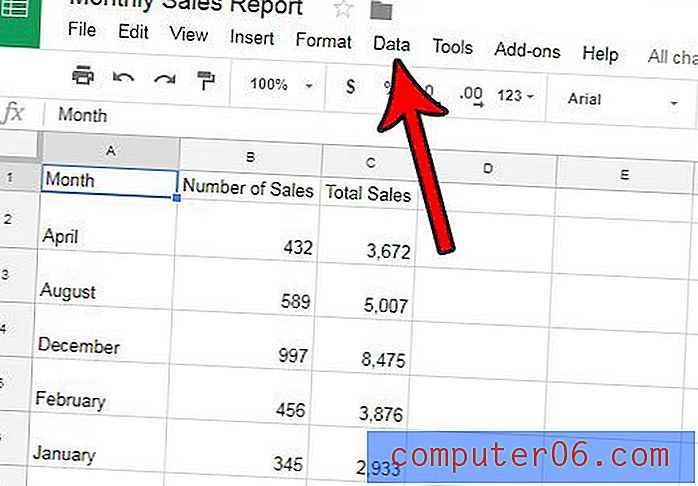
3. solis: atlasiet opciju Aizsargātās loksnes un diapazoni .
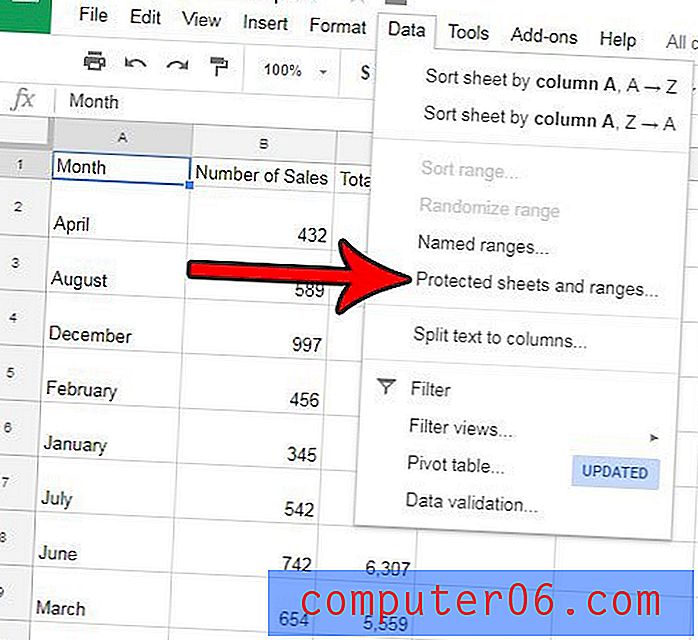
4. darbība: loga labajā pusē esošajā kolonnā noklikšķiniet uz pogas Rādīt visus aizsargātos diapazonus .
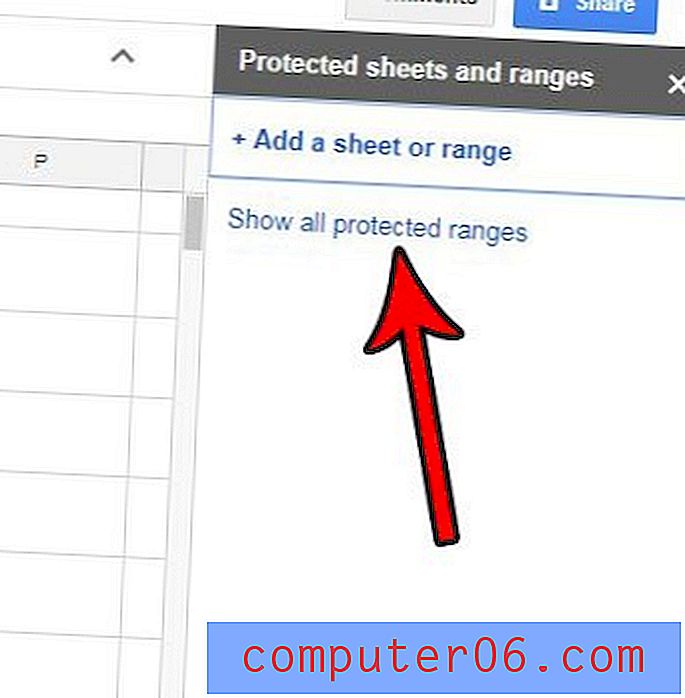
5. darbība. Izvēlieties aizsargāto lapu, kuras aizsardzību vēlaties noņemt.
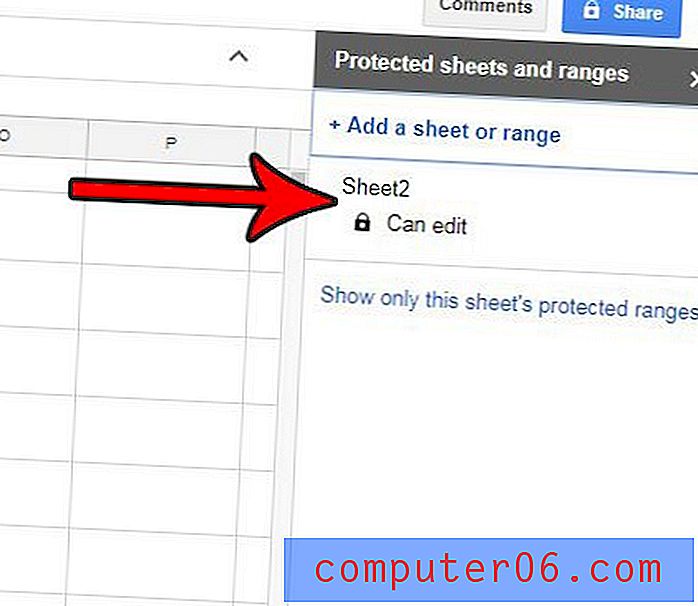
6. solis: kolonnas augšdaļā noklikšķiniet uz miskastes ikonas.
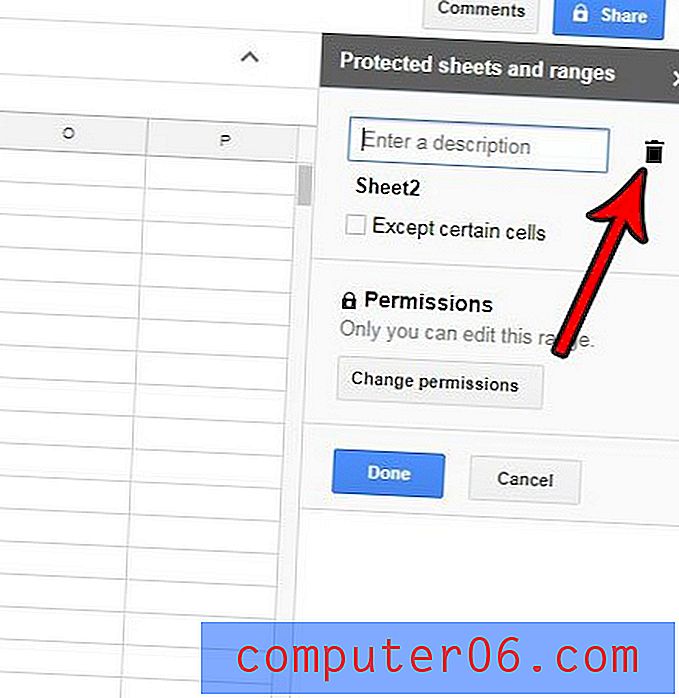
7. darbība: noklikšķiniet uz pogas Noņemt, lai apstiprinātu, ka no lapas vēlaties noņemt aizsardzību.
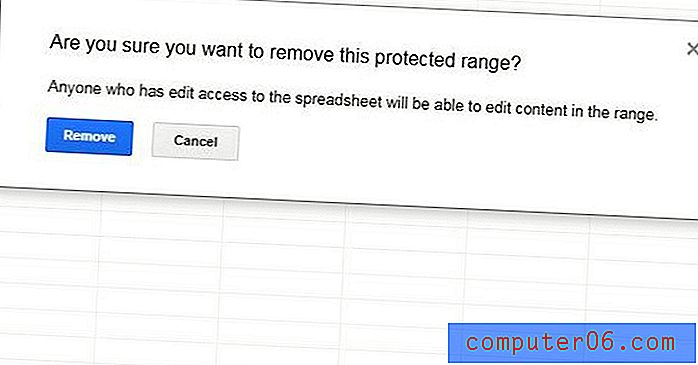
Vai jums ir Excel fails, kurā ir parole, kuru vēlaties noņemt? Uzziniet, kā noņemt darblapas neaizsardzību programmā Excel 2010, ja jūs to jau iepriekš aizsargājāt, lai to nevarētu rediģēt.