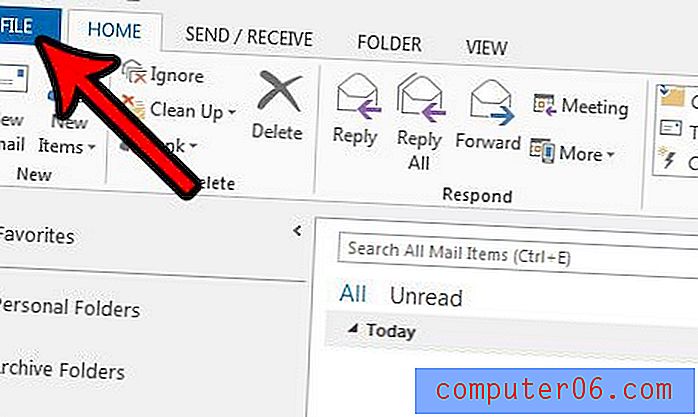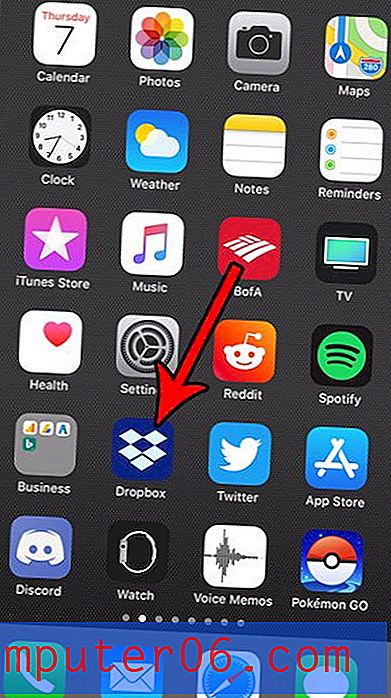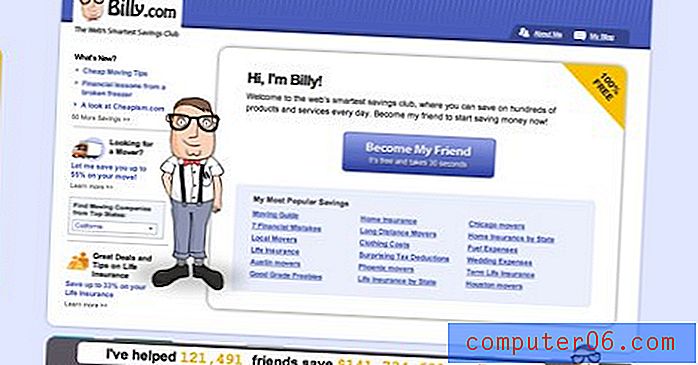Kā iestatīt WordPress Hostgator Web mitināšanas kontā
Šis ir ceturtais četrās daļās par jūsu emuāra vai vietnes izveidošanu, izmantojot Hostgator un WordPress. Katra no četrām sērijas daļām ir savienota zemāk, lai jūs varētu pāriet uz to, kas visvairāk atbilst jūsu pašreizējām vajadzībām.
- 1. daļa - domēna vārda iegūšana
- 2. daļa - mitināšanas konta iestatīšana
- 3. daļa - vārdu serveru maiņa
- 4. daļa - WordPress instalēšana (šis raksts)
Kad esat iegādājies domēnu, izveidojis savu mitināšanas kontu un norādījis domēnu uz mitināšanas kontu, jūs patiešām saņemat iespēju izveidot dzīvu, funkcionējošu vietni. Pēdējais solis ir vietnes satura ievietošana.
Ir daudz dažādu veidu, kā to izdarīt, bet visizplatītākais ir WordPress instalēšana. WordPress ir satura pārvaldības sistēma, kurā varat izveidot Web lapas un šīm lapām pievienot saturu. Teorētiski to var izdarīt, nemaz nezinot HTML vai CSS, kā arī WordPress ir strukturēts tādā veidā, ka izvēlnes un vietnes navigācija tiek viegli pievienota visām jūsu lapām, un jūs varat pārslēgties starp dažādām “tēmām”, līdz atrodat piemērots jūsu mērķiem.
Tālāk sniegtais ceļvedis jums parādīs, kā dažās darbībās instalēt WordPress savā esošajā Hostgator mitināšanas kontā.
WordPress instalēšana savā domēnā, izmantojot Hostgator Web Hosting
Veicot tālāk norādītās darbības, tiks pieņemts, ka Hostgator jums ir domēna vārds un mitināšanas konta iestatīšana. Ja nē, varat izlasīt šādus rakstus -
Kā reģistrēt domēna vārdu Hostgator
Kā Hostgator izveidot hostinga kontu
Kā norādīt sava domēna vārdu serverus uz Hostgator mitināšanas kontu
Kad vietnē Hostgator jums ir domēns un mitināšanas konts, veiciet tālāk norādītās darbības.
1. darbība: dodieties uz Hostgator klientu portālu, ievadiet sava Hostgator konta e-pastu un paroli un pēc tam noklikšķiniet uz pogas Pieteikšanās.

2. darbība: loga augšdaļā noklikšķiniet uz cilnes Hostings .
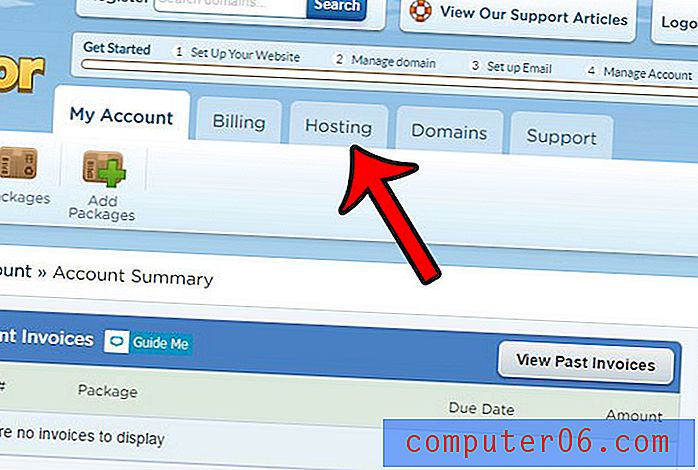
3. solis: ritiniet uz leju un noklikšķiniet uz pogas Palaist ātro instalēšanu .
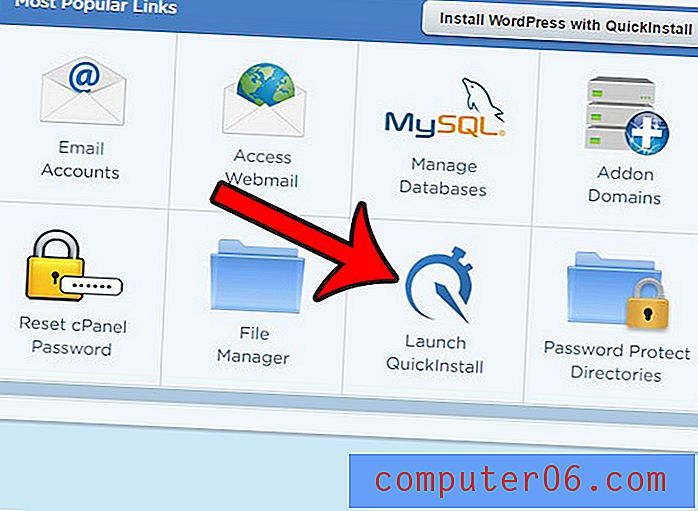
4. solis: noklikšķiniet uz pogas WordPress .
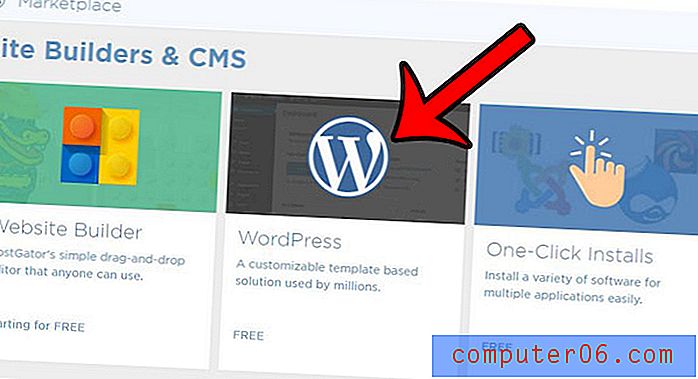
5. darbība: noklikšķiniet uz nolaižamās izvēlnes Atlasīt savu domēnu, atlasiet domēna vārdu un pēc tam noklikšķiniet uz oranžās pogas Tālāk .
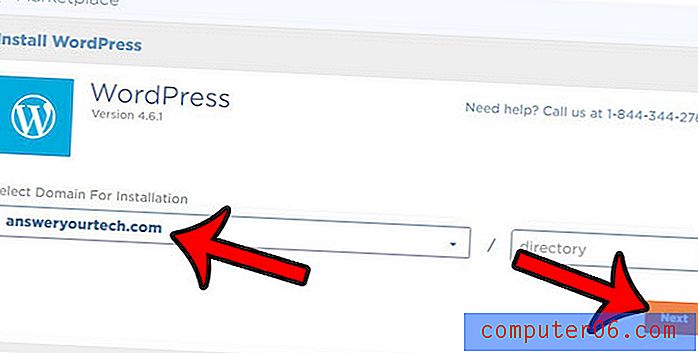
6. solis: aizpildiet emuāra nosaukuma lauku, izveidojiet lietotājvārdu (lauks Administratora lietotājs ) WordPress instalēšanai, ievadiet savu vārdu un e-pasta adresi, atzīmējiet izvēles rūtiņu pa kreisi no Pakalpojuma līguma līguma, pēc tam noklikšķiniet uz pogas Instalēt tūlīt .

7. darbība: ņemiet vērā lietotājvārdu un paroli un pēc tam noklikšķiniet uz pogas Manas instalācijas ekrāna augšējā labajā stūrī.
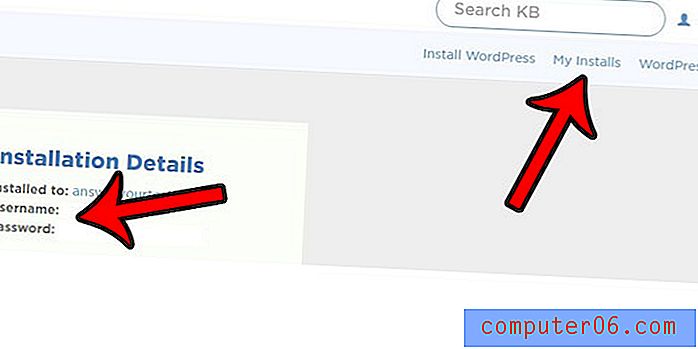
8. darbība: noklikšķiniet uz pogas Admin Login, lai pārietu uz savas WordPress vietnes administratora sadaļu. Turpmākai atsaucei šī vieta ir http: // jūsu vietne / wp-admin
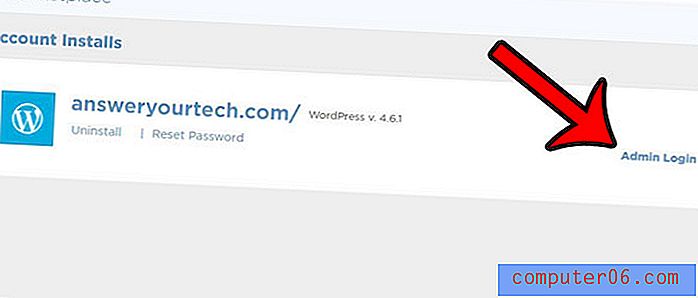
9. solis: ievadiet savu administratora lietotājvārdu un paroli un pēc tam noklikšķiniet uz pogas Ieiet .

Jūs atrodaties savas WordPress vietnes administratora sadaļā, un jūs varat sākt veidot ziņas, izveidot lapas un izveidot savu vietni.
Ja vēlaties uzlabot savas vietnes izskatu ar pielāgotu motīvu, tad uzziniet par Genesis ietvara instalēšanu WordPress, lai atrastu vairākas izcilas iespējas.