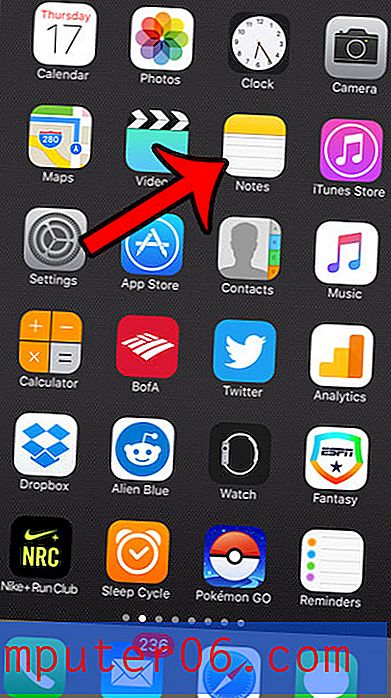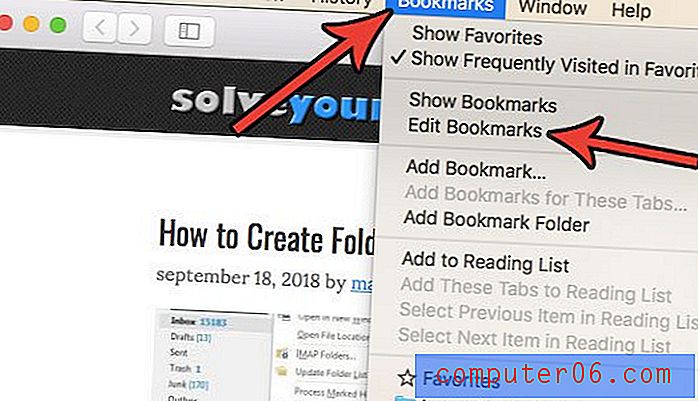Kā ietīt tekstu Google izklājlapās
Šīs rokasgrāmatas darbības parādīs, kā ietīt tekstu Google izklājlapu izklājlapā. Ir vairākas teksta iesaiņošanas iespējas, no kurām izvēlēties, tāpēc jūs varēsit izvēlēties vienu, kas piemērota jūsu vajadzībām.
- Atveriet Google izklājlapu failu.
- Atlasiet šūnu (-as), kurai (-ām) pielāgot teksta iesaiņošanas iestatījumus.
- Rīkjoslā noklikšķiniet uz pogas Teksta iesaiņošana .
- Izvēlieties vēlamo teksta iesaiņošanas opciju.
Mūsu apmācība turpinās zemāk ar papildinformāciju par teksta ietīšanu Google izklājlapās, ieskaitot attēlus iepriekš parādītajām darbībām. Ja vēlaties iesaiņot tekstu Google izklājlapās mobilajā telefonā, noklikšķiniet šeit, lai pārietu uz šo raksta sadaļu.
Ierakstot daudz datu savā Google izklājlapas izklājlapas šūnā, var notikt viena no vairākām lietām. Ja teksts ir tukšs, tekstu var pārpildīt nākamajā šūnā, to var piespiest citā šūnā esošajā rindiņā vai arī to var nogriezt tā, lai būtu redzams tikai šūnā ietilpstošais teksts.
Atkarībā no jūsu vēlmēm, iespējams, ka izklājlapu šūnas rīkojas savādāk, nekā jūs šajā ziņā vēlētos. Par laimi to var pielāgot, lai teksta iesaiņošana rīkotos tā, kā vēlaties. Mūsu apmācība zemāk parādīs, kā veikt šo pielāgošanu.
Kā Google izklājlapās mainīt teksta iesaiņojuma iestatījumu
Šīs rokasgrāmatas darbības tika veiktas pārlūkprogrammas Google Chrome darbvirsmas versijā, taču darbosies arī citās darbvirsmas pārlūkprogrammās, piemēram, Safari vai Edge.
1. darbība: pierakstieties savā Google diskā vietnē https://drive.google.com un atveriet izklājlapu, kuru vēlaties modificēt.
2. solis: noklikšķiniet uz šūnas (-ām), kuru teksta iesaiņojuma iestatījumu vēlaties mainīt.

3. darbība: rīkjoslā virs izklājlapas atlasiet teksta ietīšanas ikonu.
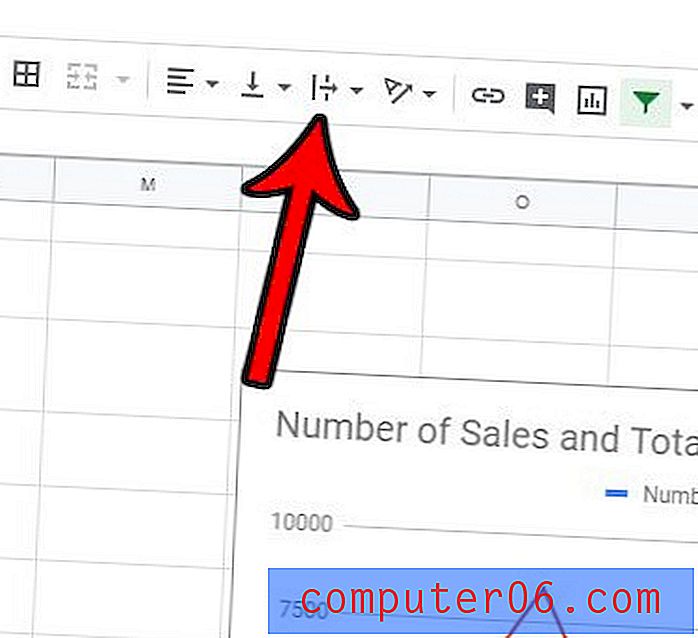
4. darbība: noklikšķiniet uz teksta iesaiņošanas opcijas, kuru vēlaties izmantot.
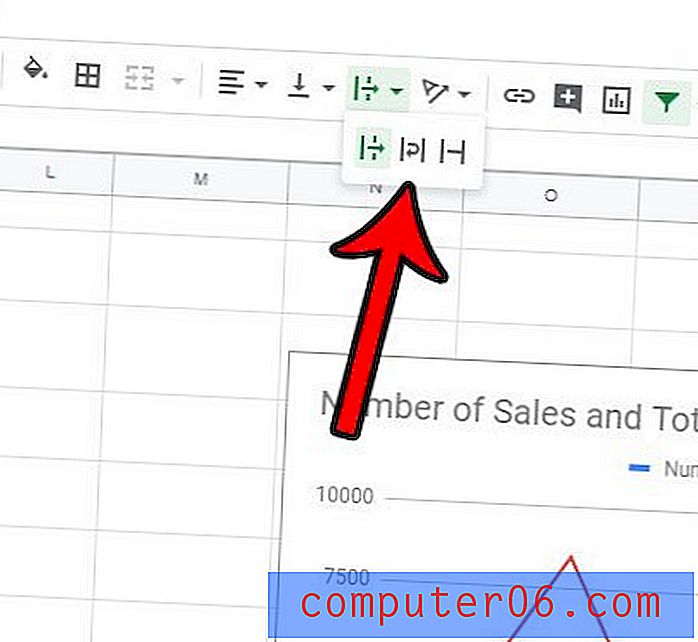
Teksta iesaiņojuma iestatījumi Google izklājlapās ir:
- Pārpilde - teksts tiks parādīts pašreizējā šūnā un nākamajā šūnā, ja tā ir tukša
- Wrap - teksts tiks piespiests papildu rindiņām šūnas pašreizējās robežās. Tādējādi rindas augstumu var automātiski pielāgot.
- Klips - rāda tikai tekstu, kas ir redzams šūnas pašreizējās robežās. Ņemiet vērā, ka teksts joprojām atrodas šūnā, tas vienkārši nav redzams.
Google izklājlapās varat atlasīt vairāk nekā vienu šūnu, noklikšķinot uz rindas numura, lai atlasītu visu rindu, noklikšķinot uz kolonnas burta, lai atlasītu visu kolonnu, turot Ctrl taustiņu, lai noklikšķinātu uz vairākām šūnām, vai noklikšķinot uz pelēkās šūnas virs 1. rindas. virsraksts.
Vēl viens veids, kā iesaiņot tekstu Google izklājlapās
Ir vēl viena metode, kuru varat izmantot, ja poga Teksta ietīšana ir grūti identificējama vai ja vēlaties izmantot augšējo izvēlni.
1. darbība: atlasiet šūnas, kuras vēlaties modificēt.
2. darbība: loga augšdaļā noklikšķiniet uz cilnes Formatēt .
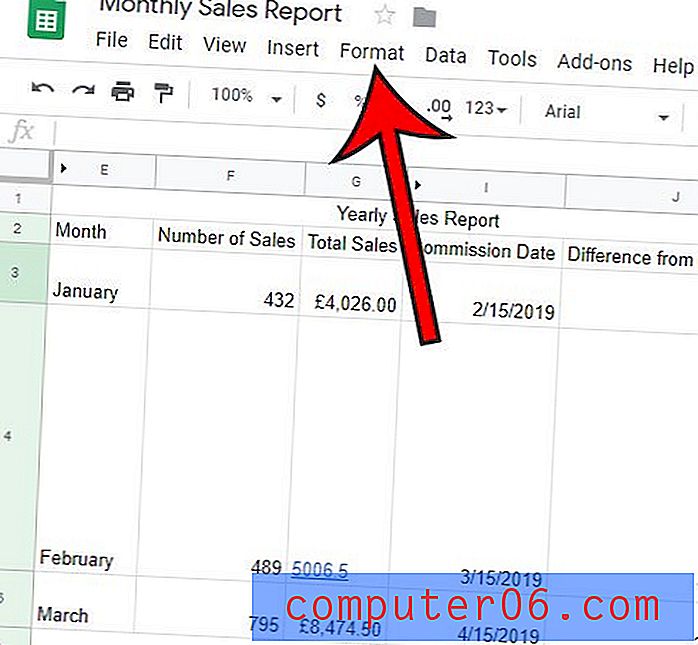
3. solis: atlasiet opciju Teksta iesaiņošana, pēc tam atlasiet teksta iesaiņošanas stilu, lai to piemērotu atlasītajām šūnām.
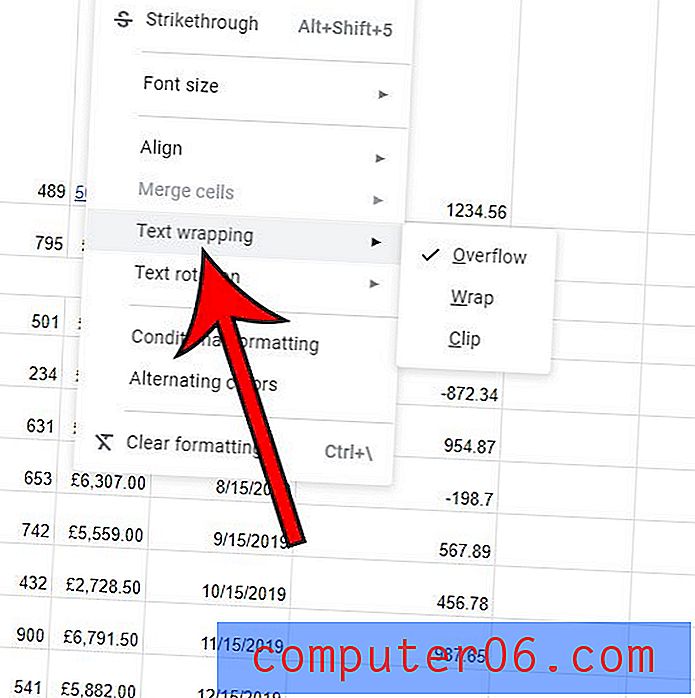
Kā ietīt tekstu pakalpojumā Google izklājlapas mobilajām ierīcēm
Pēdējais veids, kā jūs varat ietīt tekstu Google izklājlapu šūnās, ir mobilā lietotne.
1. darbība: atveriet lietotni Izklājlapas, pēc tam atveriet failu, kurā ir modificējamās šūnas.
2. solis: pieskarieties šūnai, lai pielāgotos, pēc tam pieskarieties pogai Formatēt .
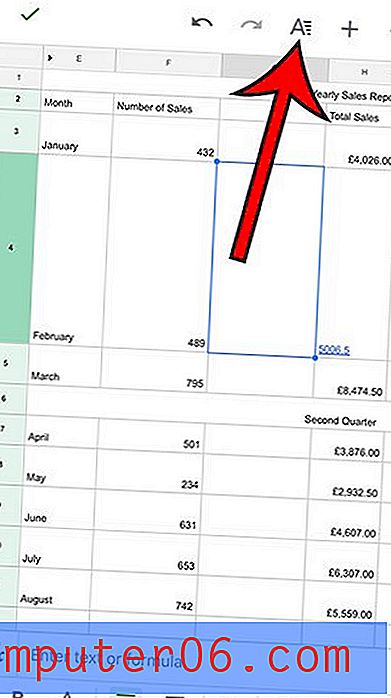
3. solis: izvēlnes augšpusē izvēlieties cilni Šūna .
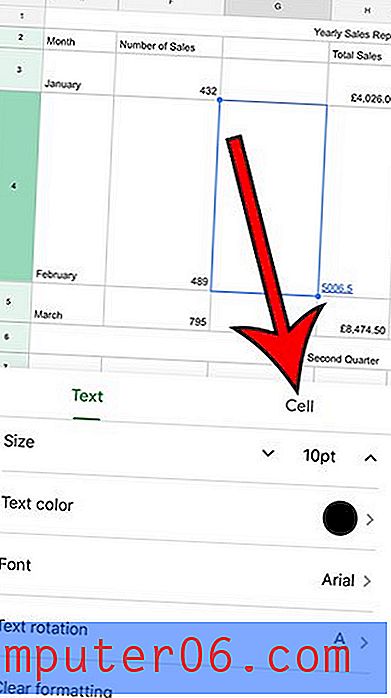
4. darbība: pieskarieties pogai pa labi no Wrap text, lai to ieslēgtu.
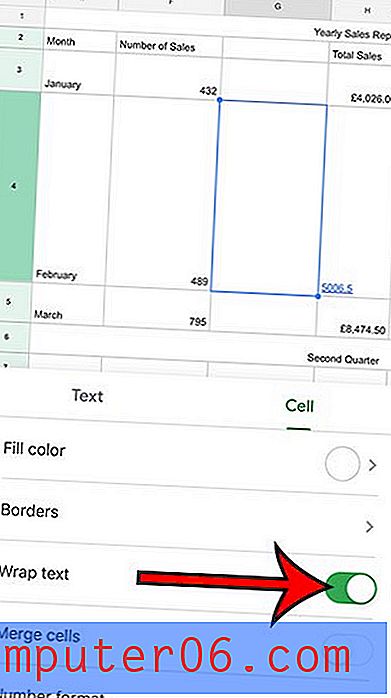
Vai izklājlapā ir daudz formatēšanas, kuru ir grūti salabot, meklējot katru iestatījumu? Uzziniet, kā iztīrīt formatējumu Google izklājlapās un paātrināt šo procesu.