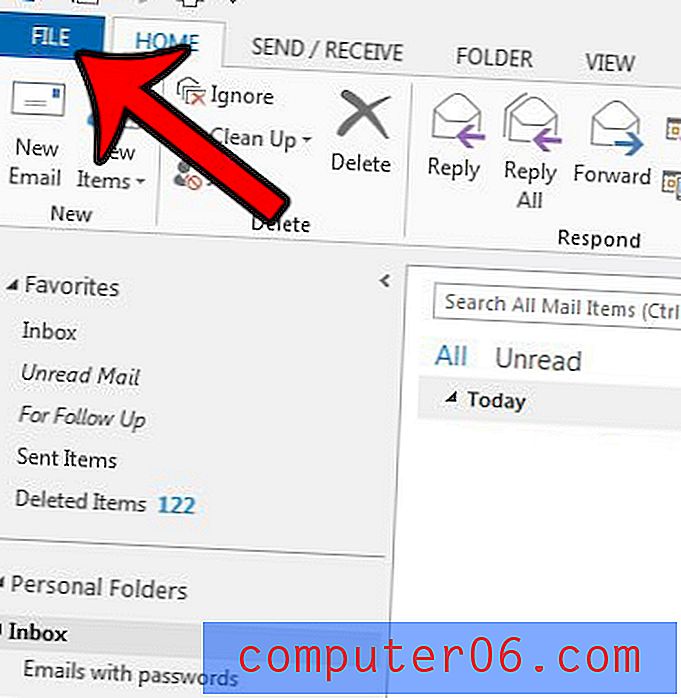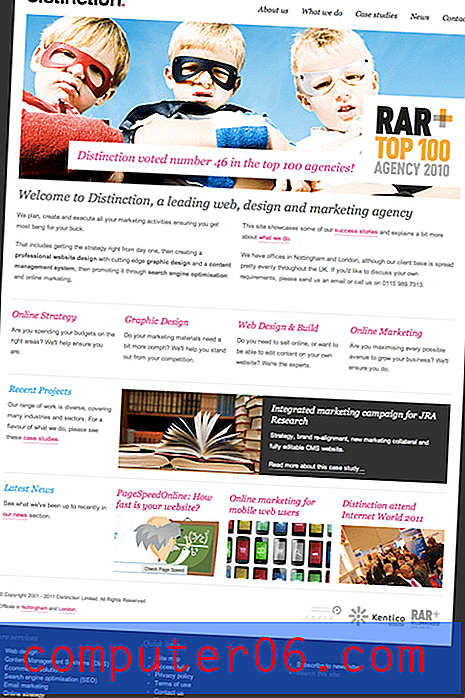Kā izveidot lietotņu mapes iPhone 5
iPhone lietotnes ir lieliskas. Tie nodrošina ērtus, ātrus veidus, kā piekļūt daudz izmantojamām lietojumprogrammām, vietnēm un pakalpojumiem. Bet to lietderības dēļ jūs varat atrast, ka jūsu tālrunī ir pārāk daudz. Tomēr nevēlaties likvidēt nevienu lietotni, jo jūs joprojām tās lietojat, tāpēc vēlaties tās grupēt mapēs, tāpat kā klēpjdatorā vai galddatorā. Par laimi iPhone 5 ir veids, kā jūs varat to izdarīt, lai gan tas nav kaut kas uzreiz acīmredzams. Tāpēc turpiniet lasīt zemāk, lai uzzinātu, kā izveidot lietotņu mapes savā iPhone 5.
Vai jums ir gadījums jūsu iPhone 5? Vai arī jūs meklējat jaunu lietu? Amazon ir liels labu, pieejamu lietu klāsts, kas var uzlabot jūsu ierīces izskatu un izskatu.
Šis raksts tika rakstīts operētājsistēmai iOS 6. Atjaunināto rakstu par iOS 7 varat lasīt šeit.
Kā izveidot lietotņu mapes iPhone 5
Ir svarīgi atzīmēt, ka tas nedaudz atšķiras no mapju izveidošanas Mac vai Windows datorā. Jūsu iPhone automātiski izveidos mapi ar nosaukumu, kas apraksta šajā mapē esošo lietojumprogrammu veidus. Kad mape ir izveidota, varat to pārvietot pa tālruni tāpat kā jebkuru citu instalētu lietotni. Mapei var arī piešķirt citu nosaukumu, ja jūs to izvēlaties.
1. darbība: turiet pirkstu uz vienas no lietotnēm, kuras vēlaties ievietot mapē, līdz lietotne satricina un augšējā kreisajā stūrī parādās X.
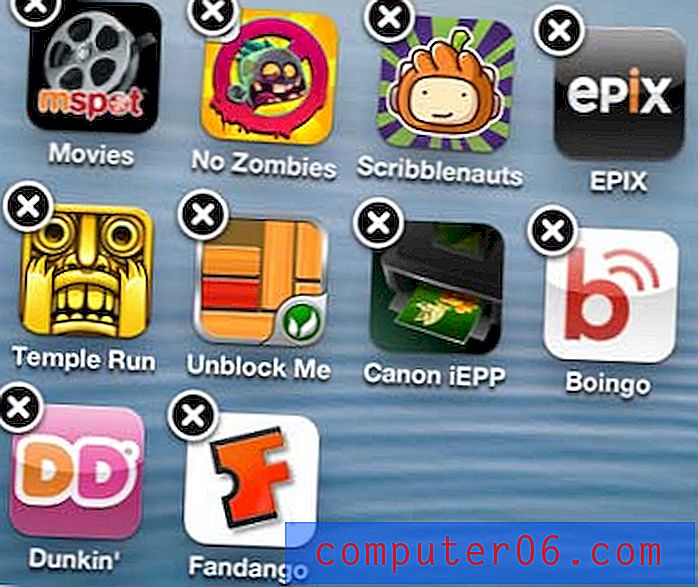
2. solis: velciet ikonu virs vienas no citām lietotnēm, kuras vēlaties iekļaut mapē. Tiklīdz lietotnes būs pareizi novietotas, tā automātiski izveidos mapi. Lai iegūtu pareizu pozicionēšanu, tas var būt nedaudz grūts, tāpēc pieturieties pie tā, līdz mape tiek izveidota.

3. darbība: pieskarieties mapes nosaukuma lauka iekšpusē ekrāna mapes sadaļas augšdaļā, pēc tam ierakstiet mapes vēlamo nosaukumu un pieskarieties Gatavs, kad esat pabeidzis.
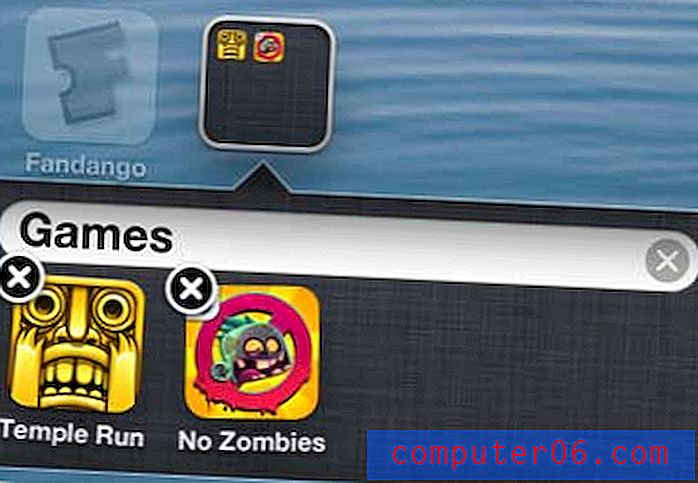
4. solis: velciet visas citas mapes virs šīs mapes, lai tās iekļautu.
Ja vēlāk nolemjat, ka vēlaties noņemt lietotni no izveidotās mapes, vienkārši vienreiz piesitiet mapei, lai to atvērtu, pēc tam turiet pirkstu uz lietotnes, kuru vēlaties noņemt, un velciet to uz vēlamo vietu vienā no jūsu sākuma ekrāniem.
Vai jūs kaitina skaņa, ko atskaņo jūsu iPhone katru reizi, kad bloķējat vai atbloķējat ierīci? Varat veikt šajā rakstā norādītās darbības, lai uzzinātu, kā atspējot šo skaņu.