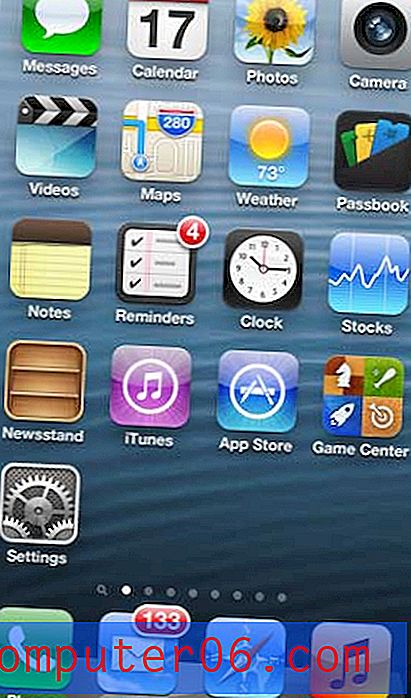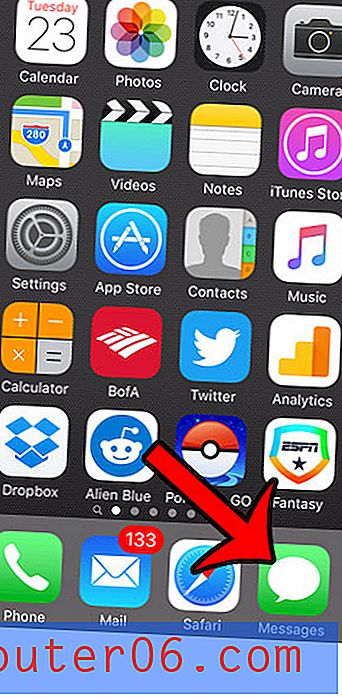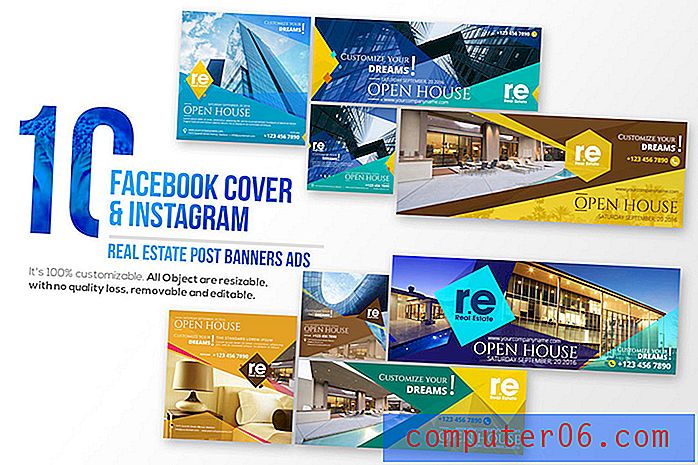5 ātri Google slaidu padomi un ieteikumi
Ja jūs to vēl nelietojat, Google prezentācijas varētu ātri kļūt par vienu no jūsu iecienītākajiem rīkiem. Ikvienam, kam ir Google konts, prezentācijas programmatūra ir iekļauta pilnīgi bez maksas.
Tajā ir iekļauti rīki, kas palīdz ērti veikt lieliskas prezentācijas, un tas atbalsta lejupielādējamas veidnes, kas palīdzēs ātri sākt darbu.
Izmantojiet visas šīs prezentācijas rīka iespējas, izmantojot šos padomus un ieteikumus, kas padara Google prezentācijas daudz funkcionālākas!
Izpētiet Google slaidu motīvus
1. Kā ietīt tekstu Google slaidos

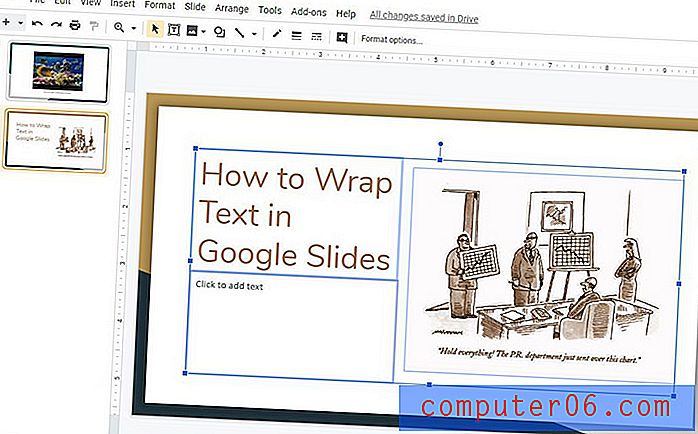
Kā dizainere, iespējams, jums patīk teksta ietīšana. Ielieciet attēlu ar halo, un viss teksts no tā precīzi izkrīt. Diemžēl Google prezentācijas nedarbojas šādā veidā.
Lai ietītu tekstu pakalpojumā Google prezentācijas, uzmanieties ar teksta un attēlu rāmjiem.
Izmantojiet teksta un attēlu lodziņu rokturus, lai pielāgotu šo lodziņu augstumu un platumu. Tas ir, kā jūs būtībā iesaiņojat tekstu, izmantojot šo rīku. Tas nav tik precīzi kā dizaina programmatūra, taču tas var izdarīt triku lielākajā daļā slaidu dizainu.
Vēl viens triks? Nosūtiet attēlu uz aizmuguri, izmantojot Sakārtot> Pasūtīt> Sūtīt atpakaļ. Pēc tam izmantojiet atgriešanos, lai teksta ietvarā tekstu sakrautu noteiktā formātā.
2. Kā pievienot aizzīmju punktus pakalpojumā Google slaidi

Šķiet, ka saraksti ar aizzīmēm ir plaši izplatīti prezentācijās.
Īsie saraksti faktiski var pastiprināt ideju, nepiespiežot auditoriju sarunas laikā lasīt pārāk daudz lietu.
Pievienojiet aizzīmju punktus Google slaidu tekstlodziņos, dodoties uz Formāts> Aizzīmes un numerācija> Aizzīmju saraksts> No vizuālajām opcijām izvēlieties sev tīkamo stilu. Pārliecinieties, ka vispirms noklikšķinājāt uz lodziņa, kuram vēlaties pievienot aizzīmes (tas katrai daļai būs aizzīmes), vai arī iezīmējiet tikai tos teksta elementus, kurus vēlaties pārveidot sarakstā.
Izvēlieties no vairākām stila opcijām, lai atrastu labāko, kas vislabāk piemērots jūsu prezentācijai. Turpmākajos punktos tiks izmantots arī aizzīmju formatējums.
3. Kā izdrukāt Google slaidus ar piezīmēm

Daudziem vadītājiem patīk pievienot katra slaida piezīmju skatam to, ko viņi plāno pateikt, vai piezīmes. Google prezentācijas ļauj drukāt gan ar slaida attēlu, gan ar šīm piezīmēm, kas drukātas katrā lapā.
Dodieties uz Fails> Drukas iestatījumi un priekšskatījums> Mainiet nolaižamo izvēlni uz 1 slaidu ar piezīmēm.
Citas drukāšanas iespējas ietver iespēju drukāt atsevišķus slaidus vai izdales materiāla skatus ar 1, 3, 4, 6 vai 9 slaidiem vienā lappusē. Drukāšanu var veikt ainavas vai portreta skatā, un to var izdrukāt fiziskā drukā vai PDF formātā, lai koplietotu digitāli.
4. Kā ievietot GIF pakalpojumā Google prezentācijas
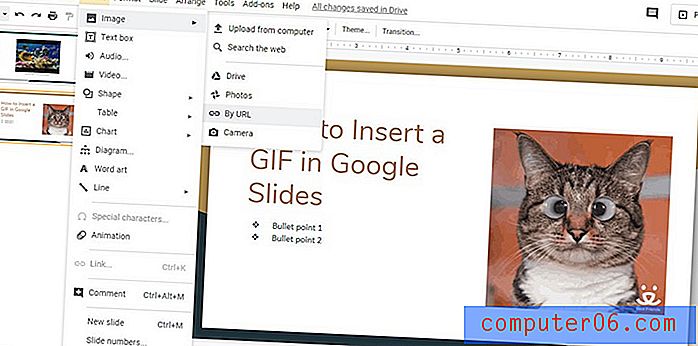
Papildiniet prezentāciju ar animētu GIF.
Google prezentācijas atbalsta fotoattēlu izmantošanu visizplatītākajos formātos, kā arī GIF animācijas un video.
Lai ievietotu GIF, dodieties uz Ievietot> Attēls> un pēc tam izvēlieties, kur atrodas jūsu GIF fails. Ja tiešās prezentācijas laikā jums būs pieejams interneta savienojums, varat pat izmantot šo URL, lai pievienotu GIF slaidam un pievienotu to.
Lai to izdarītu, atlasiet Pēc URL un pēc tam ielīmējiet attēla vietā. Ja tiek parādīts animēts priekšskatījums, esat pievienojis derīgu attēla adresi. (Ja URL nav derīgs GIF attēlam, tas atgriež kļūdas ziņojumu.) Ņemiet vērā: lai izmantotu URL, tam jābūt attēla saitei, nevis saitei uz tīmekļa lapu, kurā ir attēls.
Noklikšķiniet uz Ievietot, lai pievienotu GIF. Pēc tam velciet un nometiet attēlu slaidā vēlamajā vietā.
5. Kā Google slaidus pārveidot par PowerPoint
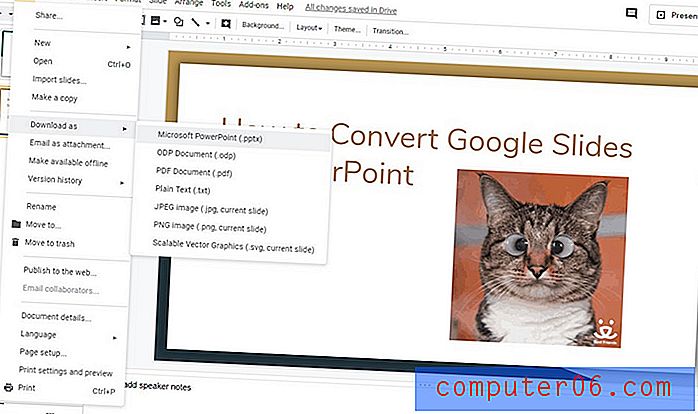
Atkarībā no tā, kur jūs uzrādaties, varētu būt labāk pārveidot Google slides par PowerPoint dokumentu. To var izraisīt izmantotais dators vai sistēma vai tas, ka jūs, iespējams, atrodaties vietā, kur nav interneta savienojuma un nevēlaties izmantot bezsaistes režīmu.
Neatkarīgi no iemesla, Google prezentācijas var eksportēt vairākos dažādos formātos, ieskaitot PowerPoint. Ņemiet vērā, ka ar internetu savienotas funkcijas, piemēram, GIF ievietošana tīmeklī vai saite uz videoklipu, eksportētajā Google slaidu failā tiks parādīti kā nekustīgi attēli.
Lai eksportētu Google Slides uz PowerPoint, dodieties uz File> Download as> Microsoft PowerPoint (.ppxt). Tiklīdz esat noklikšķinājis uz faila veidu - šajā gadījumā PowerPoint -, jāsāk lejupielāde. Tas atradīsies jūsu vietējā datora lejupielāžu mapē, ja vien nenorādīsit citādi.
Varat atvērt failu programmā PowerPoint un veikt izmaiņas vai palaist slaidrādi. Formatēšana, teksta un attēla elementi, kā arī izveidotie slaidi tiks lejupielādēti jaunajā failā. Viss ir rediģējams, lai jūs varētu turpināt strādāt vai veikt izmaiņas.
Pirms eksportēšanas ir svarīgi izlaist slaidus. Ja formatēšanā notiks kaut kas smieklīgs - sākot ar fonta maiņu un beidzot ar trūkstošiem attēliem - tas ir tas, kur tas visdrīzāk notiks. Apskatiet visus slaidus pirms laika, lai pārliecinātos, vai viss jūsu prezentācijā ir formatēts un izskatās kā jūs plānojat.
Secinājums
Google prezentācijas ir jaudīgs prezentācijas rīks, un, kaut arī tas darbojas savādāk nekā cita programmatūra, pie kuras jūs, iespējams, esat pieradis, tas ir diezgan intuitīvs un viegli pārvaldāms.
Jumpstart Google Slides projekti ar tēmām no mūsu kolekcijām šeit, vietnē Design Shack. Motīvi var būt lielisks dizaina sākums ar slaidu iespējām gandrīz katrai iedomājamajai prezentācijai. Savienojiet tos pārī ar šiem padomiem, un jūs īsā laikā izveidosit ļoti vizuālas prezentācijas.