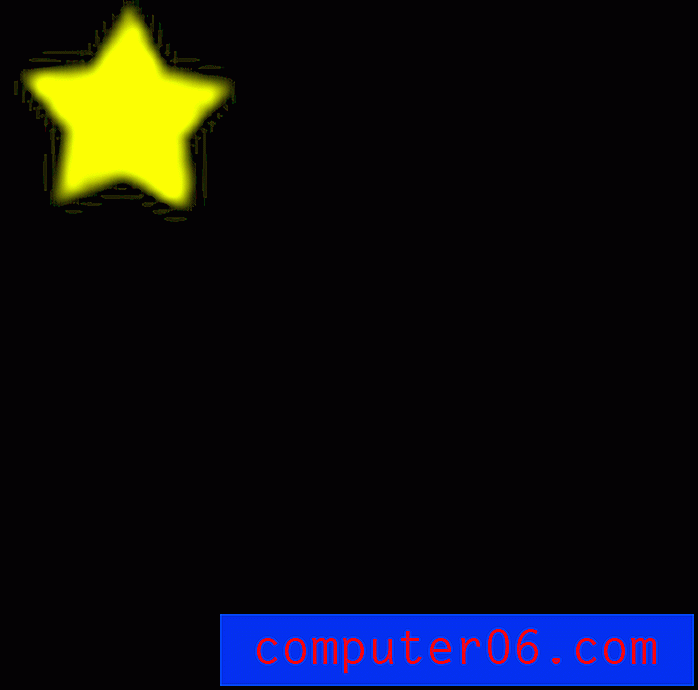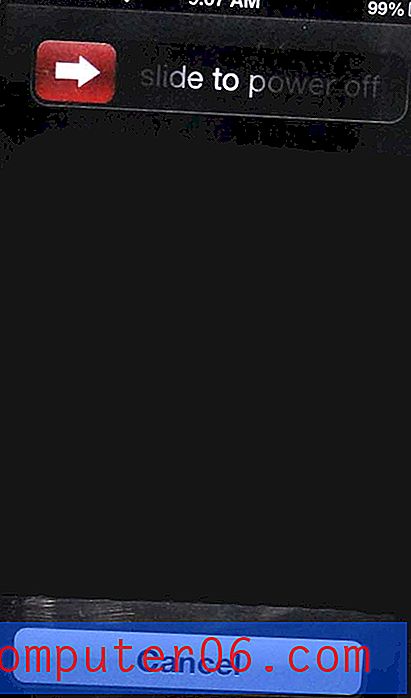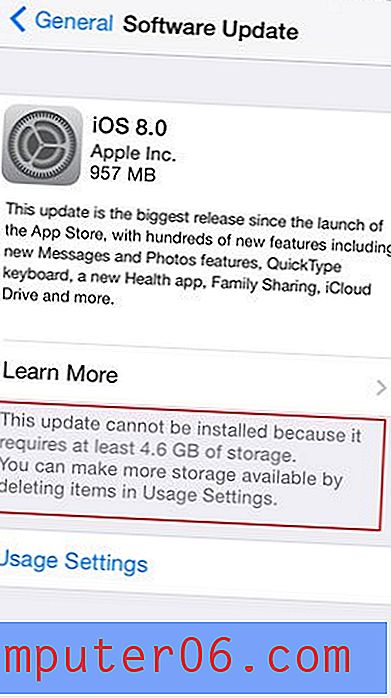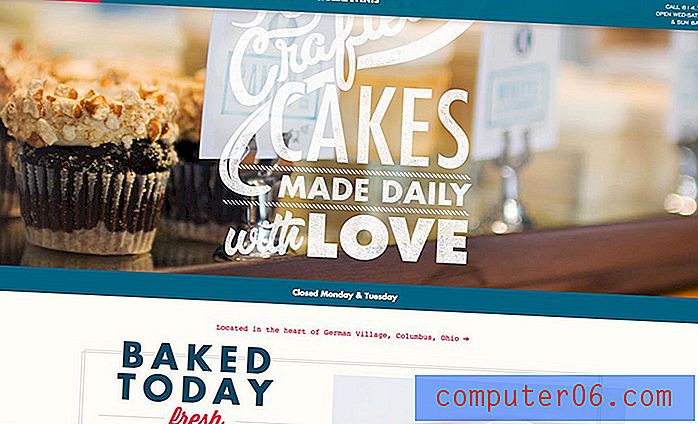Animēts GIF Photoshop CS5
Adobe Photoshop CS5 ir jaudīga attēlu rediģēšanas programma, kuru varat izmantot, lai izveidotu vai rediģētu gandrīz jebkura veida attēlu, kas jums varētu būt nepieciešams. Tomēr Photoshop CS5 ir īpaši piemērots, lai izveidotu attēlus, kurus paredzēts izvietot tiešsaistē, piemēram, attēlu, kuru jūs varētu ievietot savā vietnē vai ko varētu vēlēties koplietot ar draugiem. Populāra attēla izvēle ir animēts GIF, jo to ir vienkārši izdarīt, tam ir kustība, bet to var izlikt kā parastu statisku attēlu. Photoshop piedāvā dažus noderīgus rīkus, kas ļauj izveidot animētu GIF Photoshop CS5, un jūs pat varat pielāgot animēto GIF Photoshop CS5, lai ievērotu nepieciešamās specifikācijas.
Kadru sagatavošana animētam GIF pakalpojumā Photoshop CS5
Animēts GIF Photoshop CS5 faktiski ir pieci atsevišķi attēli, kurus plānojat sakārtot kā slāņus. Katrs slānis attēlos jūsu attēla rāmi, tāpēc katram rāmim jābūt nedaudz atšķirīgam, lai palīdzētu norādīt, ka animētajā GIF notiek darbība vai kustība. Šīs apmācības nolūkos es Photoshop CS5 radīšu animētu GIF zvaigznei, kas pārvietojas pāri melnam fonam. Animēto GIF veidos pieci dažādi kadri, kur zvaigzne atrodas katrā kadrā nedaudz atšķirīgā vietā. Atsevišķi attēli izskatās šādi:





Vienkāršības labad attēlus esmu apzīmējis kā 1.gif, 2.gif, 3.gif, 4.gif un 5.gif, kas man palīdzēs atcerēties secību, kādā es vēlos tos attēlot. Katrs attēls ir vienāda izmēra, 100 × 100 pikseļi.
Lai sāktu veidot animētu GIF Photoshop CS5, tagad varat palaist Photoshop, loga augšdaļā noklikšķiniet uz Fails, noklikšķiniet uz Jauns un pēc tam iestatiet attēla izmēru. Kad attēla parametri ir iestatīti, noklikšķiniet uz pogas Labi, lai izveidotu tukšu audeklu.
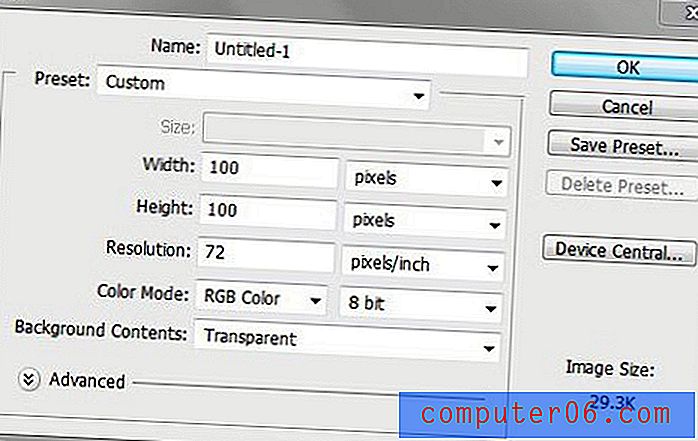
Nākamā lieta, kas jādara, ir jāatver mape, kurā ir attēli, kurus plānojat iekļaut animētajā GIF Photoshop CS5. Ņemiet vērā, ka mapi atverat pārlūkprogrammā Windows Explorer, NAV ar Photoshop komandu Atvērt . Windows Explorer ir programma, kuru izmantojat, lai pārlūkotu mapes un failus datorā, un jūs varat to palaist, noklikšķinot uz mapes ikonas uzdevumjoslā datora ekrāna apakšā. Kad mape, kurā ir jūsu attēli, ir atvērta, turiet nospiestu CTrl taustiņu uz tastatūras, lai atlasītu visus attēlus, pēc tam velciet tos uz Photoshop CS5 audekla.
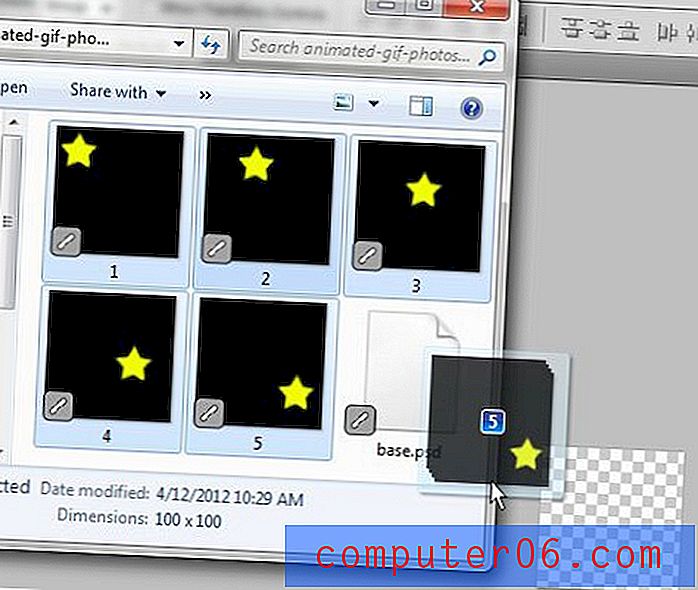
Tādējādi audekls tiks mainīts, lai parādītu vienu no jūsu rāmjiem ar X apzīmējumu, piemēram, šajā attēlā:
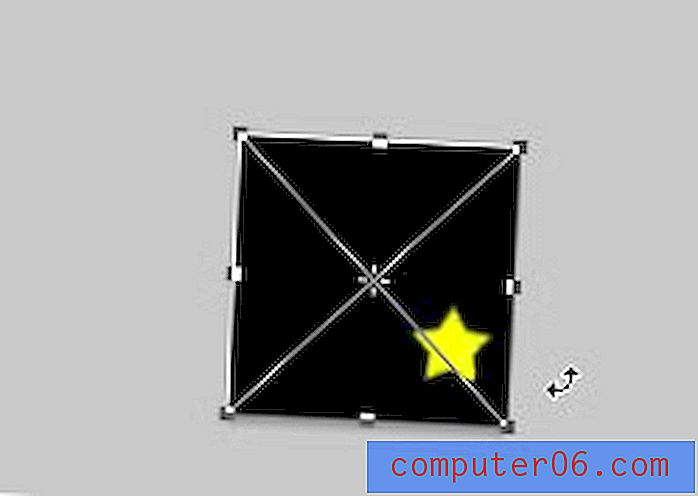
Kad to redzat, nospiediet tastatūras taustiņu Enter, lai Photoshop ievietotu katru attēlu kā slāni. Kad visi attēli ir pievienoti, jūsu slāņu logam Photoshop labajā pusē vajadzētu izskatīties šādi.
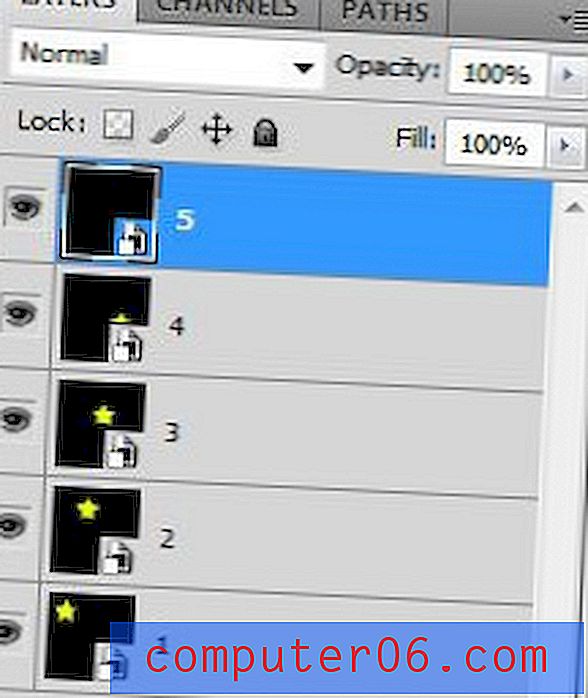
Ņemiet vērā, ka attēlam, kuru vēlaties parādīt kā animācijas GIF pēdējo kadru, jābūt augšējam slānim. Ja slāņi ir nepareizā secībā, varat tos vienkārši vilkt apkārt Slāņu logā, līdz tie ir pareizajā secībā.
Tagad jums ir jāatver animācijas logs, ko varat izdarīt, noklikšķinot uz izvēlnes Window augšpusē Photoshop augšpusē, pēc tam noklikšķinot uz opcijas Animation . Animācijas logs tiks atvērts kā horizontāls logs Photoshop apakšā.
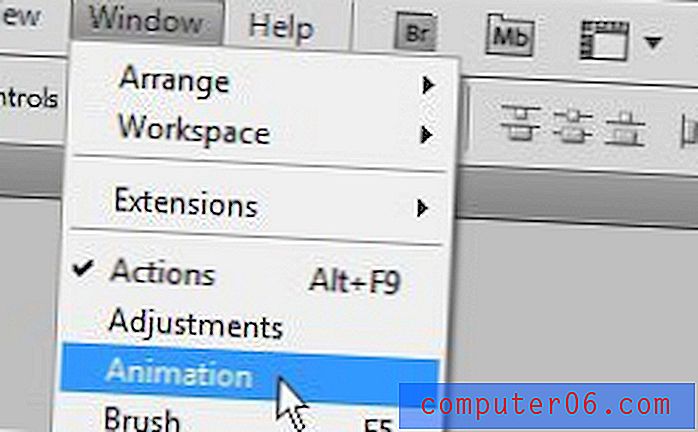
Noklikšķiniet uz pogas Animācijas loga augšējā labajā stūrī (poga izskatās kā uz leju vērsta bultiņa blakus 4 horizontālām līnijām), pēc tam noklikšķiniet uz opcijas Izveidot rāmjus no slāņiem .
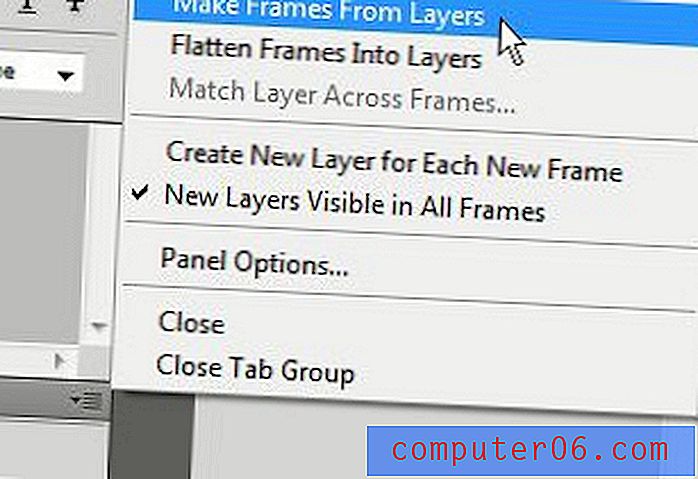
Noklikšķiniet uz lejup vērstās bultiņas pa labi no 0 sek. Un zem viena no rāmjiem animācijas logā, pēc tam atlasiet, cik ilgi jūs vēlaties, lai rāmis tiktu parādīts animētajā GIF. Atkārtojiet šo darbību katram attēla rāmim. Man patīk daudzos animētos GIF pakalpojumā Photoshop CS5 izvēlēties kadru ilgumu 1.0, taču eksperimentējiet ar dažādiem ilgumiem, līdz atrodat sev vispiemērotāko.
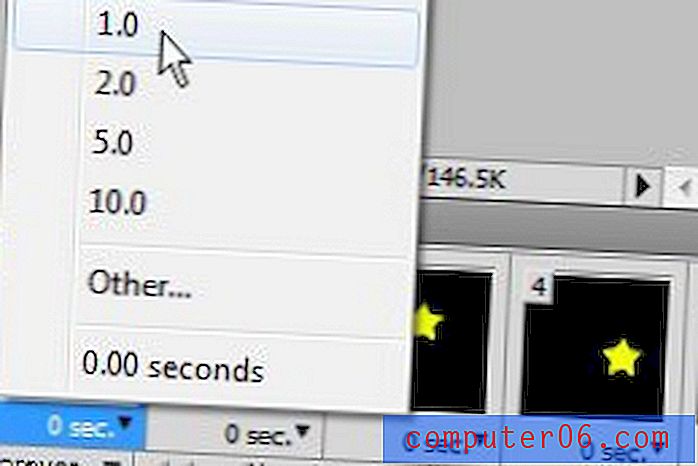
Varat arī norādīt, cik reizes animētajam GIF vajadzētu iziet cauri visiem tā rāmjiem, noklikšķinot uz nolaižamās izvēlnes Uz visiem laikiem animācijas loga apakšā. Es izmantoju mūžīgi kā animētā GIF opciju šī raksta beigās, kas nozīmē, ka animētais GIF darbosies nepārtraukti, līdz jūs pametīsit šo lapu.
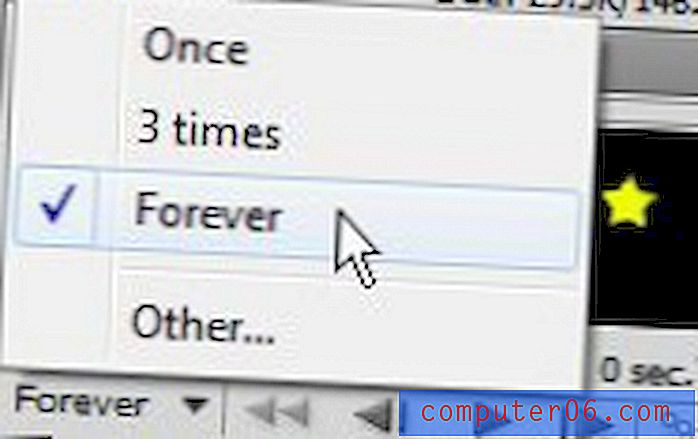
Jūs esat pabeidzis izveidot savu animēto GIF Photoshop CS5 tagad, tāpēc jums tas ir jāsaglabā. Loga augšpusē noklikšķiniet uz Fails, pēc tam noklikšķiniet uz Saglabāt Web un ierīcēm . Noklikšķiniet uz nolaižamās izvēlnes loga augšējā labajā stūrī, lai izvēlētos GIF opciju, pēc tam noklikšķiniet uz pogas Saglabāt loga apakšā.
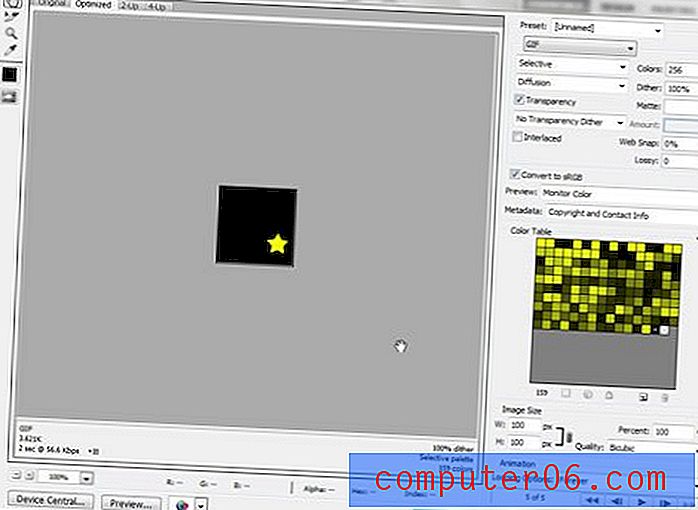
Laukā File Name ierakstiet faila nosaukumu un pēc tam noklikšķiniet uz pogas Saglabāt . Pēc tam varat divreiz noklikšķināt uz izveidotā attēla mapē, lai palaistu animēto GIF un redzētu izveidoto. Zemāk ir mans animētās GIF piemērs Photoshop CS5 attēlā.