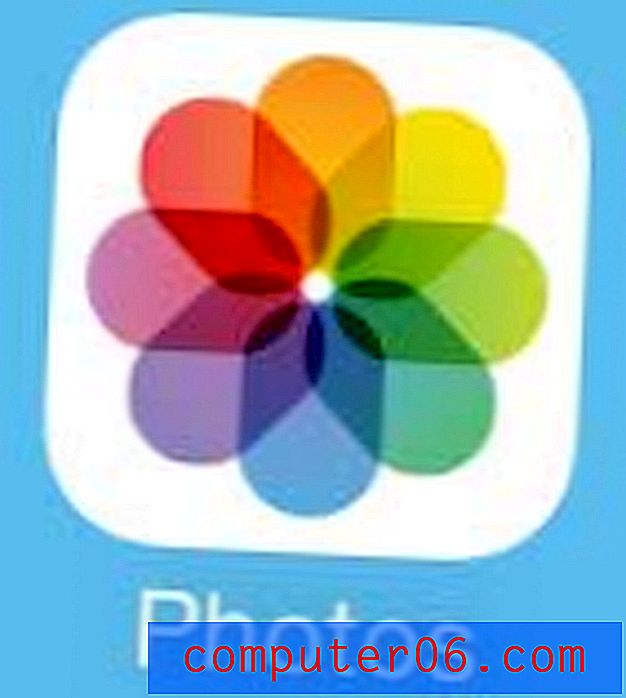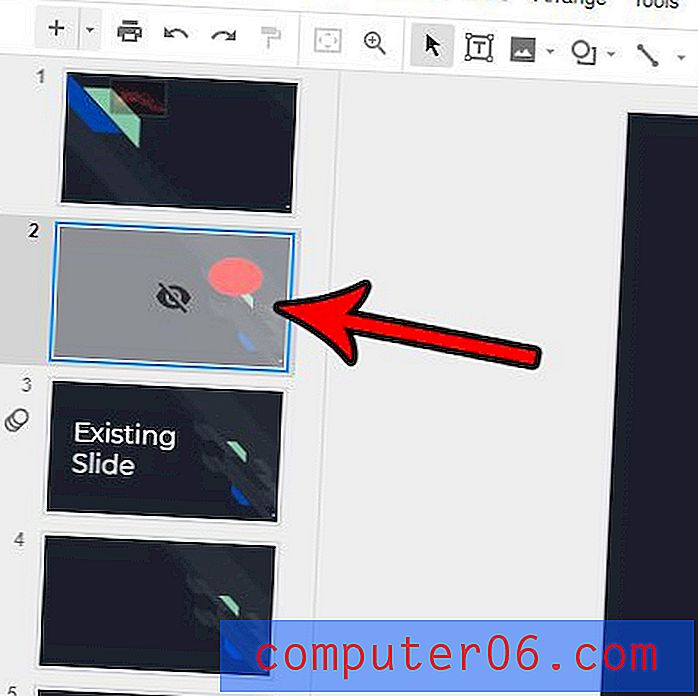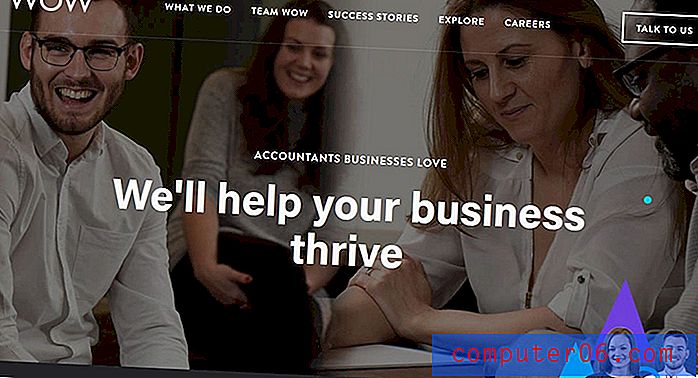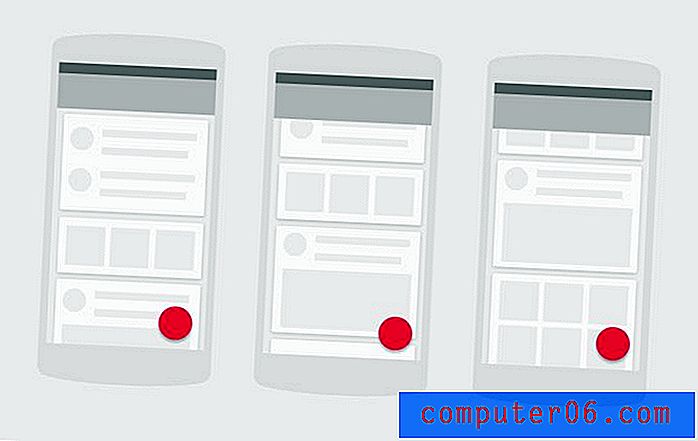Apple Magic Mouse problēmu novēršanas rokasgrāmata Mac un PC (8 izdevumi)
Man tas ir jāatzīst: strādājot pie datora, es ļoti paļaujos uz peli.
Pat tagad, rakstot šo rakstu, vienīgais izmantotais rīks ir Mac tastatūra - bet es joprojām esmu pieradis ar pirkstu pakustināt, lai šad un tad pieskartos savai Apple pelei. Tas var būt slikts ieradums; Man vienkārši ir grūti mainīt. Esmu mēģinājusi, bet vienmēr izjutu, ka kaut kā pietrūkst.
Es izmantoju Magic Mouse 2, un ar to nekad nav problēmu. Bet tas nebija tas gadījums, kad es to pirmo reizi saņēmu pirms vairāk nekā gada. Es to aizrautīgi atvēru, ieslēdzu un pārī ievietoju savā Mac datorā, tikai lai konstatētu, ka tas nerullē uz augšu un uz leju!
Iemesls? Īss stāsts: ierīce nebija savietojama ar macOS versiju, kurā darbojās mans MacBook Pro. Problēma tika atrisināta pēc tam, kad dažas stundas es pavadīju Mac atjaunināšanā uz jaunāku MacOS.
Šī ir tikai viena no problēmām, ar kurām es saskāros ar savu maģisko peli 2. Esmu saskārusies ar diezgan daudzām citām problēmām, it īpaši, kad datorā izmantoju Magic Mouse (HP Pavilion, Windows 10).
Šajā rokasgrāmatā es dalos šajos jautājumos un risinājumos ar Magic Mouse. Es ceru, ka jums tie noderēs.
Maģiskās peles problēmas MacOS
1. jautājums: Kā pirmo reizi izveidot Magic Mouse savienojumu ar Mac
Noskatieties šo 1 minūtes youtube video, kuru veidojis Dans.
https://youtu.be/toiyP1spp-cVideo nevar ielādēt, jo JavaScript ir atspējots: Kā savienot Apple Magic Mouse ar Mac (https://youtu.be/toiyP1spp-c)2. jautājums: Burvju pele netiks savienota vai savienota pārī
Pirmkārt, pārliecinieties, vai bezvadu pele ir ieslēgta. Pārliecinieties arī, vai jūsu Mac Bluetooth ir ieslēgts. Pēc tam pārvietojiet peli vai pieskarieties, lai noklikšķinātu uz tās. Tas bieži vien pamodina ierīci. Ja tas nedarbojas, restartējiet Mac.
Ja tas joprojām nepalīdz, peles akumulators var būt zems. Uzlādējiet to vairākas minūtes (vai nomainiet AA baterijas ar jaunām, ja izmantojat tradicionālo Magic Mouse 1) un mēģiniet vēlreiz.
Piezīme: Ja jūs esat līdzīgs man un pēc mana Mac izslēgšanas akumulatora taupīšanas nolūkā slīdiet peles slēdzi stāvoklī “izslēgts”, noteikti ieslēdziet slēdzi pozīcijā “ieslēgts”, pirms sākat darbināt Mac datoru. Daudzas reizes, ieslēdzot slēdzi neatbilstošā laikā, es vispār nevarēju atrast vai izmantot peli, un man bija jārestartē Mac.
3. izdevums: Magic Mouse viena pirksta ritinājums nedarbojas
Šis jautājums mani kādu laiku kaitināja. Mana Magic Mouse 2 tika veiksmīgi savienota ar manu Mac, un es bez problēmām varēju pārvietot peles kursoru, bet ritināšanas funkcija vispār nedarbojās. Es nevarēju ar vienu pirkstu ritināt uz augšu, uz leju, pa kreisi vai pa labi.
Nu, vainīgais izrādījās OS X Yosemite, kurā ir vissliktākās kļūdas, kas saistītas ar Wi-Fi, Bluetooth un Apple Mail. Lai pārbaudītu, kurā MacOS datorā darbojas, noklikšķiniet uz Apple logotipa augšējā kreisajā stūrī un atlasiet Par šo Mac .

Atrisinājums? Jauniniet uz jaunāku MacOS versiju. Es mēģināju, un jautājums vairs nebija pieejams.
4. jautājums: Magic Mouse neļauj atvienot vai sasaldēt operētājsistēmā Mac
Tas notika arī ar mani, un izrādījās, ka manas peles akumulators bija zems. Pēc uzlādēšanas problēma nekad vairs neatkārtojās. Tomēr pēc šīs Apple diskusijas apskatīšanas daži citi Apple lietotāji sniedza arī citus labojumus. Es tos apkopoju šeit, pasūtījuma pamatā ir ieviešanas vienkāršība:
- Uzlādējiet peles akumulatoru.
- Atvienojiet citas perifērijas ierīces, pēc tam pārvietojiet peli tuvāk savam Mac, lai iegūtu stiprāku signālu.
- Atvienojiet peli un salabojiet to. Ja iespējams, pārdēvējiet ierīci.
- Atiestatīt NVRAM. Skatiet šo Apple atbalsta ziņu par to, kā.
5. izdevums: kā iestatīt peles preferences
Ja vēlaties pielāgot peles izsekošanas ātrumu, iespējojiet labo peles taustiņu, pievienojiet vairāk žestu utt., Peles iestatījumi ir vieta, kur doties. Šeit jūs varat pielāgot savas izvēles, izmantojot Apple intuitīvās demonstrācijas, kas parādītas labajā pusē.
Augšējā izvēlnes joslā noklikšķiniet uz Bluetooth ikonas, pārejiet uz peles vārdu un noklikšķiniet uz “Atvērt peles preferences”.
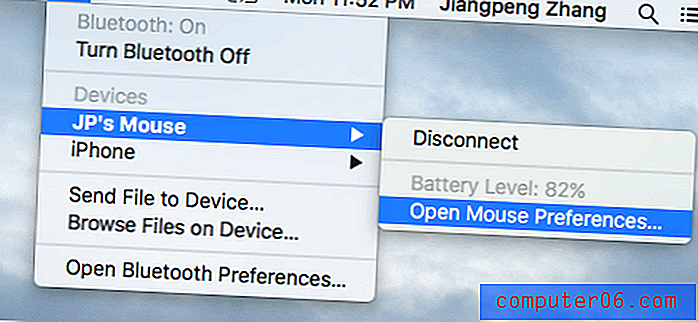
Tiks parādīts jauns šāds logs. Tagad atlasiet visu, ko vēlaties mainīt, un tas stāsies spēkā nekavējoties.
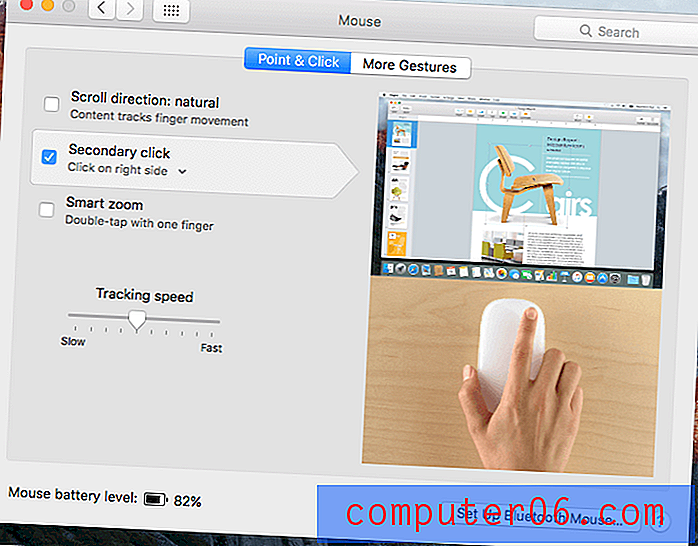
Burvju peles problēmas operētājsistēmā Windows
Atsaukums: Šie jautājumi ir balstīti tikai uz maniem novērojumiem un pieredzi, izmantojot Magic Mouse manā klēpjdatorā HP Pavilion (Windows 10). Es to vēl testēju ar Windows 7 vai 8.1 vai arī Windows operētājsistēmā Mac izmantojot BootCamp vai virtuālās mašīnas programmatūru. Kā daži no šiem risinājumiem var nebūt jādarbojas ar datoru.
6. jautājums: Kā pārī Magic Mouse savienot ar Windows 10
1. darbība: uzdevumjoslā labajā apakšējā stūrī atrodiet Bluetooth ikonu. Ja tas tur neparādās, skatiet šo diskusiju, lai uzzinātu, kā to iespējot. Ar peles labo pogu noklikšķiniet uz tā un atlasiet “Pievienot Bluetooth ierīci”.
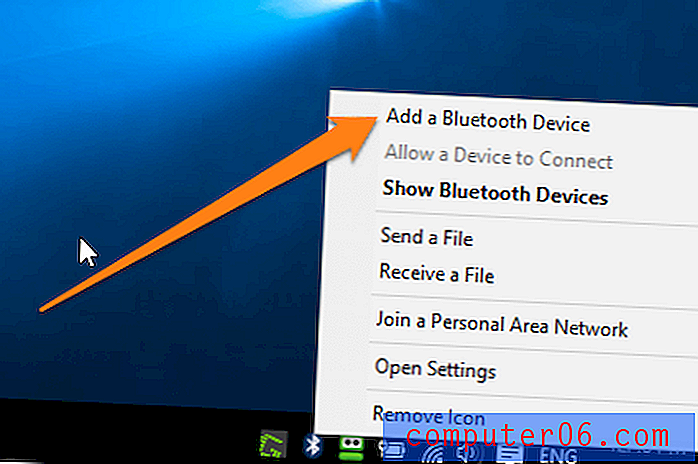
2. darbība. Atrodiet savu Magic Mouse un noklikšķiniet, lai to savienotu pārī. Pārliecinieties, vai esat ieslēdzis Bluetooth, un bīdiet peles slēdzi pozīcijā “ieslēgts”. Tā kā peli jau esmu savienojusi pārī, tagad tiek parādīts “Noņemt ierīci”.

3. solis. Izpildiet pārējās instrukcijas, kuras dators iepazīstina jūs, pēc tam pagaidiet dažas sekundes. Jums tagad vajadzētu būt iespējai izmantot peli.
7. izdevums: Burvju pele nav ritināma operētājsistēmā Windows 10
Lai tā darbotos, jums būs jāinstalē daži draiveri.
Ja savā Mac datorā instalējāt Windows 10, izmantojot BootCamp, Apple piedāvā šeit pieejamo Boot Camp atbalsta programmatūru (Windows draiveri). Noklikšķiniet uz zilās pogas, lai lejupielādētu draiverus (882 MB lielumā). Pēc tam izpildiet šajā video sniegtos norādījumus, lai tos pareizi instalētu:
https://youtu.be/pwnkklyP5YgVideo nevar ielādēt, jo JavaScript ir atspējots: Kā lietot Magic Mouse operētājsistēmā Windows 10 / 8.1 / 8/7 / Vista (https://youtu.be/pwnkklyP5Yg)Ja jūs esat līdzīgs man un datorā lietojat operētājsistēmu Windows 10, varat lejupielādēt šos divus draiverus (AppleBluetoothInstaller64 un AppleWirelessMouse64) no šī foruma ( piezīme: valoda ir ķīniešu ). Pēc to instalēšanas manā Windows 10 balstītajā HP, ritināšanas funkcija Magic Mouse darbojas pārsteidzoši labi. Turklāt viņi ir bez maksas. Iesaucieties ķīniešu geeks, lai viņus attīstītu.
Es izmēģināju arī citu rīku ar nosaukumu Magic Utilities. Tas arī labi darbojās, taču tā ir komerciāla programma, kas piedāvā 28 dienu bezmaksas izmēģinājumu. Pēc izmēģinājuma beigām jums būs jāmaksā USD 14, 9 gadā. Tātad, ja iepriekš minētie bezmaksas draiveri nedarbojas, Magic Utilities ir laba iespēja.
8. jautājums: Kā iestatīt Magic Mouse operētājsistēmā Windows 10
Ja jūtat, ka ritināšana nav vienmērīga, peles labo taustiņu nedarbojas, rādītāja ātrums ir pārāk ātrs vai lēns vai ja vēlaties pārslēgties no labās puses uz kreiso roku vai otrādi utt., Varat mainīt tos sadaļā Peles rekvizīti. .

Tajos pašos ierīces iestatījumu logos (sk. 1. izlaidumu) sadaļā Saistītie iestatījumi noklikšķiniet uz “Papildu peles opcijas”. Parādīsies jauns logs. Tagad dodieties uz dažādām cilnēm (Pogas, Norādes, Ritenis utt.), Lai veiktu vēlamās izmaiņas. Neaizmirstiet noklikšķināt uz “OK”, lai saglabātu iestatījumus.
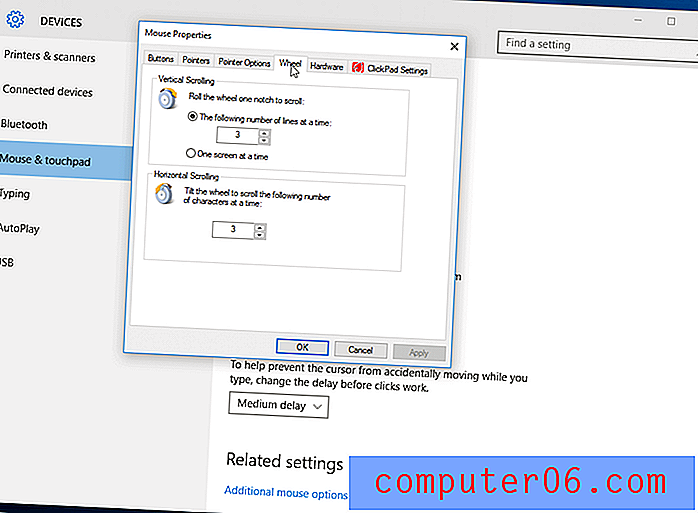
Nobeiguma vārdi
Šīs ir visas problēmas un risinājumi, par kuriem es vēlējos dalīties ar jums par Magic Mouse 2 izmantošanu Mac vai PC. Ja jums šī rokasgrāmata šķiet noderīga, lūdzu, laipni dalieties tajā. Ja rodas kāda cita problēma, kuru es šeit neaptveru, lūdzu, paziņojiet man, atstājot komentāru zemāk. Tikmēr apskatiet saistītos rakstus zemāk:
- 5 kvalitatīvas Apple Magic Mouse 2 alternatīvas
- Magic Mouse vs Magic Trackpad: kuru man vajadzētu izmantot?
- Labākā pele Mac
PS par Magic Mouse 3 ir daudz baumu, skatiet šeit, šeit un šeit. Jācer, ka 3. versija pievērsīsies dažām vai visām 2. versijas problēmām.