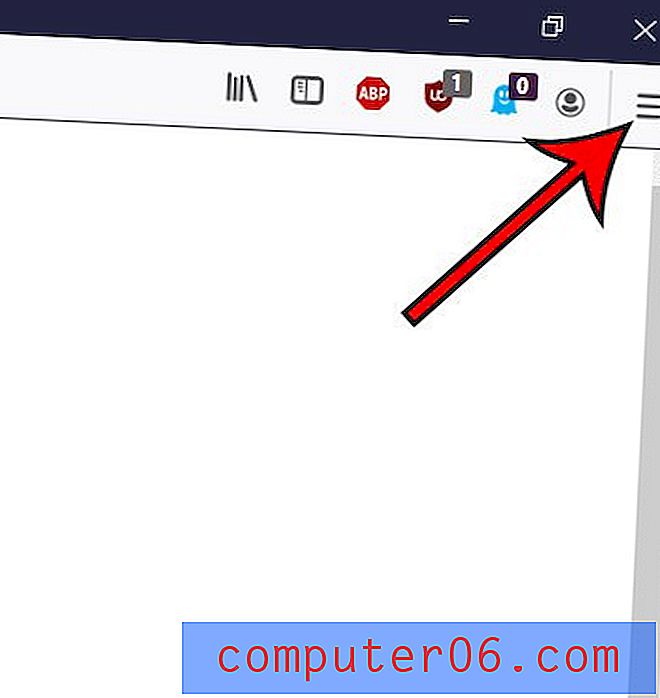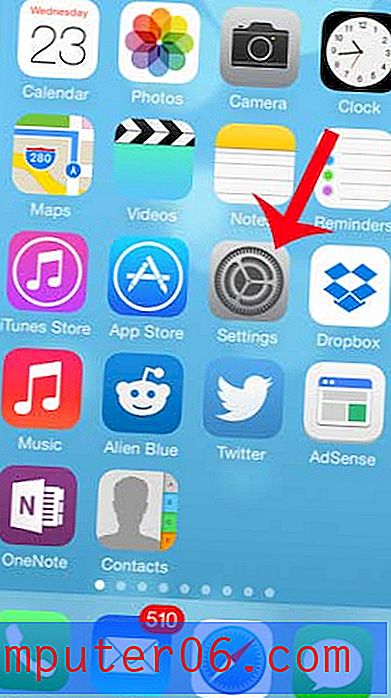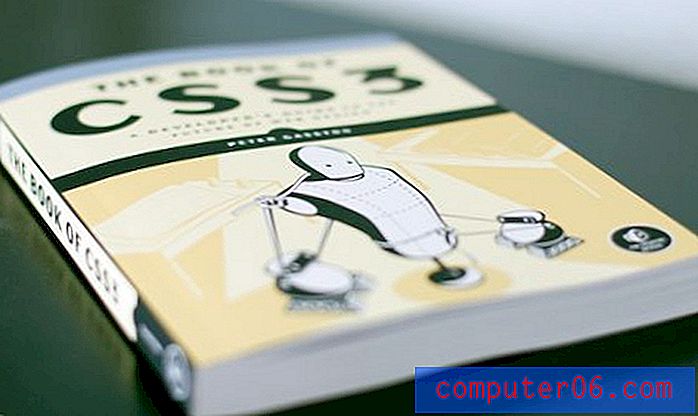Excel 2013 formulas nedarbojas
Tas var būt satraucoši un pat problemātiski, ja jūsu Excel formulas nedarbojas. Mēs izmantojam formulas mūsu Excel izklājlapās, lai automātiski aprēķinātu vērtības mums vai salīmētu Excel vērtības, un daudzas no šīm formulām balstās uz datiem, kas atrodas vairākās šūnās. Ideālā gadījumā, kad mēs atjaunināsim vērtības šajās šūnās, tiks atjaunināta arī informācija, kuru parādīs mūsu formulas.
Bet aprēķināšanas operācijas var prasīt daudz resursu, jo īpaši strādājot ar lielām izklājlapām, tāpēc daži Excel lietotāji izvēlēsies pārslēgt savas izklājlapas uz manuālu aprēķinu. Tas ir labi, ja jūs veidojat izklājlapu, un zināt, ka, veicot datu izmaiņas, jums būs manuāli jāaprēķina formulas. Bet izklājlapas tiek koplietotas ar citiem, kuri, iespējams, nezina, ka šīm izklājlapām ir vajadzīga nedaudz lielāka mijiedarbība. Tālāk sniegtais ceļvedis parādīs, kā panākt, lai jūsu formulas sāktu darboties, pārslēdzoties uz automātisko aprēķinu vai liekot Excel aprēķināt formulas tūlīt.
Excel formulas nedarbojas - Excel 2013
Veicot šajā rakstā norādītās darbības, tiks pieņemts, ka šūnā jau iepriekš esat ievadījis Excel formulu, taču šīs formulas rezultāts netiek atjaunināts, kad veicat izmaiņas šūnās, uz kurām formula atsaucas.
1. darbība: atveriet failu programmā Excel 2013.
2. darbība: loga augšdaļā noklikšķiniet uz cilnes Formulas .
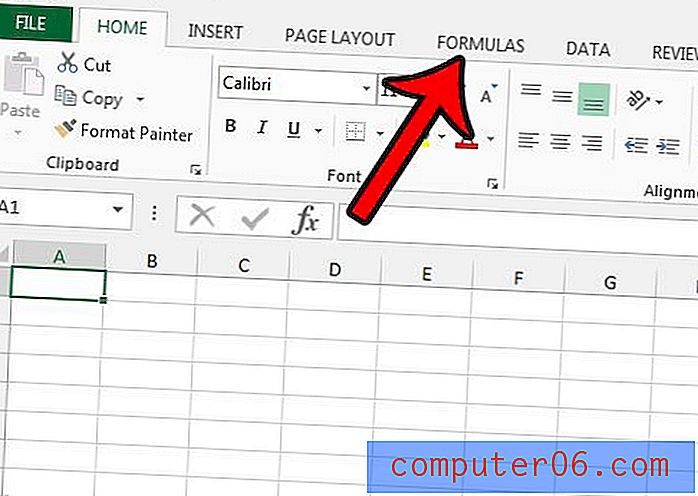
3. darbība: lentes sadaļā Aprēķins noklikšķiniet uz pogas Aprēķina opcijas, pēc tam noklikšķiniet uz opcijas Automātiski .
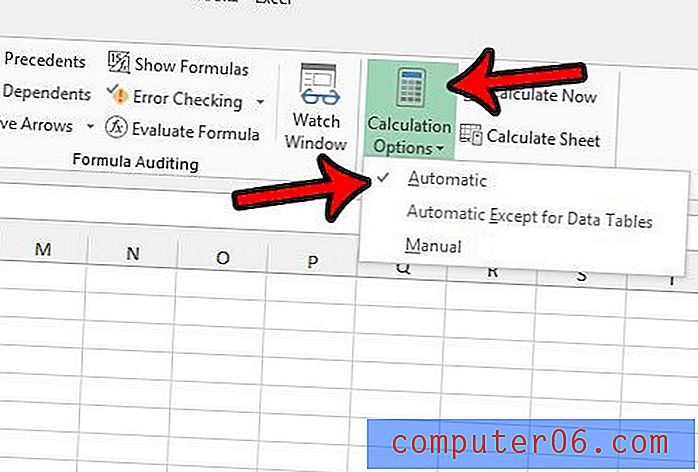
Ņemiet vērā, ka formulas vērtībai vajadzētu būt atjauninātai pēc noklikšķināšanas uz opcijas Automātiski . Jūs piespiedat arī atjaunināt formulas, noklikšķinot uz pogas Aprēķināt tūlīt .
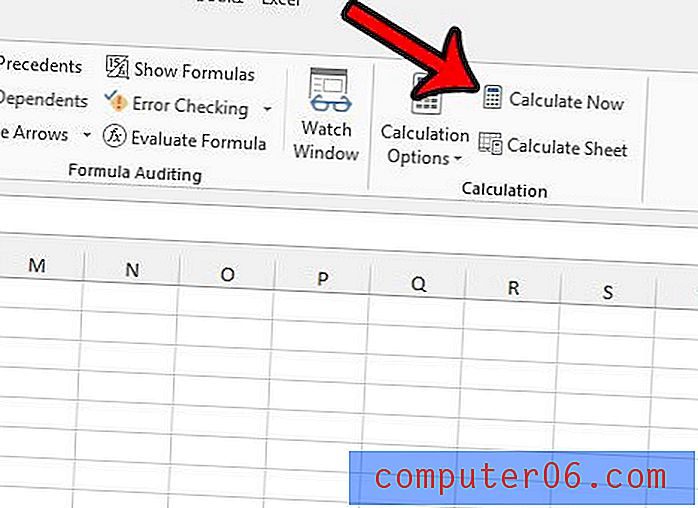
Ja šūnā ievadītā formula nekad nav aprēķināta, šūna varētu būt formatēta kā teksts. To var mainīt, ar peles labo pogu noklikšķinot uz šūnas, noklikšķinot uz Formatēt šūnas un pēc tam atlasot Vispārīgi . Ņemiet vērā, ka, iespējams, vajadzēs izgriezt un ielīmēt formulu atpakaļ šūnā, lai to aprēķinātu.
Svarīga piezīme - ja saglabājat failu ar vairākām atlasītām darblapu cilnēm, tas var izraisīt formulas iestatījuma pārslēgšanos no automātiskās uz manuālo. Ja konstatējat, ka aprēķina iestatījums failā mainās, ieteicams būtu pārbaudīt, vai fails netiek saglabāts ar sagrupētām darblapām.
Excel piedāvā vairākas citas formulas, kuras var mijiedarboties ar jūsu datiem citos veidos, nevis matemātiskos operatoros. Piemēram, jūs varat apvienot divas kolonnas ar formulu.