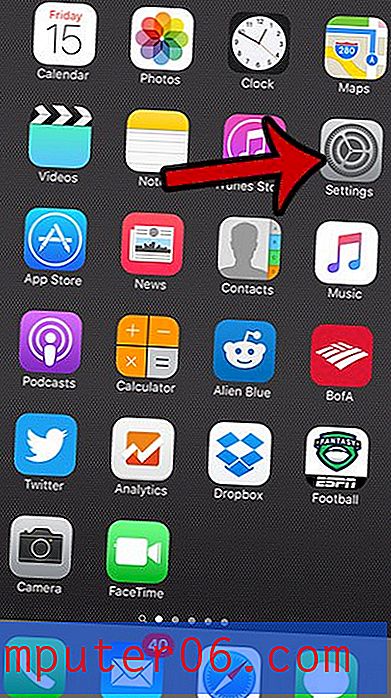Kā ierakstīt ekrānu operētājsistēmā Windows 10
Drukas ekrānam lielākajā daļā Windows datoru ir sava tastatūras poga, bet kā būtu, ja nekustīgs attēls to nesagriež? Galu galā būtu patiešām grūti izveidot apmācību, straumēt spēli vai nofilmēt mācību stundu, ja nevarētu tvert ekrāna ierakstu.
Izmantot ārēju kameru ir sarežģīti un grūti, tāpēc tā vietā mēs esam izveidojuši iebūvēto metožu un pieejamās trešo personu programmatūras sarakstu, kuras vietā tiks izdarīts triks. Tas var nebūt tik vienkārši, kā nospiest “prt sc”, taču šie rīki ir vairāk nekā spējīgi veikt šo darbu.
Vai jūs izmantojat Mac? Lasiet arī: Kā ierakstīt ekrānu Mac datorā
Ātrais kopsavilkums

1. metode: Windows iebūvētais ekrāna ierakstītājs (izmantojot lietotni XBOX)
Windows 10 ir iebūvēts ekrāna ierakstītājs, kuru varat izmantot, neko papildus neinstalējot. Tomēr tā ir pieejama tikai tad, ja jums ir grafiskā karte ar Intel Quick Sync H.260 (2011. gada vai jaunāki modeļi), Nvidia NVENC (2012. gada modeļi vai jaunāki) vai AMD VCE (2012. gada vai jaunāki modeļi, izņemot Oland), tāpēc ja “ ja rodas problēmas, pārliecinieties, vai jūsu dators ir līdz specifikācijai.
Tiem, kam ir piemērota aparatūra, lūk, kā to izdarīt. Tagad šī funkcija ir paredzēta spēlētājiem, taču to var izmantot ar jebkuru ekrāna materiālu.
Vispirms nospiediet taustiņus WINDOWS un G. Pēc tam uznirstošajā izvēlnē izvēlieties “Jā, šī ir spēle” . 
Turpmāk ierakstīšana ir vienkārša. Varat izmantot joslas sarkano pogu, lai sāktu un apturētu ierakstīšanu, vai arī iestatījumu izvēlni var iestatīt automātiskam ierakstīšanas pārtraukšanas laikam.

Kad esat pabeidzis, fails tiks saglabāts kā MP4 mapē Video \ Captures. Lai iegūtu papildinformāciju par spēļu joslas izmantošanu ekrāna ierakstīšanai, varat apskatīt šo youtube video:
https://youtu.be/OfPbr1mRDuoVideo nevar ielādēt, jo JavaScript ir atspējots: WINDOWS 10 ekrāna ierakstītājs (https://youtu.be/OfPbr1mRDuo)2. metode: Microsoft Powerpoint izmantošana
Vai notiek, ja datorā ir Office PowerPoint? Tad jūs varat izmantot programmu, lai izveidotu ekrāna pārraides, ne tikai prezentācijas.
Parasti tas iegulst ekrāna ierakstu slaidā, taču varat arī izvēlēties to saglabāt kā failu. Lūk, kā to izdarīt.
Vispirms atveriet Microsoft PowerPoint. Pēc tam izvēlieties cilni Ievietot un Ekrāna ierakstīšana .
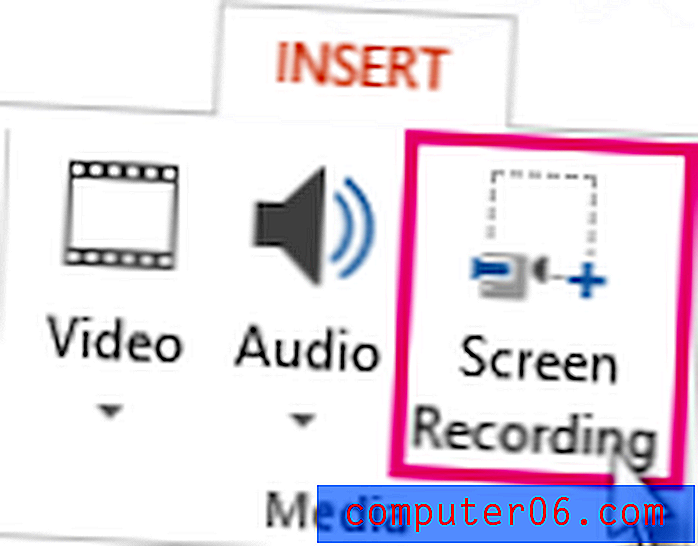
Tālāk izvēlieties rīku Select Area, kuru ekrāna daļu vēlaties ierakstīt. Ja izmantojat Office 2016 vai jaunāku versiju, varat izmantot arī karsto taustiņu WINDOWS + SHIFT + A. Noklikšķiniet un velciet krustveida matiņus, lai izvēlētos ierakstīšanas apgabalu. Ja nevēlaties ierakstīt audio, nospiediet WINDOWS + SHIFT + U, lai to pārslēgtu.
Kad esat gatavs, nospiediet pogu Ierakstīt .
Mazais vadības panelis pazudīs, ja netiks piesprausts, taču jūs varat likt tam parādīties, pārvietojot peli uz ekrāna augšējo malu.
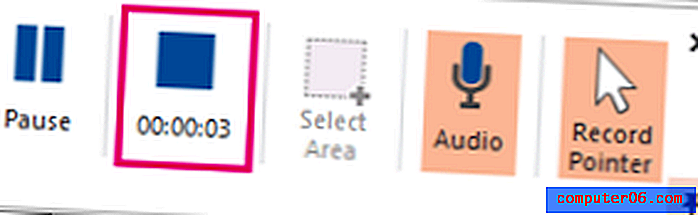
Kad esat pabeidzis, vēlreiz nospiediet pogu Ierakstīt . Video tiks automātiski iegults slaidā, un, lai saglabātu prezentāciju, varat izvēlēties FILE > SAVE AS . Ja vēlaties saglabāt tikai video, izvēlieties FILE > SAVE MEDIA AS un pēc tam izvēlieties mērķa mapi un video nosaukumu.
Piezīme. Ja izmantojat programmu PowerPoint 2013, video ierakstīšanai un saglabāšanai jums būs jāievēro daži īpaši norādījumi. Oficiālo apmācību varat atrast šeit.
3. metode: OBS studija
Ja neesat PowerPoint ventilators vai vēlaties speciālu rīku regulārai ekrāna ierakstīšanai, OBS Studio ir lieliska video ierakstīšanas programmatūra. Tas ir atvērts avots, tajā nav ūdenszīmes vai noteikts laika ierobežojums saturam, kā arī piedāvātas daudzas efektīvas rediģēšanas funkcijas. Tas arī atbalsta tiešraidi 60FPS un ir populāra izvēle arī šim.
Pirms darba sākšanas šeit būs jāielādē OBS Studio no viņu vietnes. Tā kā šī ir ļoti pilna programma, pirms sākat, jūs vēlēsities izlaist dažus pamata iestatījumus un iestatījumus.
Tas nozīmē, ka jums cita starpā ir jāpārbauda visi iestatījumi, piemēram, automātiskās ierakstīšanas iespējošana / atspējošana, straumēšanas iestatīšana, bitu pārraides ātrums, audio paraugu ņemšanas ātrums, karstie taustiņi un failu nosaukšanas formāts. Ko jūs izvēlēsities šiem, būs atkarīgs no tā, kur plānojat parādīt savus videoklipus, un datora iespējām.
Kā alternatīvu OBS studija piedāvā automātiskās iestatīšanas vedni, kas var jums izvēlēties dažas lietas.
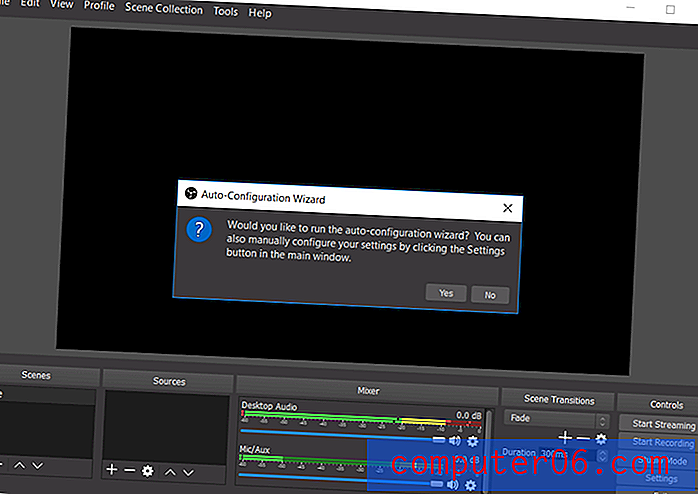
Pēc visas iestatīšanas varat sākt ar pamata ekrāna tveršanu. Vispirms ievietojiet OBS “Studijas režīmā” tā, lai kreisajā pusē būtu “priekšskatījums”, bet labajā pusē - “tiešraidē”.

Lai iestatītu ekrāna tveršanu, izvēlieties Avoti > + > Loga tveršana > Izveidot jaunu . Parādītajā nolaižamajā sarakstā izvēlieties logu, kuru vēlaties ierakstīt.
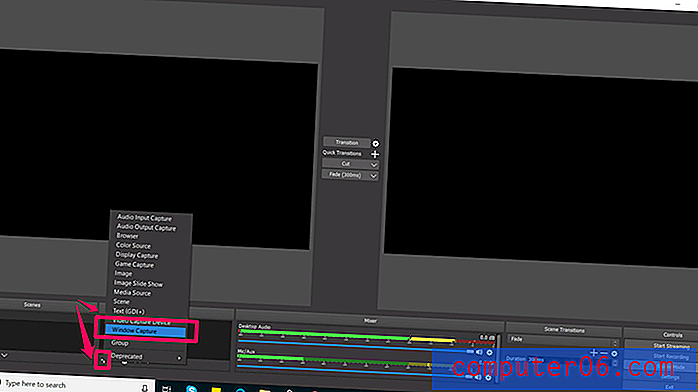
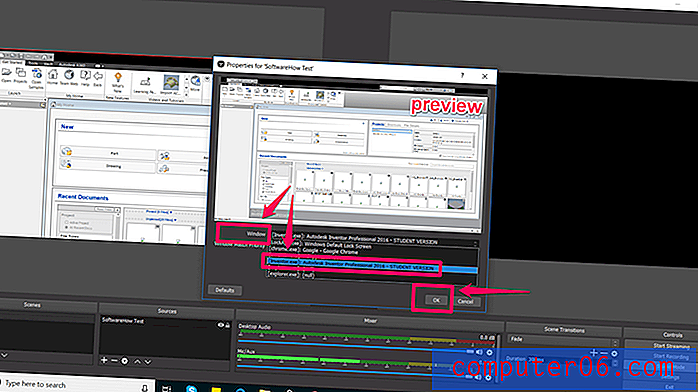
Tam vajadzētu ievietot logu priekšskatījuma panelī. Ja tas izskatās tā, kā vēlaties, noklikšķiniet uz pārejas ekrāna centrā. Ja tā nenotiek, velciet sarkanos stūrus, līdz priekšskatījums tiek pielāgots vēlamajam izmēram.
Pēc tam noklikšķiniet uz Sākt ierakstīšanu un Beigt ierakstīšanu, lai izveidotu savu video. Pēc noklusējuma tie tiek saglabāti kā flv faili lietotāja / video mapē, taču jūs varat mainīt šo ceļu un iestatījumos saglabāt veidu.
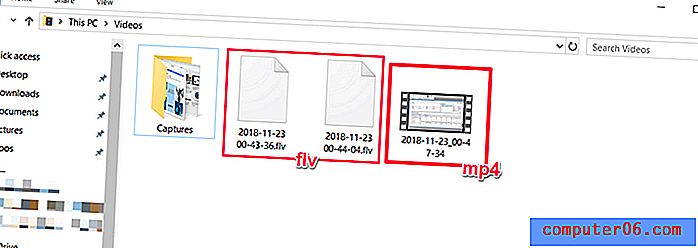
OBS Studio ir ļoti jaudīga programmatūra, un, iespējams, viena no labākajām bezmaksas programmām ekrāna ierakstu izveidošanai vai straumēšanai. Tās funkcijas sniedzas daudz tālāk nekā šeit parādītā vienkāršā iestatīšana. Diemžēl tajā nav daudz mācību materiālu, tāpēc jums būs jāatrod lielākā daļa savu resursu no tiešsaistes kopienas. Streameriem var šķist, ka laba vieta, kur sākt, ir šī Youtube apmācība.
https://www.youtube.com/watch?v=DTk99mHDX_IVideo nevar ielādēt, jo JavaScript ir atspējots: Kā izmantot OBS Studio (Iesācēju ceļvedis) (https://www.youtube.com/watch?v=DTk99mHDX_I )4. metode: FlashBack Express / FlashBack Pro
Ja jūs meklējat īpašu programmatūru, kas var veikt gan ierakstīšanu, gan rediģēšanu, FlashBack varētu būt laba izvēle. Jūs varat izmantot viņu bezmaksas versiju tikai pamata uzņemšanai, taču apmaksātā opcija ļaus jums izmantot rediģēšanas rīkus, saglabāt dažādos formātos un videoklipiem pievienot īpašu saturu. Tā ir arī viena no labākajām ekrāna ierakstīšanas programmatūrām, ko esam pārskatījuši.
Lūk, kā sākt ar FlashBack. Vispirms lejupielādējiet FlashBack no viņu vietnes (izvēlieties “Express”, ja vēlaties sākt bez maksas).
Tas lejupielādēs exe failu. Ja tas jums rada nepatiku, apsveriet citu programmatūru. Pēc tam noklikšķiniet uz instalēšanas procesa.
Kad esat sasniedzis šo sākuma ekrānu, izvēlieties “Record Your Screen”.
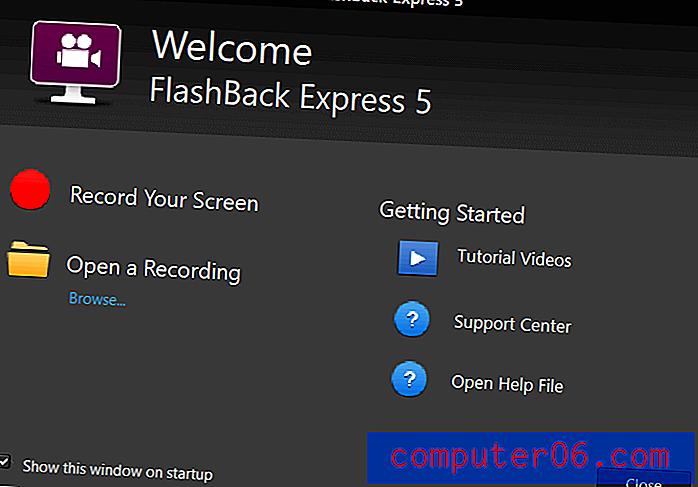
Pēc tam jums būs iespēja mainīt dažus ierakstīšanas iestatījumus, piemēram, audio avotu un uztveršanas lielumu.
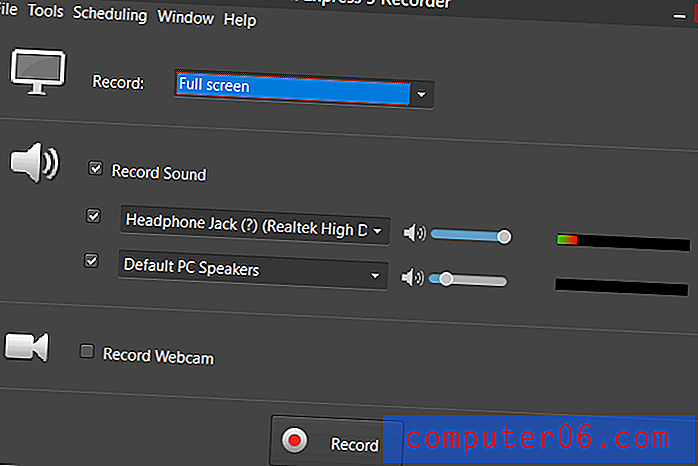
Varat arī izlemt, vai tvert logu, reģionu vai visu ekrānu. Ja izvēlaties reģionu, redzēsit dažus sarkanus krusta matiņus, kurus varat vilkt, lai izveidotu atlasi.
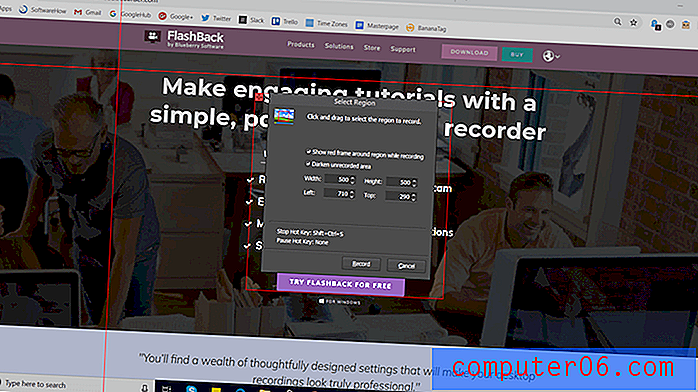
Pēc tam nospiediet “Ierakstīt” un dariet visu nepieciešamo. Ierakstīšanas laikā apakšā vajadzētu redzēt nelielu joslu ar “pauzes” un “apturēšanas” pogām. Šo joslu var paslēpt vai parādīt pēc vēlēšanās.
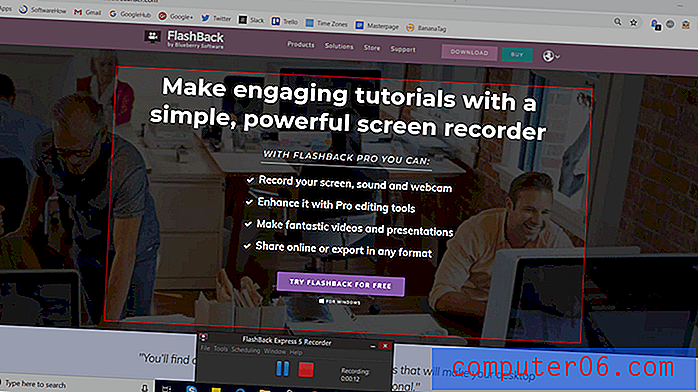
Kad esat pabeidzis, jums tiks lūgts pārskatīt, atmest vai saglabāt ierakstu. Programmā Express jūs redzēsit ierobežotu redaktoru, kas ļaus jums pēc vajadzības apgriezt un apgriezt video. Pro lietotājiem būs pilnvērtīgāks video redaktors.

Kad rediģēšana ir pabeigta, varat izmantot funkciju “Saglabāt”, lai videoklipu saglabātu programmas specifiskā formātā. Varat arī izmantot eksporta funkciju, lai saglabātu to kā parastu failu.
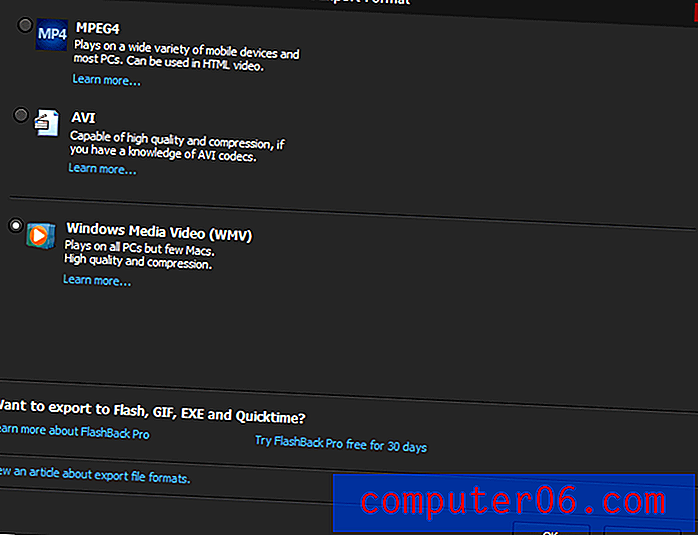
Ir diezgan maz iespēju, piemēram, WMV, AVI un MPEG4. Turklāt jūs varat izvēlēties eksportēt tieši uz YouTube, dodoties uz Fails > Kopīgot .
FlashBack Express ir vienkāršs risinājums ar lielu potenciālu ekrāna ierakstīšanai un rediģēšanai. Sākt darbu ir ļoti viegli, un, ja vēlaties vairāk izmantot, varat iegādāties profesionālo licenci tikai vienu reizi (nav ikmēneša abonementa).
5. metode: APowerSoft tiešsaistes ekrāna ierakstītājs
Ja vēlaties tīmekļa risinājumu, APowerSoft piedāvā tiešsaistes reģistratoru. Tomēr nosaukums, šķiet, ir nedaudz maldinošs - mēģinot izmēģināt programmatūru, mēs atklājām, ka tas prasa lejupielādēt nelielu paketi. Tomēr funkcionalitāte pilnībā nāk no vietnes.
Lai izmantotu šo rīku, jums jāapmeklē APowerSoft ekrāna ierakstītāja vietne. Pēc tam vienkārši noklikšķiniet uz pogas “Sākt ierakstīšanu” ekrāna vidū.
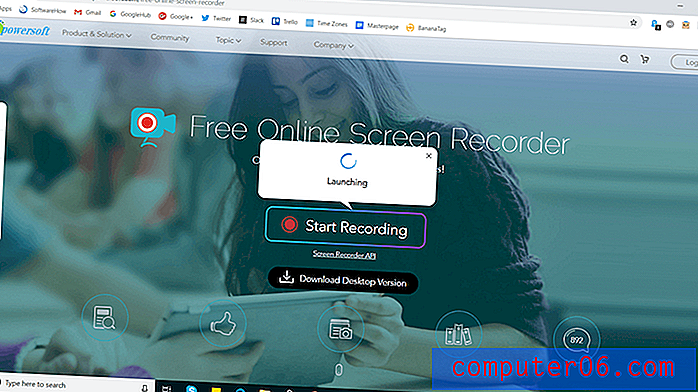
Piekrītiet visiem parādītajiem uzvednēm, piemēram, “Open APowerSoft Online Launcher”. Ja izvēlaties kontu neveidot, pirms darba sākšanas redzēsit arī šādu brīdinājumu:
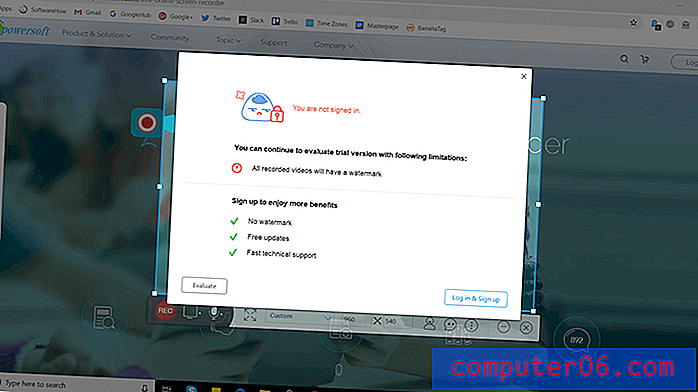
Konta izveidošana ir pietiekami vienkārša, ja vēlaties noņemt ūdenszīmi, taču varat sākt bez tā. Vienkārši noklikšķiniet uz “x” augšējā labajā stūrī, un jūs redzēsit jaunu ierakstīšanas logu. Šeit jūs varat mainīt uztveršanas zonas izmērus, pārvietot to apkārt vai pielāgot īpašus iestatījumus, piemēram, paslēpt / parādīt rīkjoslu, karstos taustiņus utt.
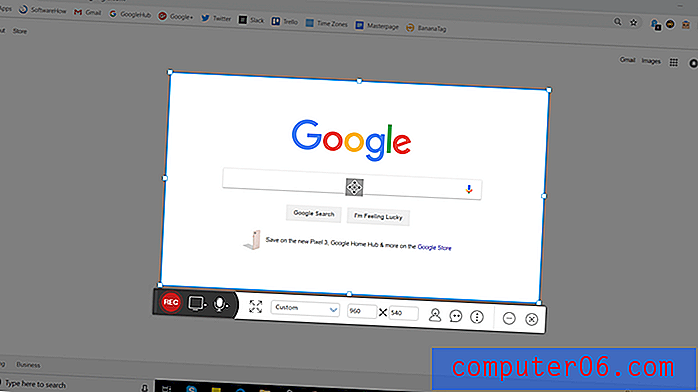
Lai sāktu un pārtrauktu ierakstīšanu, vienkārši nospiediet sarkano pogu. Kad esat pabeidzis, jums tiks parādīts jūsu videoklips.
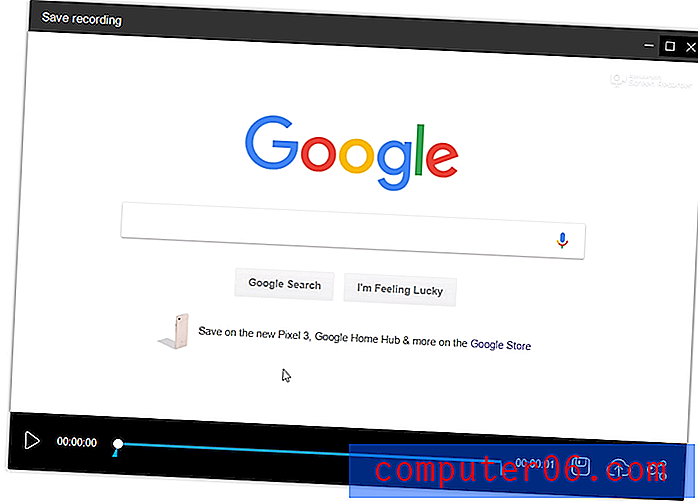
Varat izmantot saglabāšanas ikonu, lai saglabātu ekrāna apraidi kā video failu vai kā GIF, vai arī izmantojiet kopīgošanas ikonu, lai to augšupielādētu YouTube, Vimeo, Diskā vai Dropbox.
APowerSoft ir ļoti viegla programma. Tas jums dod zināmu elastību - piemēram, varat tvert audio no sistēmas, mikrofonu, vai nu abus, vai arī ne -, taču rediģēšanas iespējām tas ir ierobežots, ja vien jūs pērkat maksas versiju. Ja plānojat veikt jebkāda veida labojumus, datorā ir jāizmanto atsevišķa programma. No otras puses, rīks ir ļoti ātri lietojams un varētu būt lielisks šķipsniņā vai arī, ja pirms to kopīgošanas nav jāveic nekādas izdomātas izmaiņas.
Alternatīvas metodes
YouTube tiešraides straumēšana
Ja jums ir YouTube kanāls, varat izmantot YouTube veidotāju studijas priekšrocības, lai filmētu ekrāna ierakstu. Lai to izdarītu, ir jāizmanto tiešraides funkcija, tāpēc tas nav lieliski piemērots visiem, taču dažos gadījumos tas var noderēt. Lai sāktu ar YouTube izmantošanu ekrānu pārraidīšanai, iepazīstieties ar šo pamācību.
Filmora Scrn
Filmora Scrn ir īpaša ekrāna ierakstīšanas programmatūra, kuru izstrādājusi Wondershare. Tas piedāvā divkāršu kameru ierakstīšanu (ekrāns un tīmekļa kamera), daudz eksporta iespēju un rediģēšanas rīkus. Daži cilvēki dod priekšroku tam, jo interfeiss ir daudz tīrāks nekā dažas konkurējošās lietojumprogrammas, taču, tā kā šī nav bezmaksas programmatūra, tā nav tik viegli pieejama kā dažas no citām šeit uzskaitītajām metodēm. Tomēr, ja jūs interesē ērti lietojama un specializēta ekrāna ierakstīšanas programmatūra, šeit varat apskatīt Filmora . Mēs esam pārskatījuši arī Filmora ar sīkāku informāciju.
Camtasia
Atšķirībā no daudzām specializētākām programmām, Camtasia ir pilna aprīkojuma video redaktors, pirmais - ekrāna ierakstīšanas programmatūra. Tas piedāvā visvairāk rediģēšanas un producēšanas iespējas, kas padara to par lielisku izvēli, ja vēlaties darīt vairāk, nekā tikai ierakstīt ekrānā vai plānojat radīt vairāku veidu video. Interfeiss ir ļoti tīrs un ērti lietojams. Pilnu Camtasia pārskatu varat apskatīt šeit.
Snagit
Snagit ir programma, kuru izstrādājis TechSmith - tas pats uzņēmums, kas veido Camtasia. Tomēr Snagit nav viss vienā rīks, tā vietā tas ir paredzēts tikai ekrāna ierakstīšanai. Tas piedāvā dažas interesantas iespējas, piemēram, maģisko atlases rīku, kas var automātiski noteikt ierakstāmos apgabalus, kā arī rediģēšanas paneli, kas ļaus jums anotēt savus galīgos videoklipus. Jūs varat uzzināt vairāk par to šeit vai lasīt mūsu detalizēto Snagit pārskatu šeit. Piezīme: Snagit ir maksas programmatūra.
CamStudio
CamStudio ir bezmaksas programmatūra, taču tā ir vecāka un mazāk labi atbalstīta programmatūra, salīdzinot ar dažām alternatīvām. Programmu galvenokārt uztur viens indivīds, un tajā noteikti ir dažas kļūdas, kuras joprojām tiek izstrādātas, taču, ja jūs interesē izmēģināt, ir vērts to iedot. CamStudio var nebūt tik “spīdīgs” kā dažas alternatīvas, taču tas ir bez maksas un pieejams šeit, ja jums tas interesē.
Secinājums
Neatkarīgi no tā, vai veidojat videoklipus mazai klasei, tūkstošiem abonentu vai savām vajadzībām, iemācoties ekrāna ierakstīšanu operētājsistēmā Windows 10, var gūt milzīgas atšķirības. Atkarībā no tā, kādas funkcijas jums ir svarīgas, ir dažādas iespējas, kas var atbilst jūsu vajadzībām, un nav iemesla, kāpēc jums nevajadzētu gūt panākumus lieliska video veidošanā.