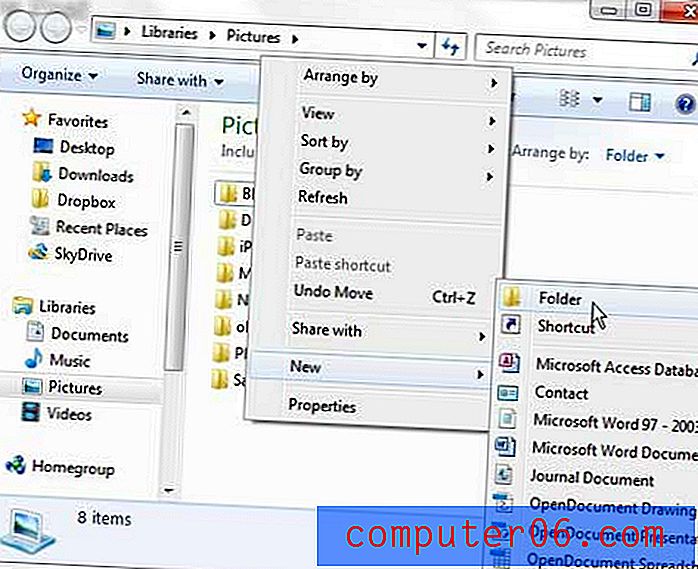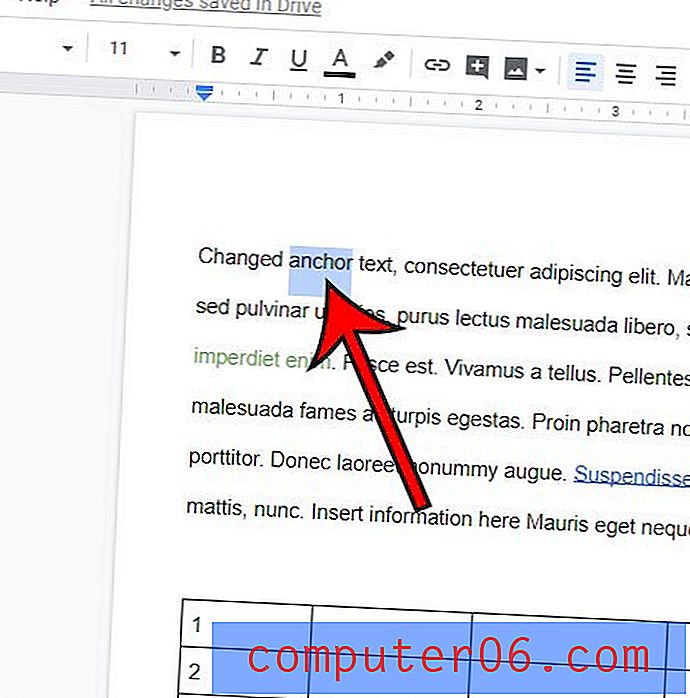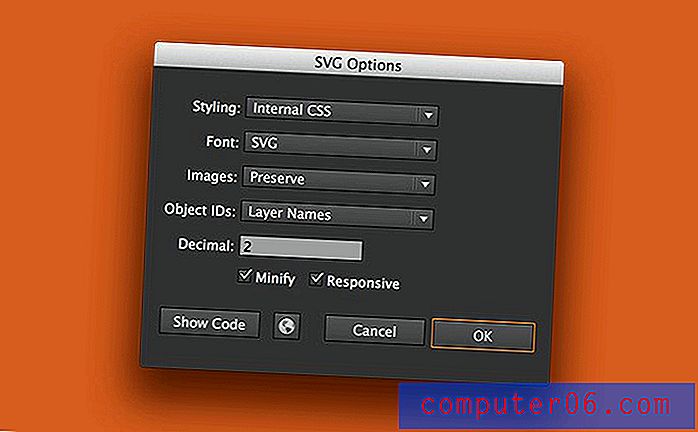Excel 2013 - drukas apgabala iestatīšana
Excel izklājlapas reti tiek drukātas tā, kā vēlaties, un pareiza fiziskās lapas izklājlapas konfigurēšana bieži tiek minēta kā viena no lielākajām Excel lietotāju neapmierinātībām. Ir daži ātri veidi, kā vienkāršot procesu, piemēram, izklājlapas pielāgošana vienai lapai, taču lielākām darblapām tas ne vienmēr ir praktiski.
Alternatīva ir samazināt reāli izdrukāto datu daudzumu. Tā vietā, lai izdzēstu vai paslēptu rindas un kolonnas, tā vietā varat iestatīt drukas apgabalu. Tas ļauj jums izcelt šūnu grupu un definēt tās kā drukāšanas zonu. Tad, dodoties drukāt failu, tiks iekļauts tikai tas drukas apgabals. Kad esat pabeidzis, jūs pat varat notīrīt drukāšanas zonu, ja tā ir tikai īslaicīga lieta. Tālāk sniegtajā ceļvedī sniegsim norādījumus par to, kā to izdarīt.
Šeit ir parādīts, kā iestatīt drukas apgabalu programmā Excel 2013 -
- Atveriet izklājlapu programmā Excel 2013.
- Noklikšķiniet uz augšējās kreisās šūnas, kuru vēlaties iekļaut drukas apgabalā, pēc tam velciet peli, līdz ir atlasīts viss, ko vēlaties.
- Noklikšķiniet uz cilnes Lappuses izkārtojums .
- Lentes sadaļā Lappuses iestatīšana noklikšķiniet uz pogas Drukas apgabals, pēc tam noklikšķiniet uz Iestatīt drukāšanas apgabalu .
Šīs darbības ir parādītas arī zemāk ar attēliem -
1. darbība: atveriet failu, kurā ir šūnas, kuras vēlaties iestatīt kā drukas apgabalu.
2. solis: Izmantojiet peli, lai iezīmētu šūnas, kas būs drukas laukums.
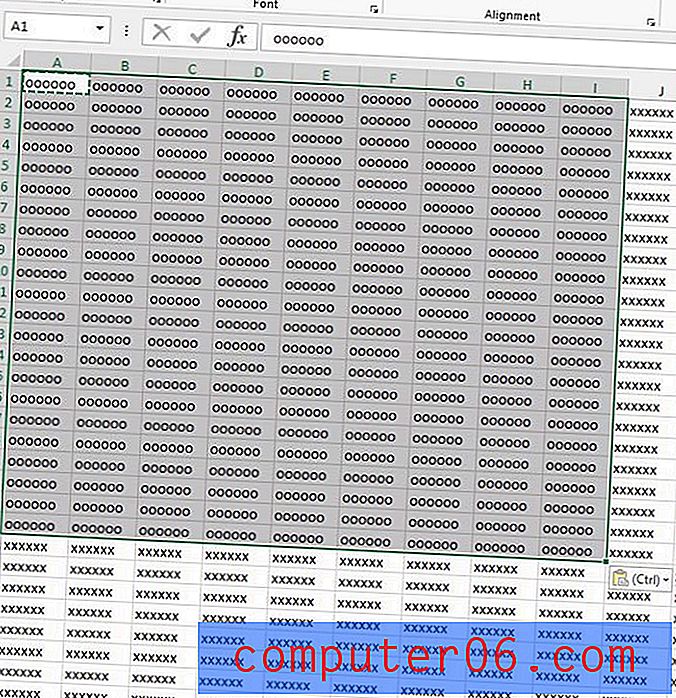
3. darbība: loga augšdaļā noklikšķiniet uz cilnes Lappuses izkārtojums .
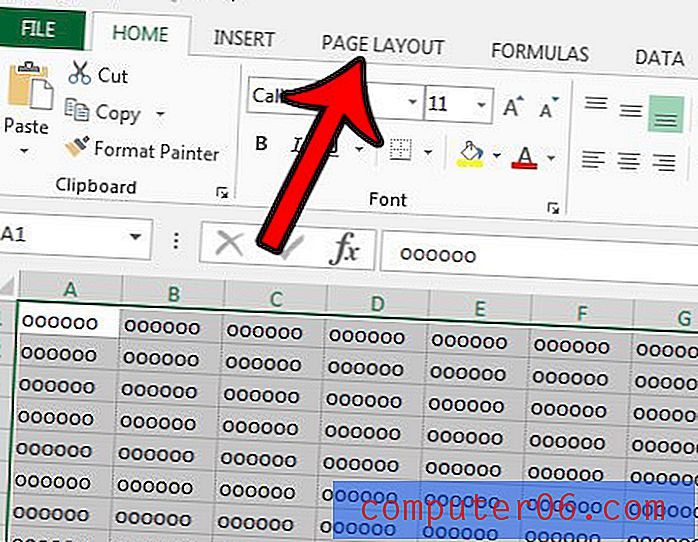
4. solis: Lapas iestatīšanas sadaļā noklikšķiniet uz pogas Drukāt apgabalu un pēc tam noklikšķiniet uz Iestatīt drukas apgabalu .
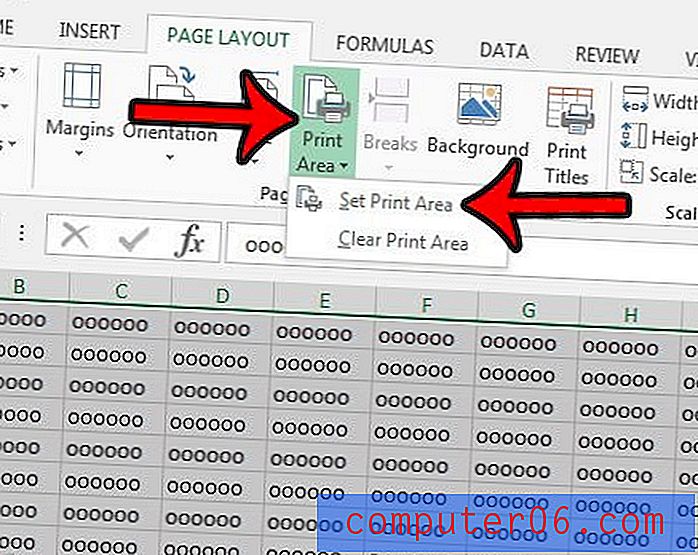
Ja nākotnē vēlaties notīrīt šo drukas apgabalu, lai izdrukātu arī pārējā izklājlapā, vienkārši atkārtojiet 4. darbību, bet tā vietā izvēlieties opciju Notīrīt drukāšanas zonu . Ja vēlaties redzēt to, ko esat iestatījis kā konkrētas darblapas drukāšanas apgabalu, tad šajā rokasgrāmatā parādīts, kā to uzzināt.
*** Drukas apgabalam var atlasīt atdalītas šūnas, rindas vai kolonnas, turot nospiestu taustiņu Ctrl, kad noklikšķināt uz šūnas, rindas numura vai kolonnas burta. Tomēr katra atsevišķa “šūnu grupa” tiks drukāta uz atsevišķām lappusēm, kas, iespējams, nav jūsu paredzētais rezultāts. Šajos gadījumos jums labāk palīdz, paslēpjot rindas un kolonnas, kuras nevēlaties drukāt. ***
Ja rodas grūtības iegūt Excel izklājlapu, lai tā labi izdrukātu, ir vairāki dažādi iestatījumi, kurus var pielāgot. Izlasiet mūsu rokasgrāmatu par labāku drukāšanu programmā Excel, lai redzētu dažus noderīgākus drukas iestatījumus, kurus varat mainīt.