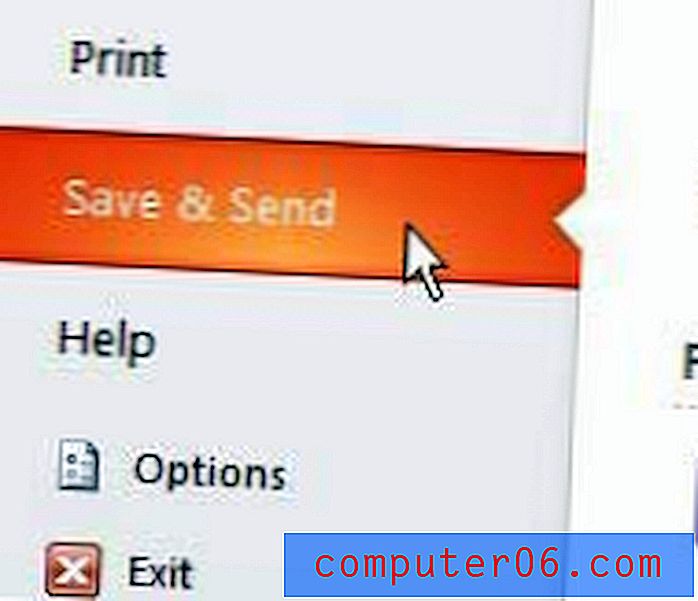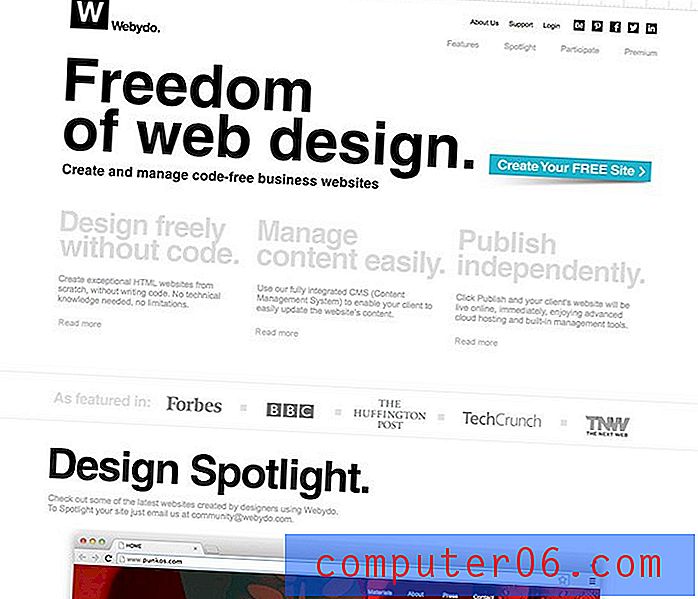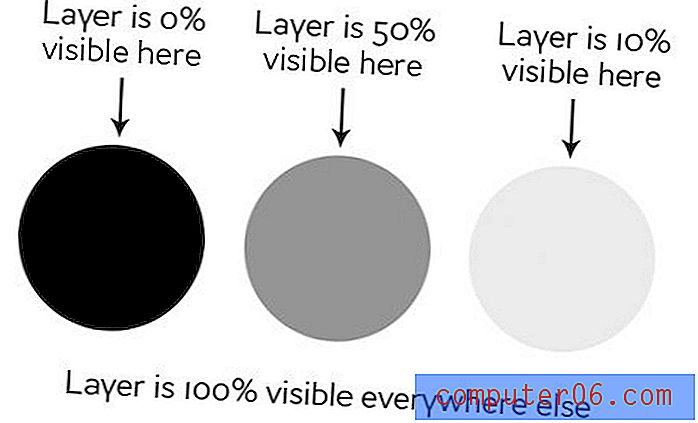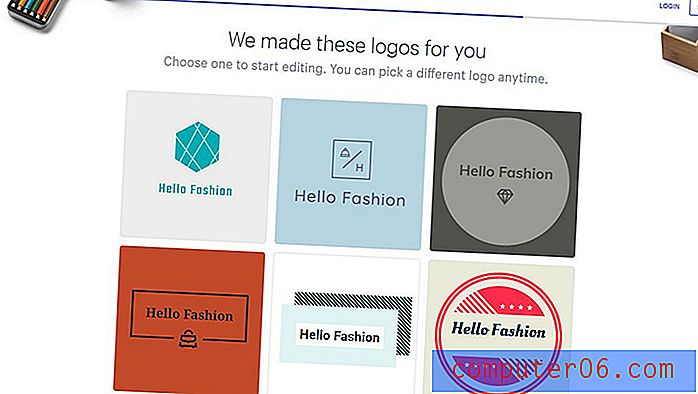Kā izveidot GIF mapi
Ja atrodaties ar vairākiem GIF failiem, kurus esat izveidojis vai lejupielādējis no interneta, tad var būt grūti tos izsekot. Turklāt, ja jūs veidojat šos failus kāda īpaša iemesla dēļ, piemēram, ja vēlaties izveidot GIF mapi Tumblr, tad, ja jūs atradīsit vietu, kur jūs vienmēr glabājat failus, var daudz vienkāršāk atrast šos failus, kad tie jums nepieciešami. Tāpēc, iemācoties izveidot GIF mapi datorā ar Windows 7, varat vairāk organizēt nepieciešamos failus datorā, lai jūs varētu tos atrast, kad jums tie nepieciešami. Kā papildu piemaksu to pašu metodi, kuru izmantojat GIF mapes izveidošanai, var izmantot, lai datorā izveidotu citas mapes, kuras varat izmantot, lai arī turpmāk sakārtotu arī cita veida failus.
Kā izveidot GIF mapi?
Pirmā izvēle, kas jums jāizdara, nosakot, kā izveidot GIF mapi, ir tā, kurā datorā vēlaties atrast mapi. Ja vēlaties pieturēties pie noklusējuma organizācijas metodes, kas jau atrodas jūsu datorā, ieteicams apsvērt iespēju izveidot GIF mapi mapē Attēli sava lietotāja profilam. Šai mapei var piekļūt, datora ekrāna apakšējā kreisajā stūrī noklikšķinot uz pogas Sākt un pēc tam izvēlnes labajā pusē esošajā kolonnā noklikšķinot uz mapes Attēli .
Ja tomēr nevēlaties izmantot šo mapi GIF failu glabāšanai, varat izvēlēties jebkuru citu vietu datorā. Cita laba izvēle varētu būt mape Lejupielādes mapē Lietotājs vai mape Dokumenti, kas saistīti ar jūsu lietotāja profilu. Mapi Lejupielādes varat atrast mapē Lietotājs, noklikšķinot uz pogas Sākt un pēc tam izvēlnes Sākt augšējā labajā stūrī noklikšķinot uz jūsu lietotājvārda. Ja mapē Dokumenti vēlaties izveidot GIF mapi, vienkārši noklikšķiniet uz pogas Sākt un pēc tam labajā kolonnā noklikšķiniet uz opcijas Dokumenti .
Tagad, kad esat atvēris mapi, kurā vēlaties izveidot savu GIF mapi, varat turpināt mācīties, kā datorā iegūt GIF mapi. Šī piemēra vajadzībām es izveidoju GIF mapi mapē Attēli .
Ar peles labo pogu noklikšķiniet jebkurā mapes iekšpusē, noklikšķiniet uz Jauns un pēc tam noklikšķiniet uz Mape .
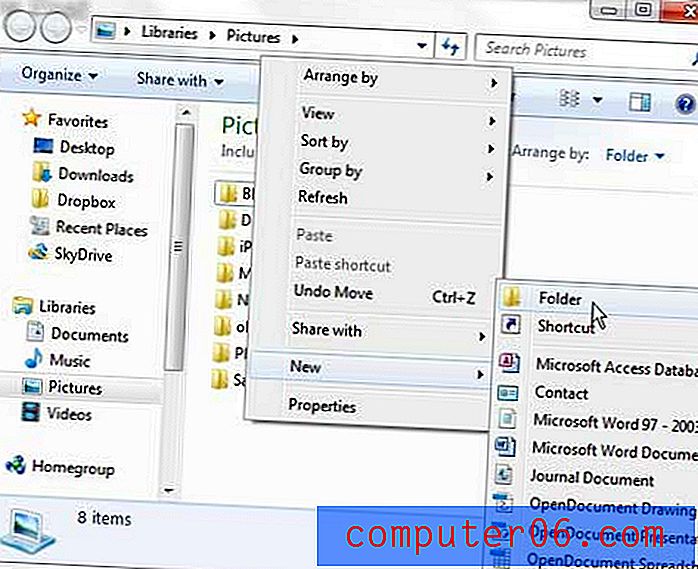
Tādējādi izvēlētajā mapē tiks izveidota jauna mapes ikona, un blakus ikonai tiks parādīts kursors, aicinot ievadīt mapes nosaukumu. Lai padarītu lietas pēc iespējas vienkāršākas, iesaku vienkārši nosaukt mapi GIF, kā esmu izdarījis zemāk esošajā attēlā. Kad esat ierakstījis mapes nosaukumu, datorā nospiediet taustiņu Enter .
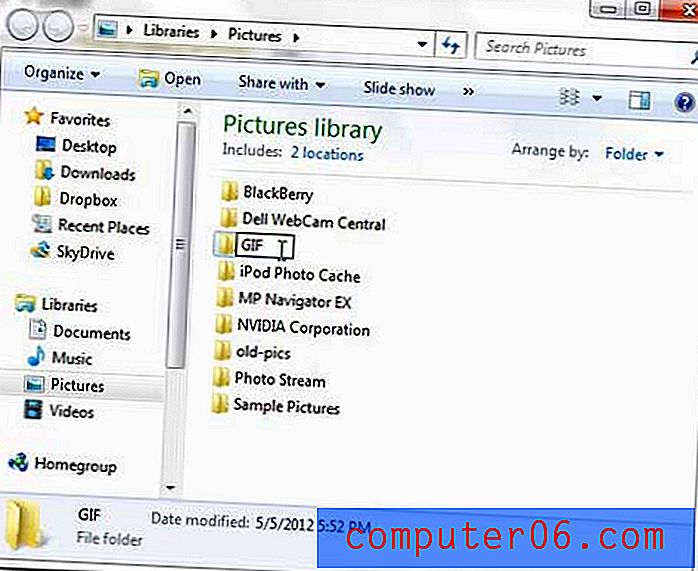
Jūsu GIF mape tagad ir izveidota, un tā ir lieliska vieta, kur saglabāt visus GIF failus, kurus jūs varētu iegādāties un izmantot dažādu iemeslu dēļ, piemēram, ja vēlaties izveidot GIF mapi Tumblr.
Tagad varētu būt arī piemērots laiks, lai datorā meklētu jau esošos GIF failus. To var izdarīt, noklikšķinot uz pogas Sākt un pēc tam loga apakšā noklikšķinot uz meklēšanas lauka. Meklēšanas laukā ierakstiet .gif un pēc tam dažas sekundes pagaidiet, kamēr Windows 7 meklē jūsu cietajā diskā. Pēc tam ar peles labo pogu noklikšķiniet uz jebkura meklēšanas rezultāta, noklikšķiniet uz Kopēt un pēc tam ielīmējiet nokopēto failu GIF mapē.