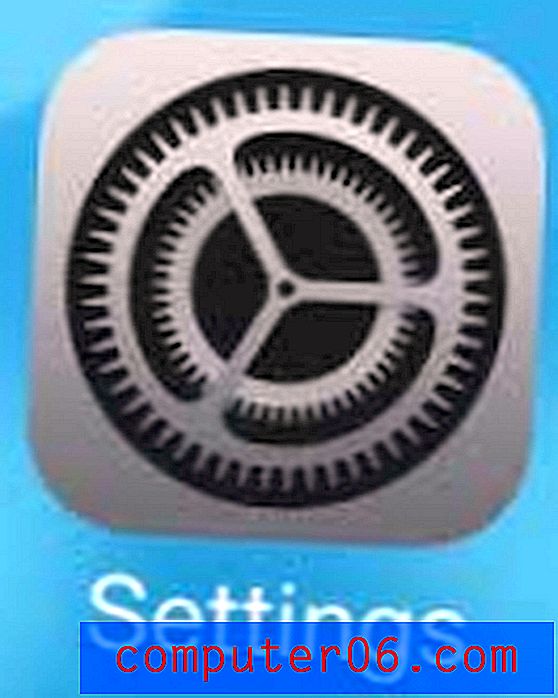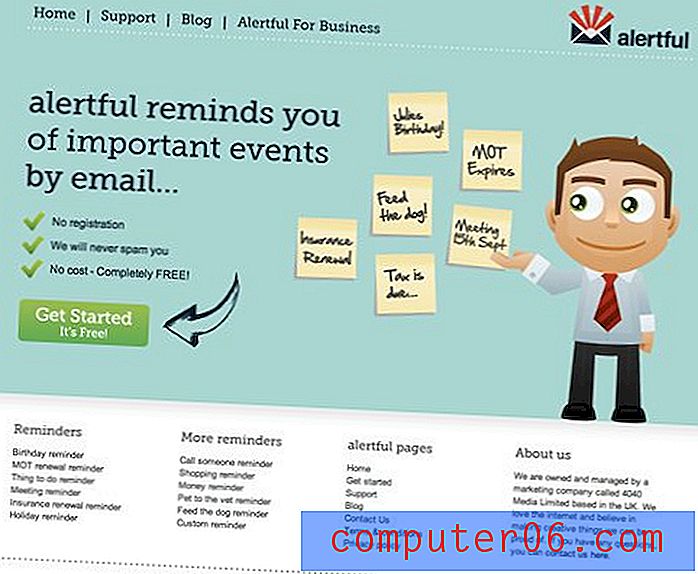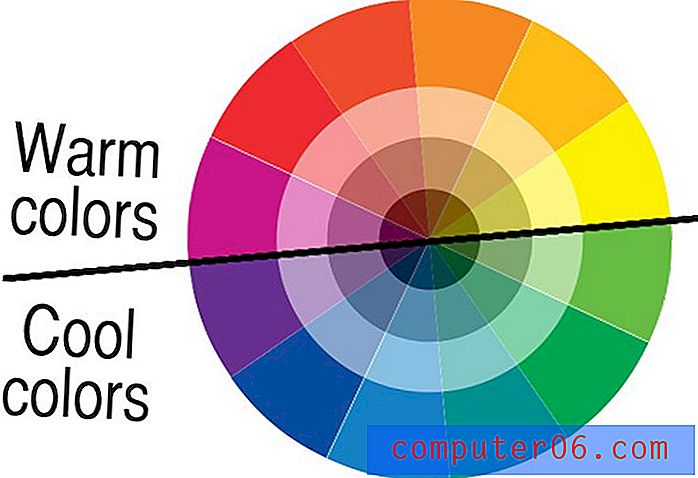Excel drukas rokasgrāmata - Svarīgu drukas iestatījumu mainīšana programmā Excel 2010
Pēdējo reizi atjaunināts: 2019. gada 17. aprīlī
Izklājlapu drukāšana programmā Excel 2010 var būt nepatīkama, it īpaši, ja izklājlapa tiks drukāta vairāk nekā vienā lappusē. Papildu kolonnas var nonākt pašu lapā, kolonnu virsraksti tiek drukāti tikai pirmajā lappusē, un parasti var būt grūti vizuāli saistīt šūnu ar rindu vai kolonnu.
Strādājot birojā un mijiedarbojoties ar vairākiem cilvēkiem, kuri visi izmanto Excel dažādos kvalifikācijas līmeņos, es varu teikt, ka viena no lielākajām problēmām, kas lielākajai daļai cilvēku ir aktuāla, ir veids, kā viņu izklājlapa izskatās tad, kad tiek darīts ar to, kā arī fiziskas aktivitātes. kopija. Noklusējuma drukas iestatījumi reti ir ideāli piemēroti tam, ko viņi vēlas, un ir daudz Excel terminu, kas ir ļoti līdzīgi viens otram, un var radīt neskaidrības.
Bet ir dažas vienkāršas izmaiņas, kuras varat lietot savā Excel izklājlapā, lai tā labāk izdrukātu un lasītājiem būtu vieglāk saprotama.
Labāka Excel 2010 izklājlapu drukāšana
Šajā apmācībā tiks apskatītas dažas galvenās jomas, kas var būt visnoderīgākās, lai uzlabotu izdrukātu Excel izklājlapu. Šīs jomas ietver:
- nevajadzīgu kolonnu un rindu slēpšana
- Lapas numuru pievienošana lapas apakšai
- Lapas orientācijas pielāgošana
- Papīra izmēra pielāgošana
- malu pielāgošana
- režģlīniju drukāšana
- katras lapas augšējās rindas atkārtošana
- Visu savu sleju izvietošana uz vienas lapas
Lai gan tas var šķist daudz, faktiski gandrīz visas šīs izmaiņas varat veikt no vienas izvēlnes. Un, kad jums tas ir ērti, visas šīs izmaiņas varat piemērot tikai dažās sekundēs. Rezultātā tiks izveidota izklājlapa, kurā katras lappuses augšpusē tiek parādīti kolonnu galvenes, tā ir viegli lasāma un neprasa manuāli pielāgot kolonnu izmērus, lai novērstu papildu kolonnas drukāšanu uz savas lapas.
Slēpjot nevajadzīgas kolonnas un rindas
Man parasti patīk sākt šeit, it īpaši, ja man ir darīšana ar izklājlapu, kuru ir izveidojis kāds cits. Bieži vien tajā ir iekļauta informācija, kas nav būtiska izklājlapas drukāšanas dēļ, un tas tikai palīdz radīt neskaidrības.
Rinda vai kolonnu var paslēpt, ar peles labo pogu noklikšķinot uz kolonnas burta vai rindas numura un pēc tam noklikšķinot uz Slēpt opciju.

Vairāk par sleju slēpšanu var uzzināt šajā rakstā.
Lapu numuru pievienošana lapas apakšā
Tas, iespējams, nav tas, kas ikvienam būs jādara ar savām izklājlapām, taču esmu atklājis, ka lielas izklājlapas dažādās lapās bieži var izskatīties ļoti līdzīgas. Lasītājiem ir arī ieradums noņemt skavas un koncentrēties uz atsevišķām lapām, kas var padarīt gandrīz neiespējamu izklājlapas sakārtošanu.
1. darbība: loga augšdaļā noklikšķiniet uz Ievietot .
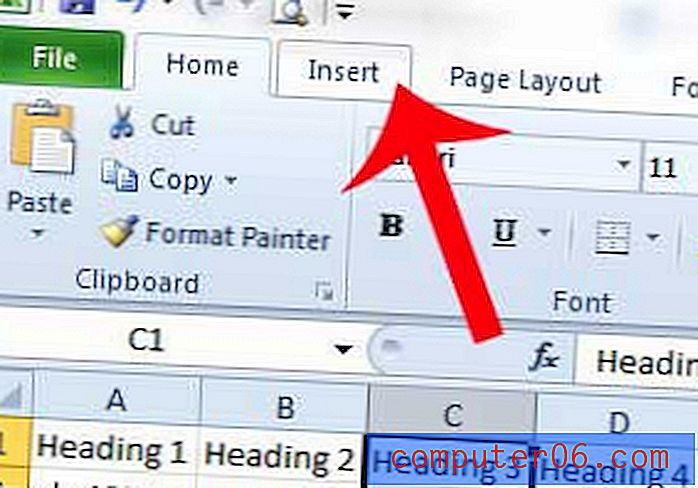
2. darbība: navigācijas lentes sadaļā Teksts noklikšķiniet uz Header & Footer .
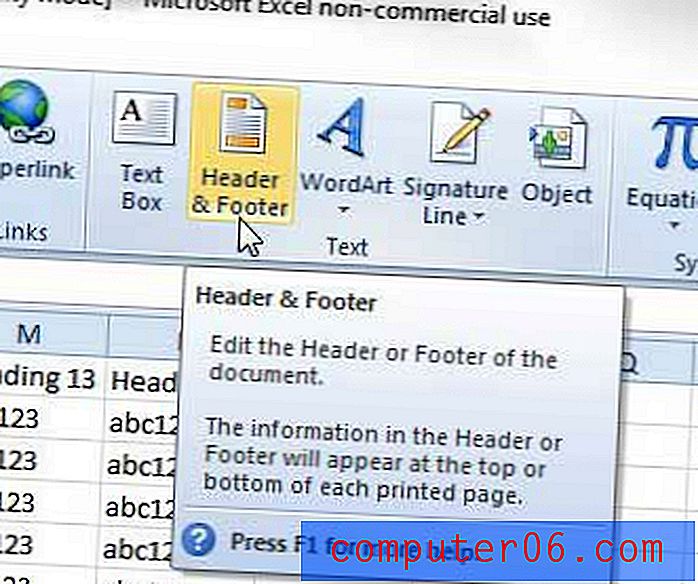
3. darbība: noklikšķiniet uz kājenes sadaļas tās lapas apakšā, kurai vēlaties pievienot lapas numuru.
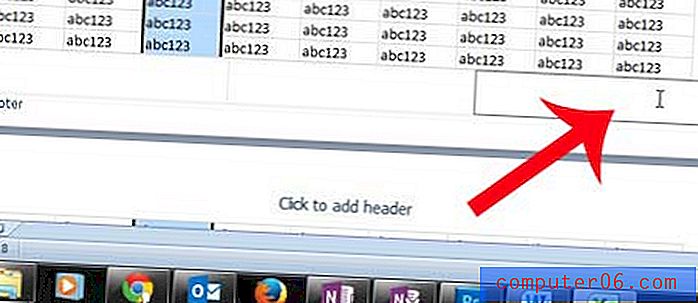
4. solis: navigācijas lentes sadaļā Header and Footer Elements noklikšķiniet uz pogas Page Number .

Kamēr jūs atrodaties šajā skatā, tagad varētu būt piemērots laiks, lai pievienotu galveni. To var izdarīt, vienkārši noklikšķinot galvenes sadaļā, kurai vēlaties pievienot savu informāciju. Viss, ko pievienojat galvenē, atkārtojas katrā lappusē, tāpēc šī ir laba vieta, kur ievietot izklājlapas virsrakstu.
Uzziniet vairāk par galvenes izveidi programmā Excel 2010 šeit.
Papildinformāciju par lappušu numuru pievienošanu programmā Excel 2010 varat izlasīt šeit.
Lapas orientācijas pielāgošana
Šī apmācības sadaļa ir paredzēta, kad mēs atveram izvēlni Lappuses iestatīšana, kurā ir vairākas dažādas drukāšanas opcijas, kuras vēlamies pielāgot.
Es uzskatu, ka lielākā daļa drukāto izklājlapu izskatās daudz labāk, ja tās tiek drukātas ainavas orientācijā. Acīmredzami šī ir izvēle, kas mainīsies atkarībā no jūsu paša vajadzībām, taču to ir viegli mainīt pēc vajadzības.
1. darbība: loga augšdaļā noklikšķiniet uz cilnes Lappuses izkārtojums .
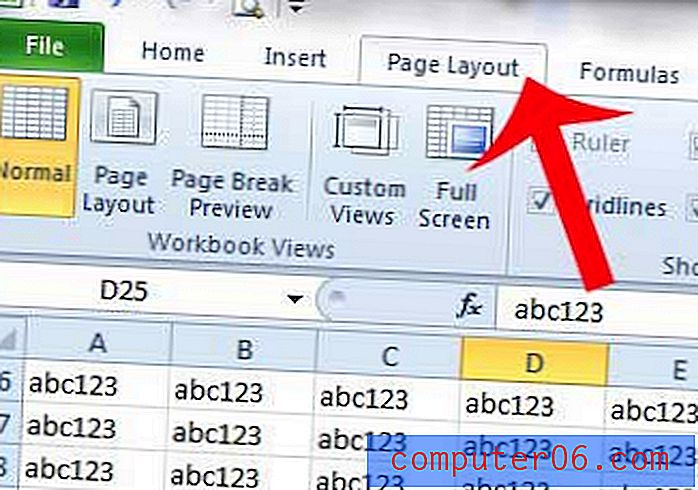
2. darbība. Noklikšķiniet uz pogas Lappuses iestatīšana navigācijas lentes sadaļas Lappuses iestatīšana apakšējā labajā stūrī.

3. solis: noklikšķiniet uz lapas orientācijas, kuru vēlaties izmantot.
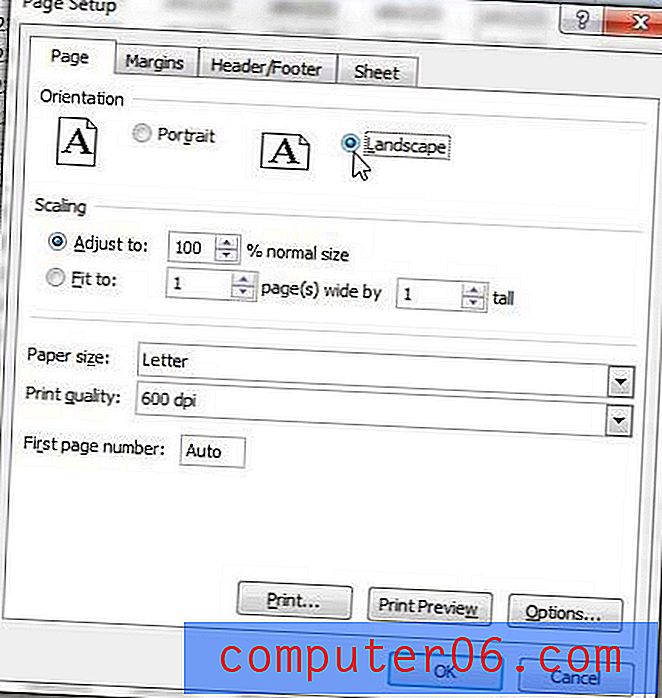
Mēs paliksim šajā izvēlnē atlikušajā apmācībā, tāpēc to vēl neaizveriet!
Papīra izmēra pielāgošana
Ja lielākā daļa izklājlapu drukā labāk ainavas orientācijā, reizēm var būt dokumenti, kas tam ir pat pārāk lieli. Viens labs risinājums tam ir legalizēta papīra izmantošana, kas ļaus vienā lappusē ievietot vēl vairāk kolonnu.
** Atgādinājums - šai izvēlnei var piekļūt, noklikšķinot uz cilnes Lappuses izkārtojums un pēc tam noklikšķinot uz pogas Lappuses iestatīšana navigācijas lentes sadaļas Lapas iestatīšana apakšējā labajā stūrī. **
1. solis: Noklikšķiniet uz nolaižamās izvēlnes pa labi no papīra izmēra un pēc tam noklikšķiniet uz vēlamā papīra izmēra.
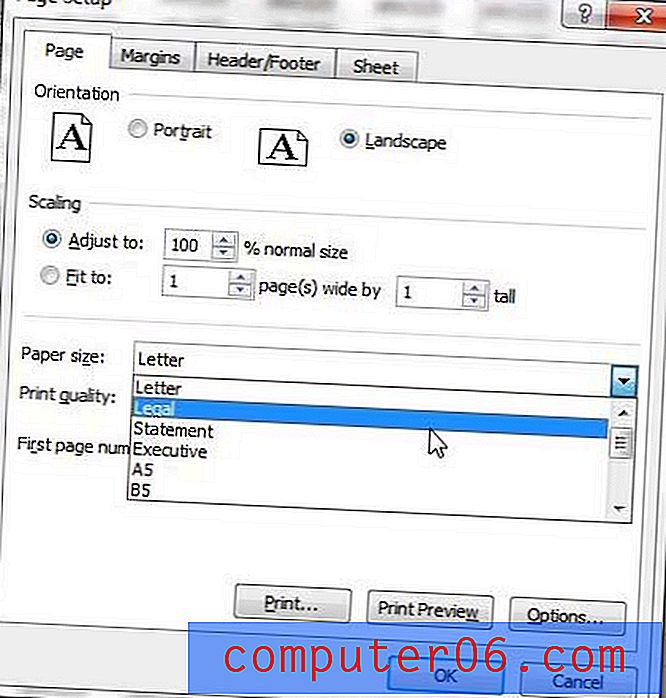
Marginālu pielāgošana
Izklājlapas piemales koriģē parasti tāpēc, ka lapā vēlaties ievietot vairāk informācijas. Tātad, lai izmantotu šo apmācību, mūsu tālāk sniegtajā piemērā starpības tiks samazinātas līdz zemākai vērtībai.
** Atgādinājums - šai izvēlnei var piekļūt, noklikšķinot uz cilnes Lappuses izkārtojums un pēc tam noklikšķinot uz pogas Lappuses iestatīšana navigācijas lentes sadaļas Lapas iestatīšana apakšējā labajā stūrī. **
1. darbība: loga augšdaļā noklikšķiniet uz cilnes Margins .
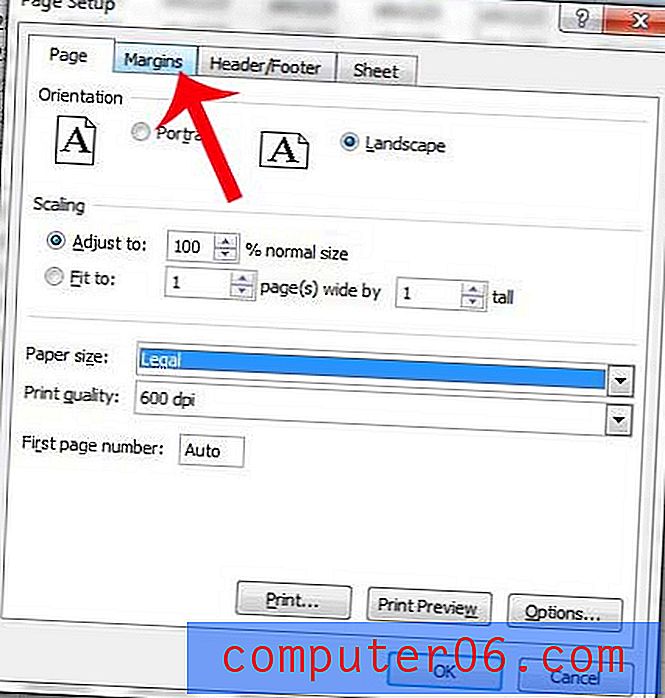
2. solis: Noklikšķiniet uz lejupvērstās bultiņas zem Kreisās puses, lai samazinātu piemales lielumu, pēc tam atkārtojiet labo, augšējo un apakšējo . Jūs pamanīsit, ka es neesmu samazinājis savas piemales līdz 0, jo manam printerim ir grūti izdrukāt dokumentus bez piemales. Tas ir izplatīts daudzos printeros, tāpēc, iespējams, vēlēsities apsvērt arī malu izmantošanu zemāk redzamajā attēlā.

Režģa līniju drukāšana
Šī ir viena no vissvarīgākajām izmaiņām, kas jāveic drukātā izklājlapā, un tā ir tāda, ko es veicu gandrīz jebkam, ko drukāju no Excel. Režģa līniju pievienošana lasītājiem ļaus daudz vieglāk pateikt, kurai kolonnai un rindai arī šūna pieder, un tas var palīdzēt samazināt kļūdas.
** Atgādinājums - šai izvēlnei var piekļūt, noklikšķinot uz cilnes Lappuses izkārtojums un pēc tam noklikšķinot uz pogas Lappuses iestatīšana navigācijas lentes sadaļas Lapas iestatīšana apakšējā labajā stūrī. **
1. darbība: loga augšdaļā noklikšķiniet uz cilnes Lapa .
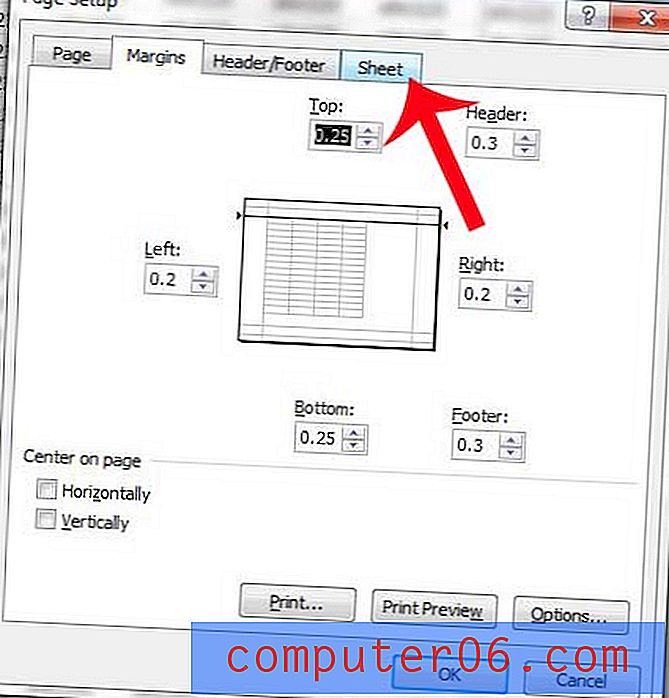
2. solis: atzīmējiet rūtiņu pa kreisi no Gridlines .
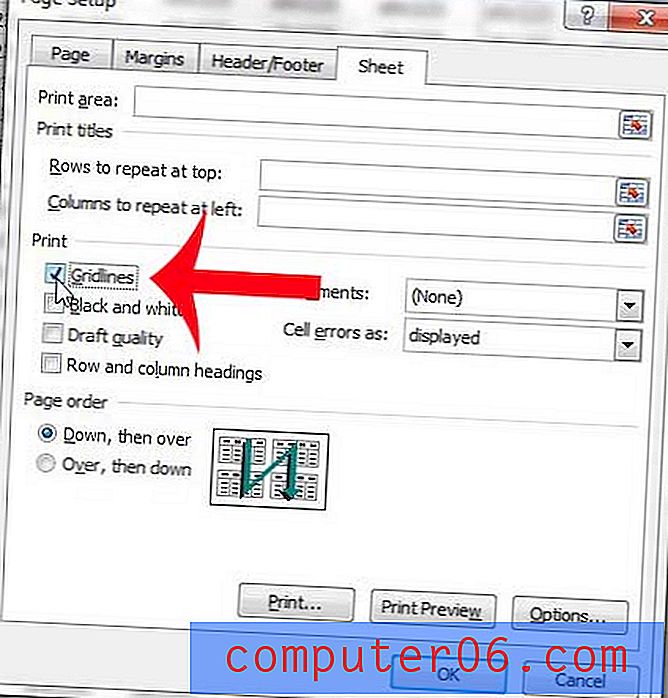
Augšējās rindas atkārtošana katrā lappusē
Šis ir vēl viens iestatījums, kuru varat izmantot, lai izklājlapu padarītu organizētāku. Izdrukājot katras lapas augšējo rindu, lasītājiem būs vienkāršāk uzzināt, kurai kolonnai šūna pieder, un tas palīdzēs novērst kļūdas.
** Atgādinājums - šai izvēlnei var piekļūt, noklikšķinot uz cilnes Lappuses izkārtojums un pēc tam noklikšķinot uz pogas Lappuses iestatīšana navigācijas lentes sadaļas Lapas iestatīšana apakšējā labajā stūrī. **
1. darbība. Noklikšķiniet uz Rindas, lai atkārtotu augšējā laukā.
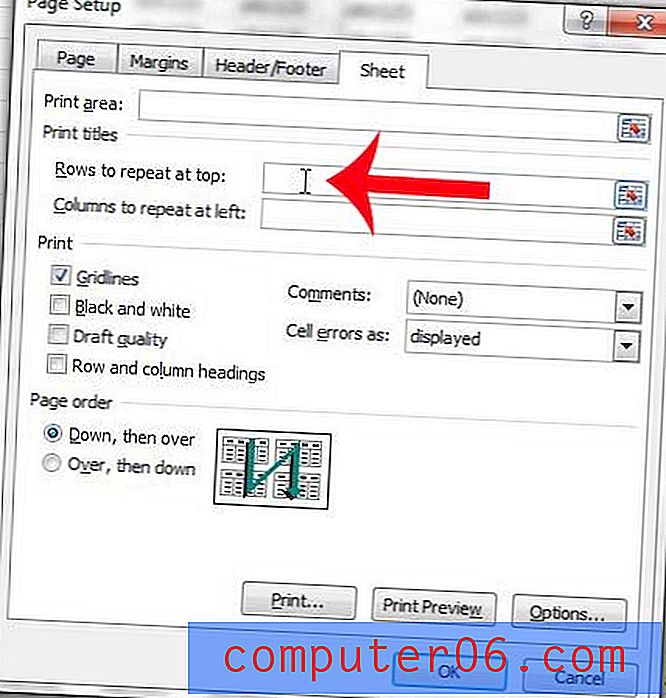
2. solis: katras lapas augšpusē noklikšķiniet uz rindas, kuru vēlaties atkārtot. Šajā piemērā es izmantoju 1. rindu.
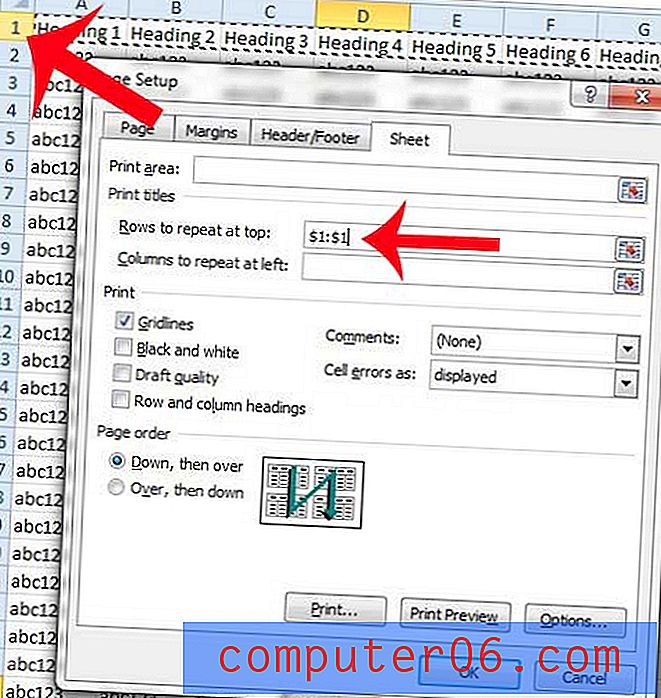
Noklikšķiniet uz pogas Labi loga apakšā, lai saglabātu visas tikko veiktās izmaiņas, jo tagad šis logs ir paveikts.
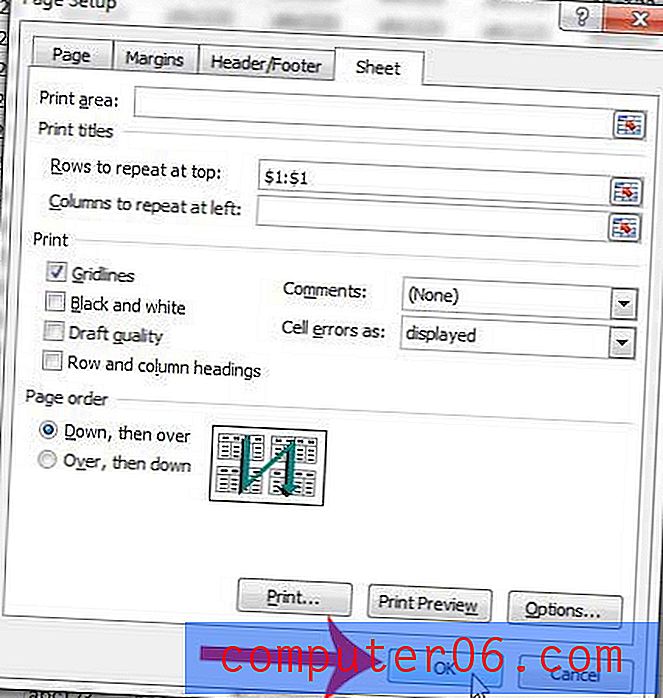
Ja tā vietā vēlaties atkārtot kolonnu katras lapas kreisajā pusē, varat izlasīt, kā šajā rakstā.
Visu kolonnu ievietošana vienā lappusē
Šī ir mūsu apmācības pēdējā sadaļa, un tās ir izmaiņas, kuras mēs veiksim tieši no izvēlnes Drukāt .
1. darbība: loga augšējā kreisajā stūrī noklikšķiniet uz cilnes Fails .
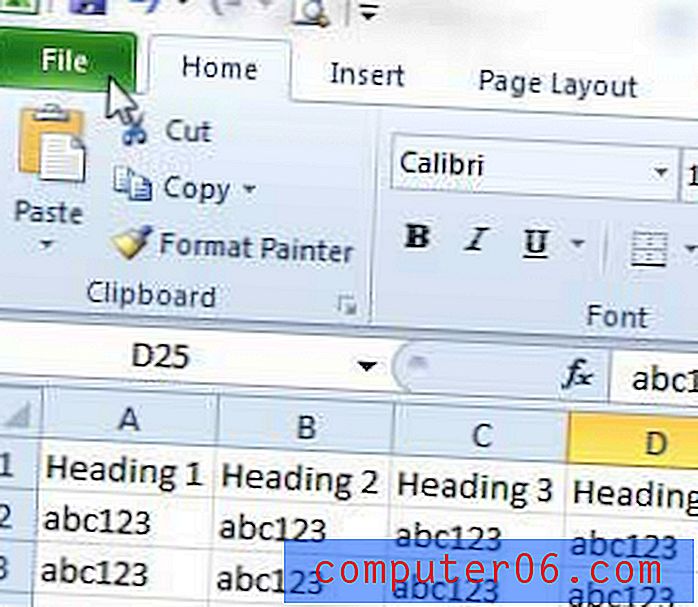
2. darbība: loga kreisajā pusē esošajā kolonnā noklikšķiniet uz Drukāt .
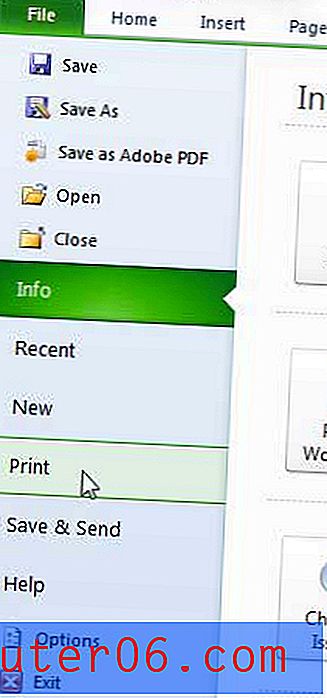
3. solis: loga centrā noklikšķiniet uz pogas Bez mērogošanas, pēc tam noklikšķiniet uz opcijas Ietilpināt visas kolonnas vienā lappusē .
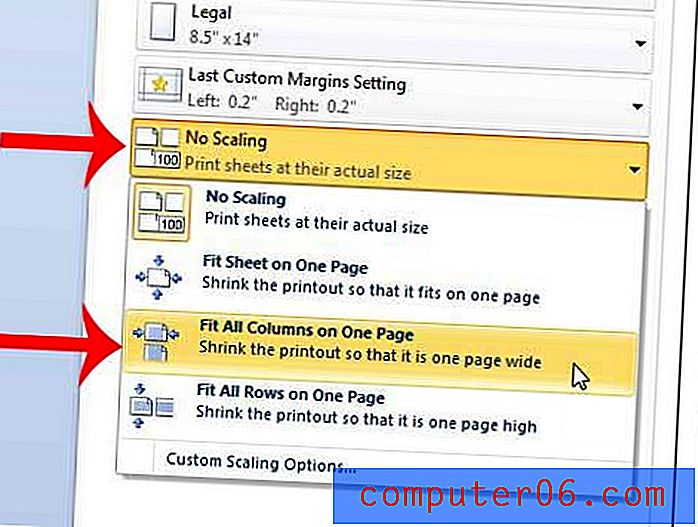
Tagad jums vajadzētu būt Excel izklājlapai, kas drukās vienkāršā, lasāmā formātā, kas patiks jūsu lasītājiem. Ja drukas priekšskatījumā loga labajā pusē viss izskatās pareizi, varat noklikšķināt uz pogas Drukāt, lai sāktu drukāt optimizēto izklājlapu.
Daudzas no iespējām, kuras mēs apspriedīsim iepriekš rakstā, darbosies arī jaunākās Excel versijās. Kaut arī liela daļa šo sadaļu bija saistītas ar lapas iestatīšanas sadaļas izmantošanu, dažus no šiem iestatījumiem var mainīt arī no citām vietām.
Piemēram, cilnē Lappuses izkārtojums varat noklikšķināt uz pogas Drukāt nosaukumus un atlasīt izklājlapas augšējo rindu, lai drukātu šo augšējo rindu katrā lapā.
Turklāt jūs atradīsit iespējas režģu līniju iekļaušanai drukājot, dodoties uz cilni Lapas izkārtojums un lentes sadaļā Loksņu opcijas zem Gridlines noklikšķinot uz opcijas Drukāt .
Vai vēlaties izdrukāt tukšu šūnu lapu kontrolsarakstam vai manuālai uzskaitei? Uzziniet, kā programmā Excel 2010.