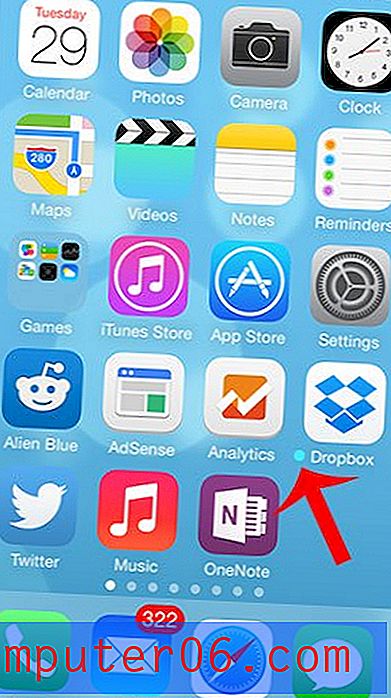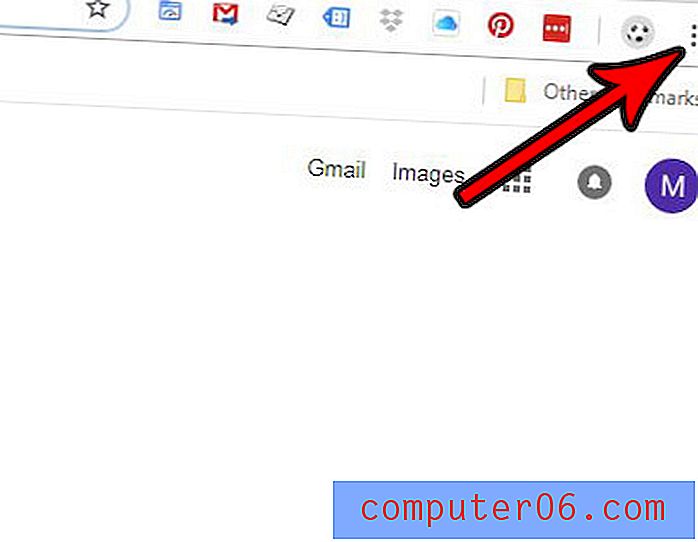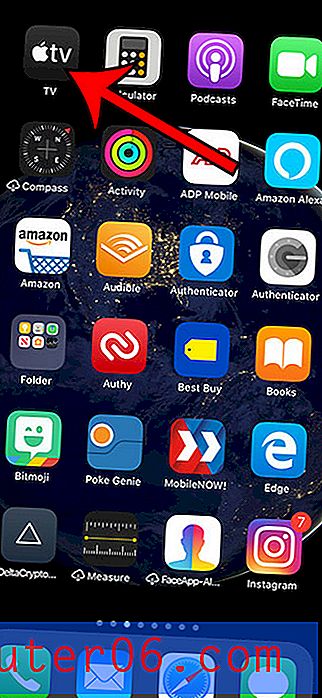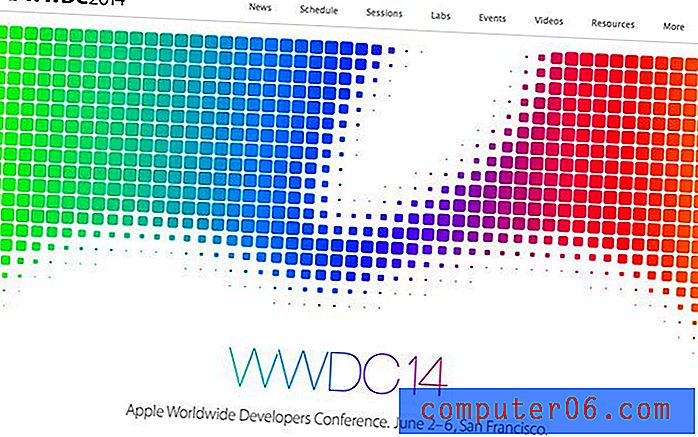Kā pievienot Gmail kontu Outlook for Office 365
Gmail ir viens no populārākajiem bezmaksas e-pasta pakalpojumu sniedzējiem pasaulē, un daudzi cilvēki, kuriem ir Gmail konts, galu galā vēlēsies piekļūt šim e-pastam savā datorā vai mobilajā tālrunī.
Ja mēģināt piekļūt Gmail darbvirsmas datorā lietojumprogrammā Outlook, jums tas ir iespējams. Pirms varat palaist programmu Outlook un pievienot kontu, ir dažas lietas, par kurām jums vispirms jārūpējas savā Gmail un Google kontā.
IMAP iespējošana savā Gmail kontā
Šis ir pirmais solis, lai nodrošinātu, ka programma Outlook var izveidot savienojumu ar jūsu kontu, lai lejupielādētu un nosūtītu ziņojumus. Pēc noklusējuma Gmail IMAP iestatījums nav aktivizēts. Tāpēc jums šeit būs jāsāk, ieslēdzot.
1. darbība: dodieties uz vietni https://mail.google.com un pierakstieties savā Gmail kontā.
2. darbība: iesūtnes augšējā labajā stūrī noklikšķiniet uz zobrata ikonas un pēc tam izvēlieties opciju Iestatījumi .

3. solis: izvēlnes augšpusē atlasiet cilni Pārsūtīšana un POP / IMAP .
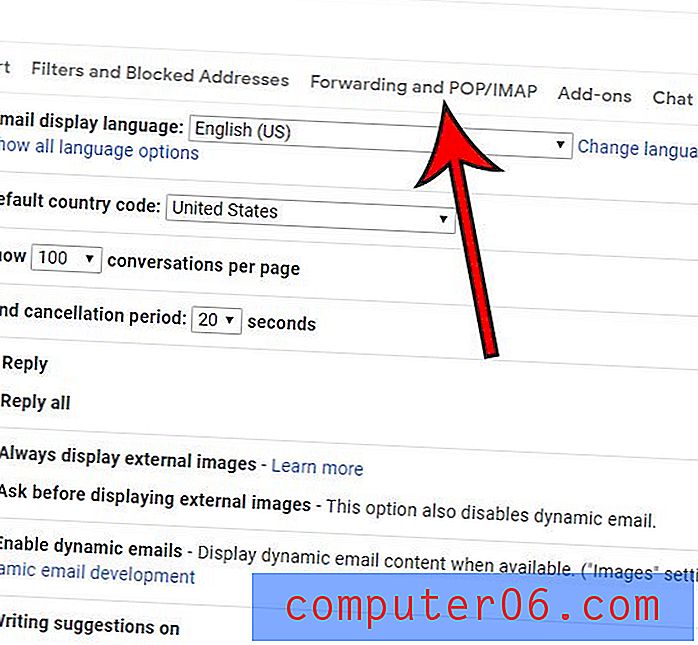
4. solis: noklikšķiniet uz apļa pa kreisi no Enable IMAP, pēc tam loga apakšā noklikšķiniet uz pogas Save Changes .
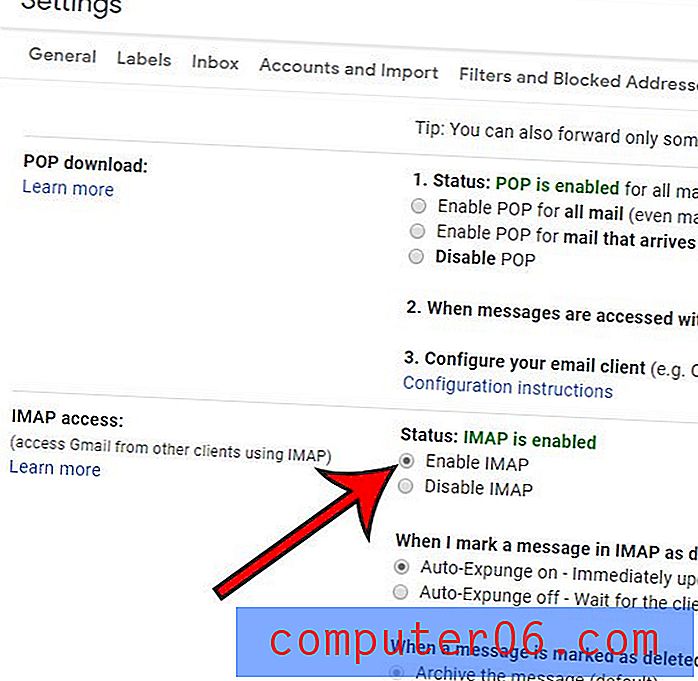
Nākamā sadaļa ir nepieciešama tikai tad, ja jūsu Google kontam ir iespējota divu faktoru autentifikācija. Ja jums nav, tad jūs varat izlaist šo sadaļu. Pretējā gadījumā pagaidām atstājiet savu Gmail iesūtni atvērtu.
Kā iegūt lietotnei paredzētu paroli Gmail
Divfaktoru autentifikācija ir lielisks drošības pasākums, kas palīdz nedaudz drošāk saglabāt jūsu Google kontu un informāciju. Es iesaku visiem to ieslēgt, jo jūsu e-pasta kontā parasti tiek glabāta daļa no jūsu slepenākās personiskās informācijas.
Diemžēl šis drošības piesardzības process padara jūsu Gmail konta iestatīšanu programmā Outlook nedaudz sarežģītāku, pieprasot, lai, iestatot programmas, noteiktām lietojumprogrammām būtu jāizmanto lietotnes parole.
1. darbība: loga augšējā labajā stūrī noklikšķiniet uz sava profila ikonas un pēc tam izvēlieties opciju Google konts .
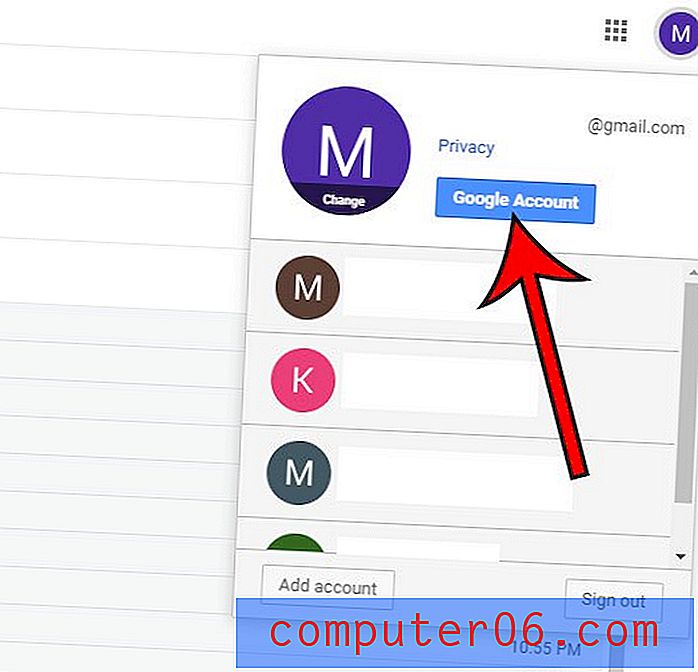
2. solis: loga kreisajā pusē atlasiet cilni Drošība .
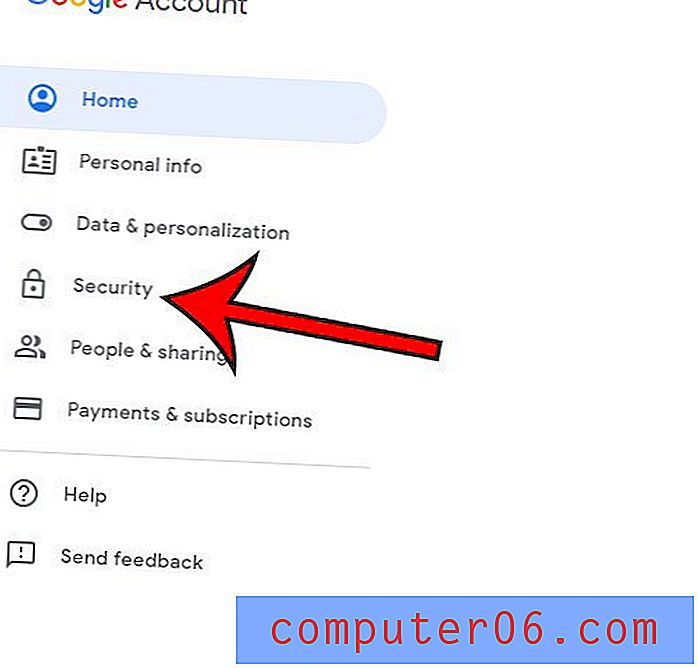
3. solis: sadaļā Pierakstīšanās Google izvēlieties opciju Lietotņu paroles . Jums, visticamāk, tiks piedāvāts ievadīt savu Google paroli nākamajā ekrānā.
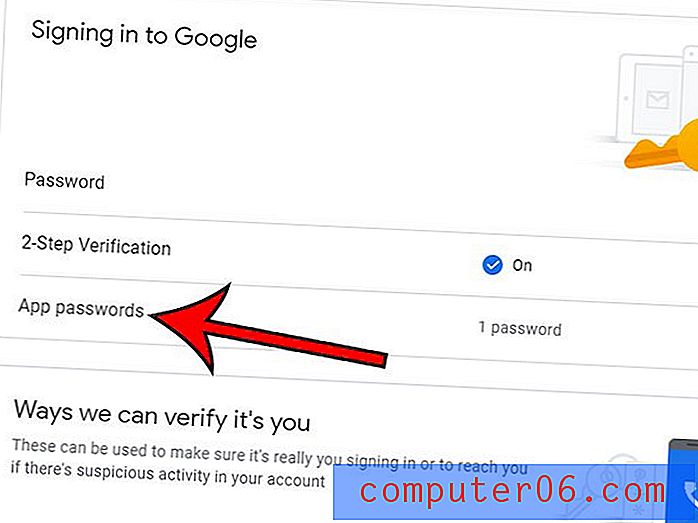
4. darbība: noklikšķiniet uz nolaižamās izvēlnes, kas atrodas zem Atlasīt lietotni un ierīci, kurai vēlaties ģenerēt lietotnes paroli, un izvēlieties Mail un Windows Computer, pēc tam noklikšķiniet uz pogas Ģenerēt .
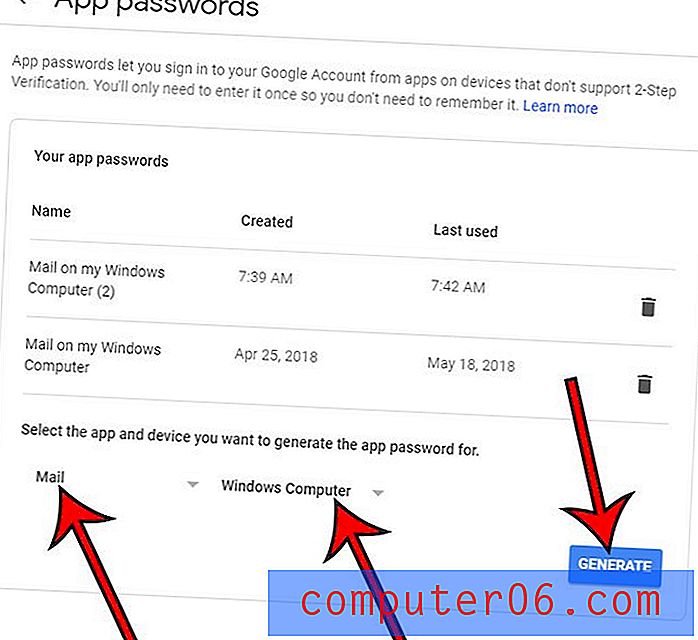
Turiet šo logu atvērtu, jo tagad mēs atvērsim programmu Outlook un būs jāatgriežas, lai pēc minūtes iegūtu šo paroli.
Kā pievienot Gmail kontu programmā Outlook
Tagad, kad mēs esam parūpējušies par lietu Google pusi, ir pienācis laiks faktiski izveidot mūsu kontu programmā Outlook. Ja iepriekš esat iestatījis e-pasta kontu programmā Outlook, tad jauna konta pievienošanas process nedaudz atšķiras no šeit parādītā. Nākamajā sadaļā mēs apskatīsim papildu pasākumus, kas jāveic šajā situācijā.
1. darbība: palaidiet programmu Outlook.
2. solis: centra laukā ierakstiet savu Gmail e-pasta adresi un pēc tam noklikšķiniet uz pogas Savienot .
3. darbība: dodieties atpakaļ uz Google logu no iepriekšējās darbības, nokopējiet lietotnes paroli, pēc tam ielīmējiet to laukā Parole un noklikšķiniet uz Savienot .
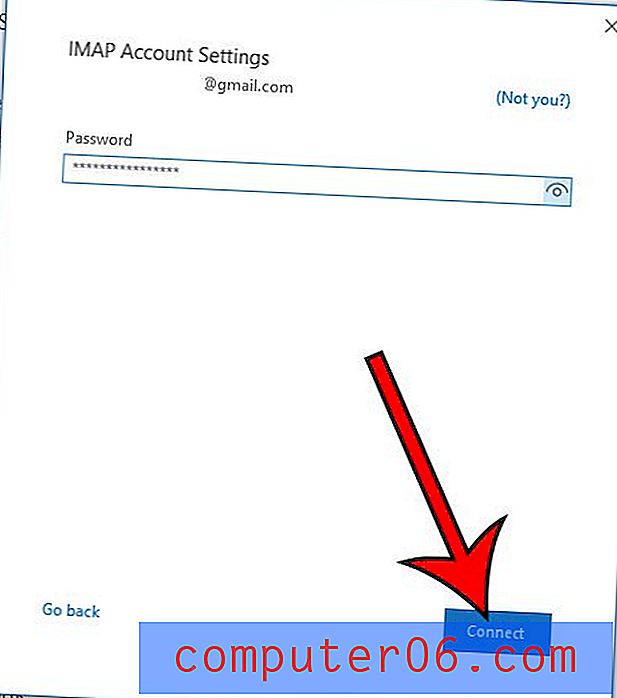
Kad savienojums ir izveidots, jums vajadzētu būt iespējai noklikšķināt uz pogas Pabeigts (iespējams, vēlēsities noņemt atzīmi no izvēles rūtiņas Outlook Mobile, ja jūs neplānojat iestatīt kontu mobilajā ierīcē) un sākt izmantot programmu Outlook.
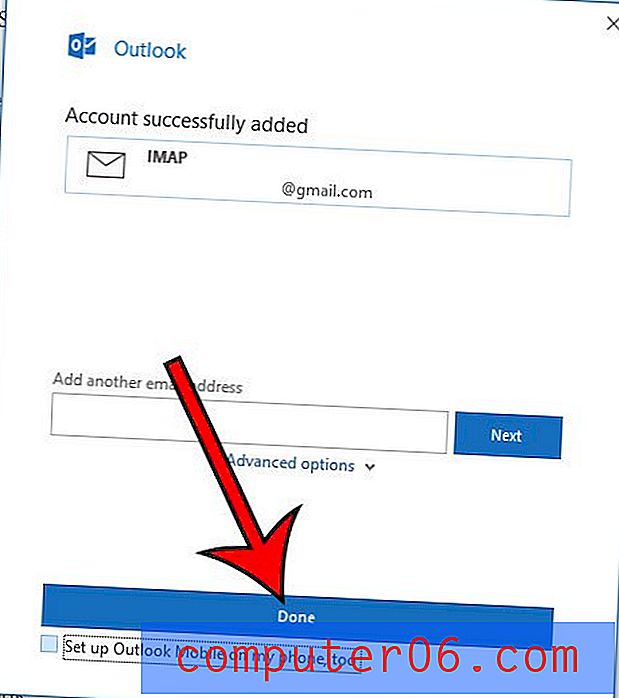
Ņemiet vērā, ka, iespējams, savā Gmail kontā ir pāris ar to saistīti e-pasta ziņojumi, piemēram, paziņojums, ka esat izveidojis lietotnes paroli, kā arī testa ziņojums no Outlook.
Gmail pievienošana programmai Outlook, ja programmā Outlook jums jau ir cits e-pasta konts
Ja jums ir cits e-pasta konts, kuru jau izmantojat programmā Outlook, jums ir jāveic dažas papildu darbības.
1. darbība: Outlook loga augšējā kreisajā stūrī noklikšķiniet uz cilnes Fails .
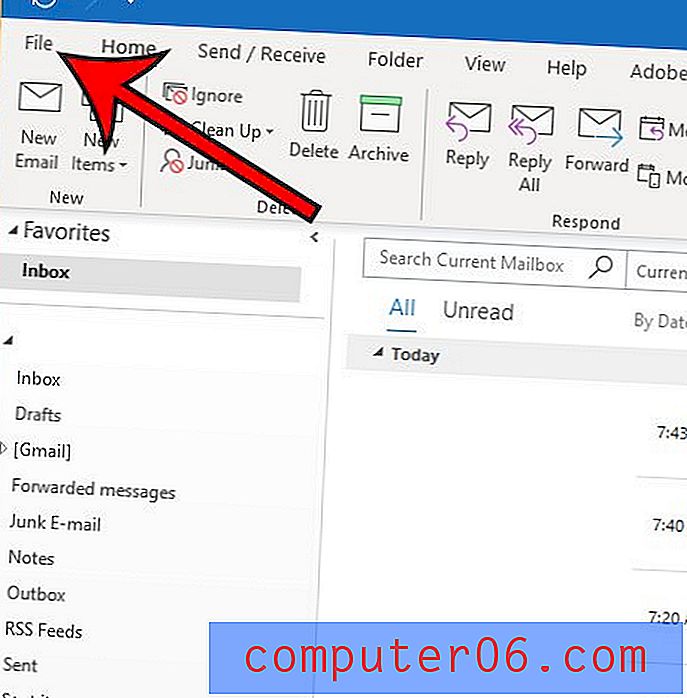
2. darbība: atlasiet pogu Konta iestatījumi un pēc tam nolaižamajā izvēlnē noklikšķiniet uz Konta iestatījumi .
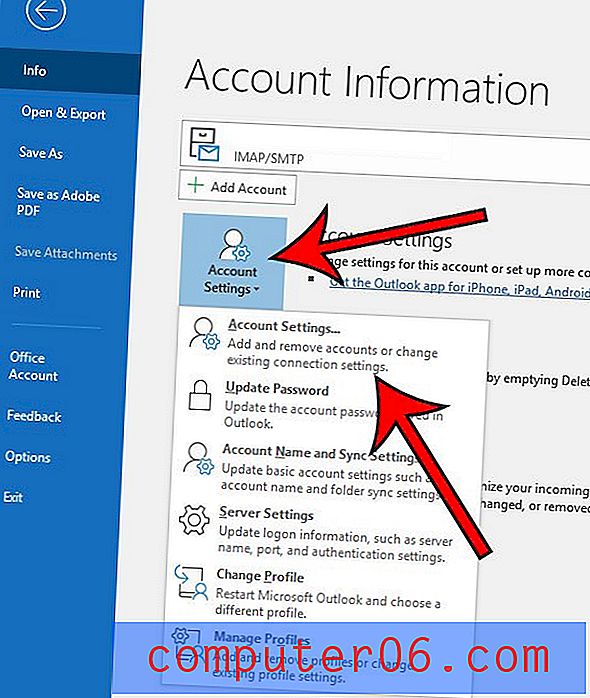
3. darbība: virs e-pasta adreses, kas jau ir iestatīta pakalpojumā Gmail, noklikšķiniet uz pogas Jauna . Tas atgriežas pie 2. darbības no iepriekšējās sadaļas, ko mēs šeit atkārtosim.
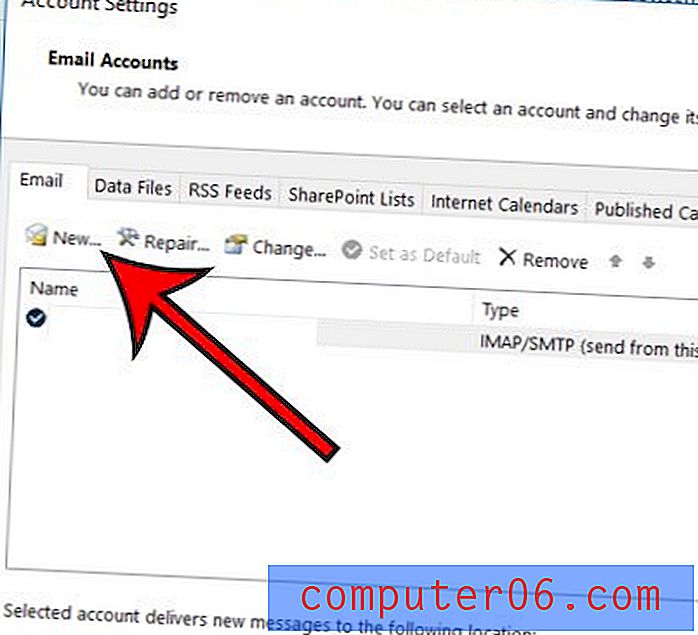
4. solis: ierakstiet savu Gmail e-pasta adresi centra laukā un pēc tam noklikšķiniet uz pogas Savienot .
5. darbība: dodieties atpakaļ uz Google logu no iepriekšējās darbības, nokopējiet lietotnes paroli, pēc tam ielīmējiet to laukā Parole un noklikšķiniet uz Savienot .
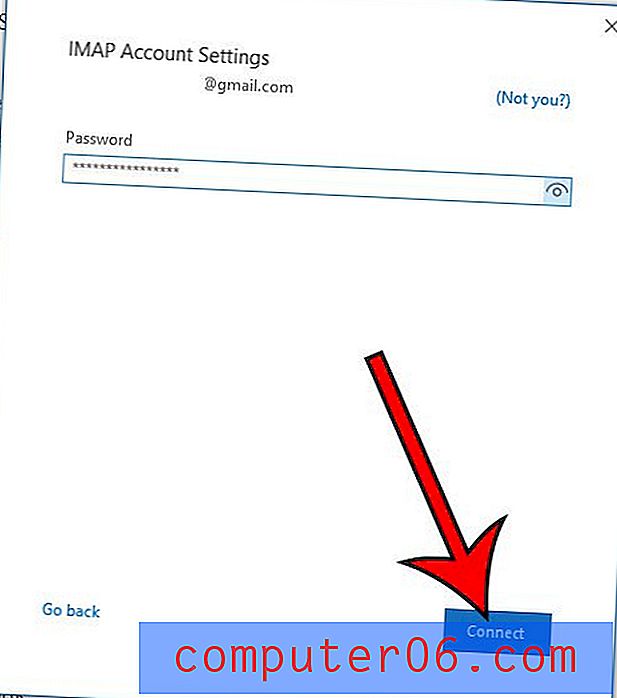
Ja pēc neilga laika lietojat programmu Outlook, šķiet, ka jūs nesaņemat ziņojumus pietiekami ātri, iespējams, būs jāmaina cits iestatījums. Iepazīstieties ar mūsu ceļvedi, kā pielāgot sūtīšanas un saņemšanas biežumu programmā Outlook, lai lietojumprogramma biežāk pārbaudītu, vai jūsu kontā nav jaunu ziņojumu.