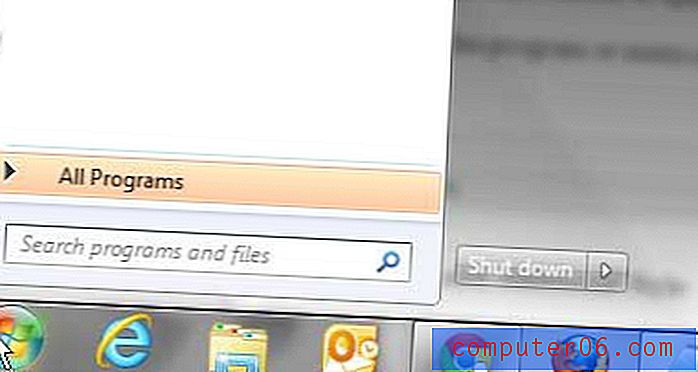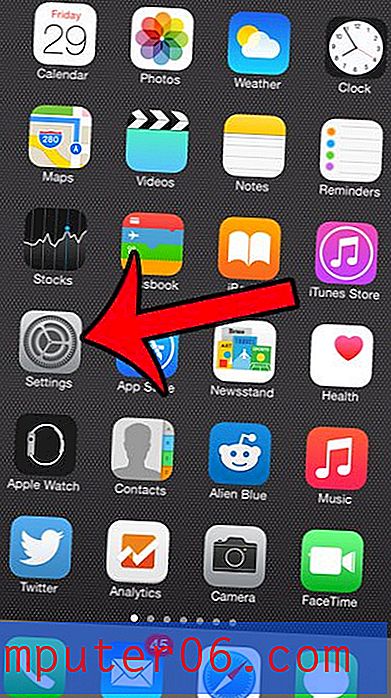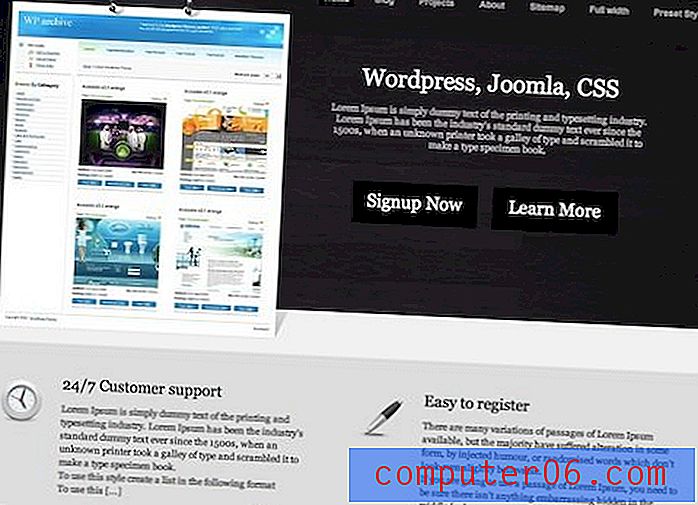Kā pievienot vārdu un lappuses numuru programmā Word 2010
Pēdējo reizi atjaunināts: 2017. gada 20. janvārī
Veidojot dokumentu skolai vai organizācijai, viņi parasti izvēlas formatēšanas metodes. Tas var ietvert iestatījumus, piemēram, atstarpes daudzumu starp rindām, vai arī tas var ietvert īpašas prasības lapu numuriem. Parasti formatēšanas prasība ir uzvārda un lappuses numura ievietošana Word dokumentos, lai lasītājam būtu vieglāk kārtot dokumentus. Par laimi Microsoft Word 2010 piedāvā daudz elastības, runājot par dokumenta formatēšanu, un tas ietver vairākas iespējas vārda un lapu numuru pievienošanai galvenei.
Populārs pieprasījums ir katras lapas augšdaļā pievienot savu vārdu un lapas numuru. Tas var palīdzēt identificēt atsevišķas lapas gadījumā, ja dokuments tiek atdalīts un tas ir jāievieto pareizā secībā. Tālāk sniegtais ceļvedis parādīs, kā veikt izmaiņas esošajā dokumentā.
Kā pievienot uzvārdu un lappuses numuru programmā Word 2010
Kad būsit veicis tālāk norādītās darbības, jūsu vārds un lapu numuri būs redzami Microsoft Word 2010 dokumenta galvenes laukuma labajā pusē. Lapu skaits pieaugs pakāpeniski ar katru lapu. Ņemiet vērā, ka alternatīvi varat izvēlēties citu atrašanās vietu nekā tālāk aprakstītā opcija, ja uzvārds un lapas numurs ir jāievieto citā vietā uz jūsu Word dokumenta.
1. darbība: atveriet dokumentu Word 2010.
2. darbība: loga augšdaļā noklikšķiniet uz cilnes Ievietot .
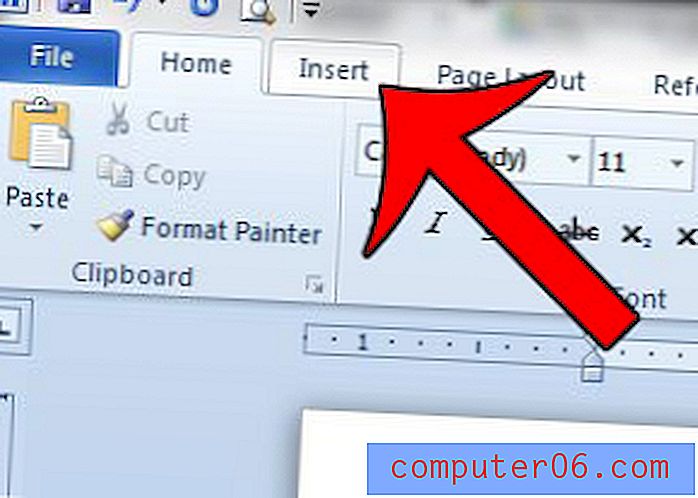
3. solis: navigācijas lentes sadaļā Header and Footer noklikšķiniet uz pogas Page Number .
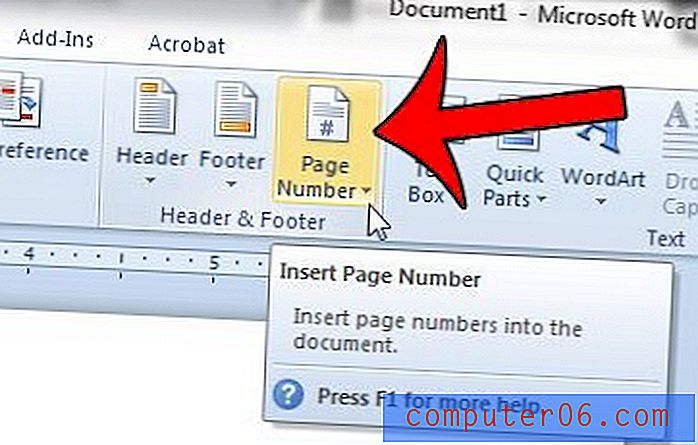
4. solis: noklikšķiniet uz opcijas Lapas augšdaļa, pēc tam noklikšķiniet uz opcijas Plain Number 3 . Kā minēts iepriekš, dokumenta pievienošanai lapas augšējā labajā stūrī tiks pievienots lappuses numurs. Ja tā vietā jūs labprātāk pievienotu lapas numuru citai atrašanās vietai, tad atlasiet šo atrašanās vietu.
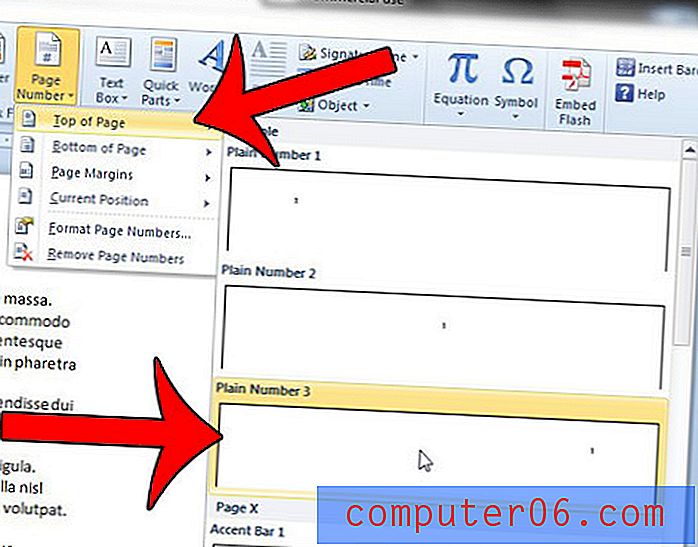
5. solis: ierakstiet vārdu, kuru vēlaties pievienot dokumentam, aiz tā ierakstot atstarpi. Tam vajadzētu izskatīties kaut kas līdzīgs attēlam zemāk. Kad esat pabeidzis, navigācijas lentē noklikšķiniet uz pogas Aizvērt galveni un kājeni, lai atgrieztos pie dokumenta rediģēšanas. Ritinot dokumentu, varat apskatīt, kā tas izskatīsies ar pievienoto vārdu un lappušu numuriem.
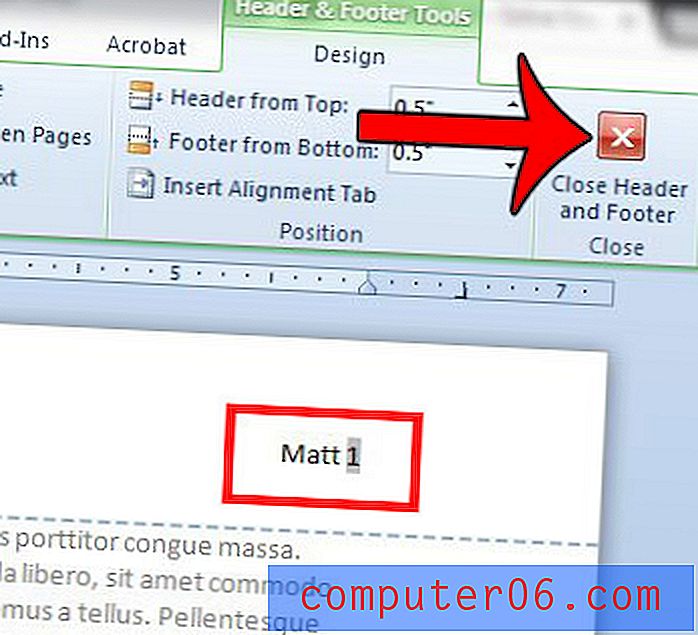
Kopsavilkums - kā Word dokumentā ievietot uzvārdu un lappuses numuru
- Loga augšpusē noklikšķiniet uz cilnes Ievietot .
- Noklikšķiniet uz pogas Lapas numurs .
- Izvēlieties vēlamo vārdu savam vārdam un lapas numuram.
- Ierakstiet savu uzvārdu, aiz kura ir atstarpe.
- Noklikšķiniet uz pogas Aizvērt galveni un kājeni, lai atgrieztos dokumenta korpusā.
Vai jums jāmaina savu lapu numuri tā, lai tie netiktu rādīti titullapā? Uzziniet, kā noņemt lappuses numuru no pirmās Word 2010 lapas un sākt lappušu numerāciju otrajā lappusē ar jebkuru pirmo numuru, kuru vēlaties.