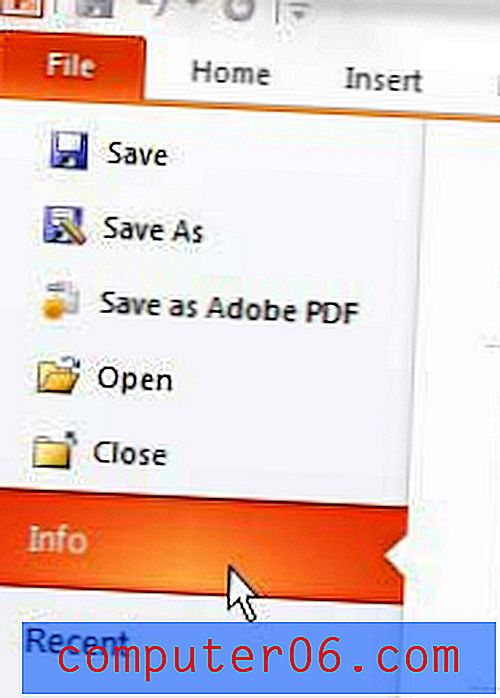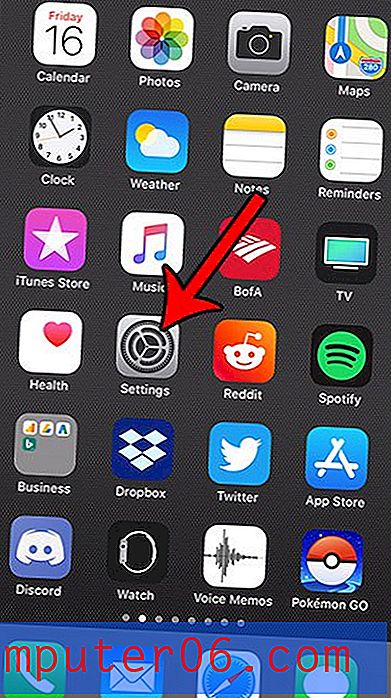Kā lietot Header visām darblapām programmā Excel 2013
Ļoti bieži vienā Excel darbgrāmatā ir vairākas darblapas. Bieži vien jūs, iespējams, strādājat ar lielāku pārskatu, taču jāstrādā pie atsevišķām tā daļām. Tomēr, iespējams, visas šīs atsevišķās darblapas būs jāizdrukā ar galvenēm, un katrai darblapai var izmantot to pašu galveni.
Tas var būt apnicīgi, ja katru darblapu atsevišķi veicat vienu un to pašu darbību. Par laimi ir veids, kā vienlaikus ar katru darbgrāmatas darblapu piemērot galveni, vispirms atlasot visas darblapas, pēc tam vienkārši izveidojot galveni vienā no tām. Pēc tam šīs izmaiņas tiks piemērotas katrai darbgrāmatas darblapai.
Lietot Header uzreiz vairākām Excel darblapām
Šajā rakstā norādītās darbības parādīs, kā atlasīt visas darbgrāmatas darblapas un katrai darblapai piemērot to pašu galveni.
1. darbība: atveriet darbgrāmatu, kurā ir darblapas, kuras vēlaties modificēt.
2. solis: Ar peles labo pogu noklikšķiniet uz vienas no lapas cilnēm loga apakšā un pēc tam noklikšķiniet uz opcijas Atlasīt visas lapas .
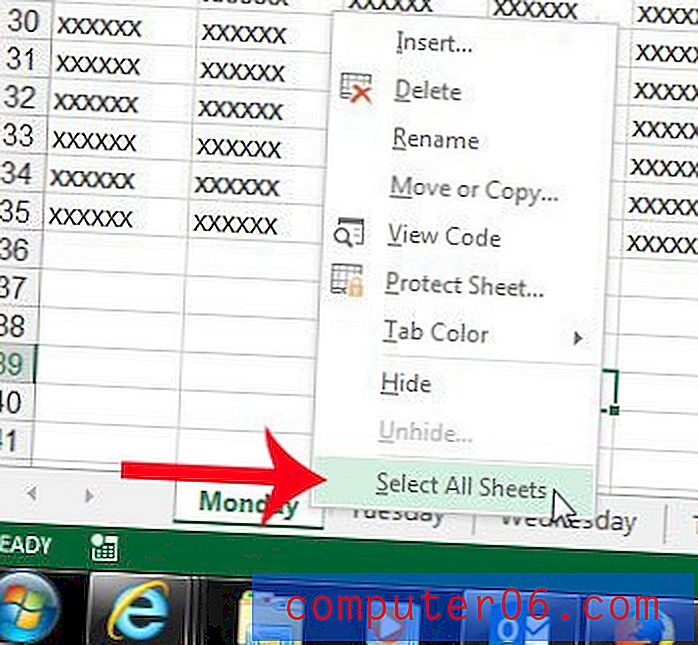
3. darbība: loga augšdaļā noklikšķiniet uz cilnes Lappuses izkārtojums .
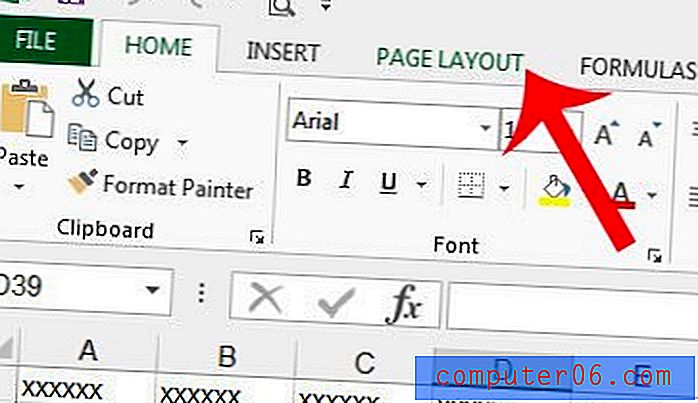
4. solis: navigācijas lentē noklikšķiniet uz mazās pogas Lappuses iestatīšana, kas atrodas sadaļas Lappuses iestatīšana apakšējā labajā stūrī.
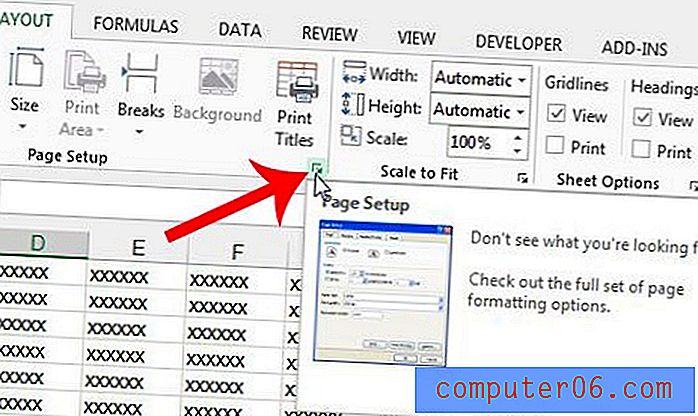
5. darbība: loga augšdaļā noklikšķiniet uz cilnes Header / Footer .
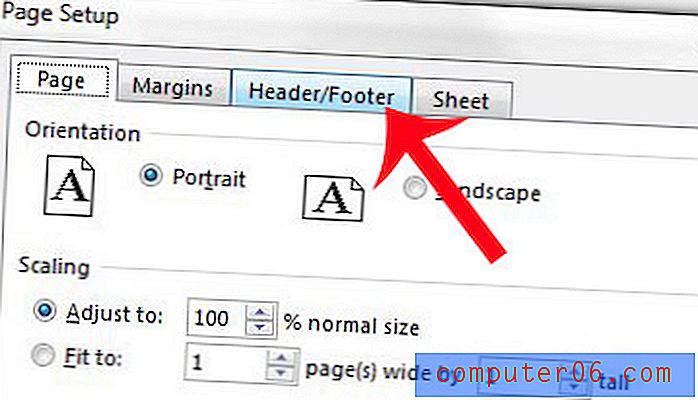
6. solis: noklikšķiniet uz pogas Custom Header .

7. darbība. Pievienojiet galvenes informāciju attiecīgajai sadaļai un pēc tam noklikšķiniet uz pogas Labi .
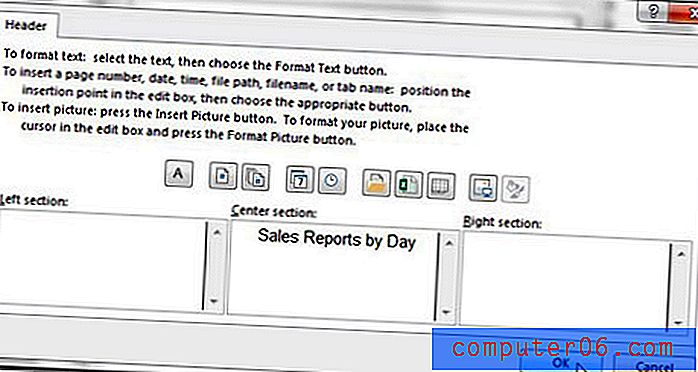
8. darbība: loga Lappuses iestatīšana noklikšķiniet uz pogas Labi .
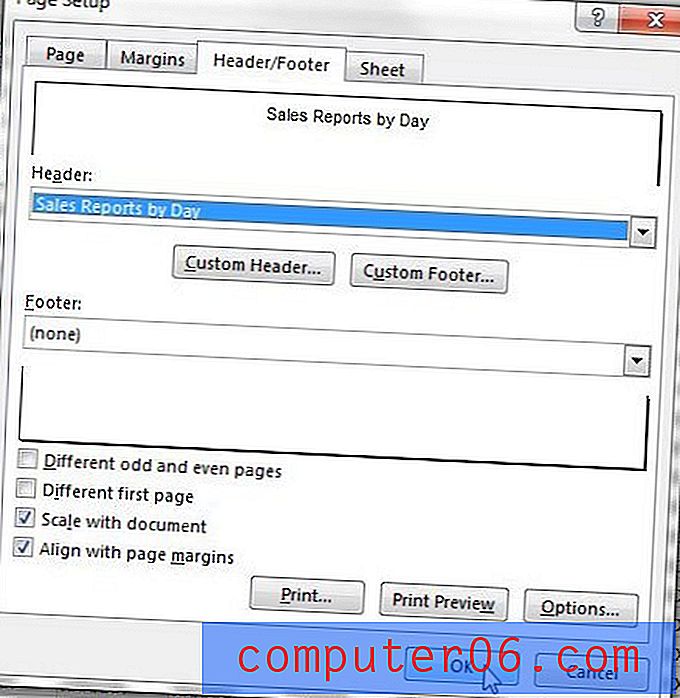
Vai jūsu darblapās tiek drukāts daudz papildu lapu, bet katrā no tām ir tikai viena vai divas slejas? Uzziniet, kā visas kolonnas ievietot vienā lappusē, lai jums nebūtu manuāli jāpielāgo kolonnas, lai novērstu šo problēmu.