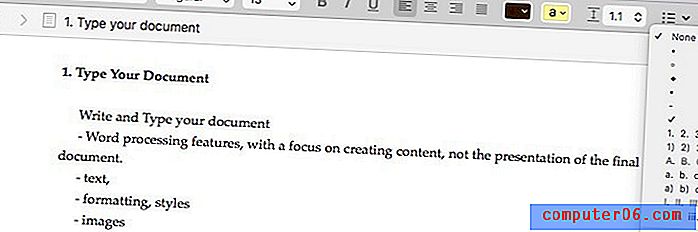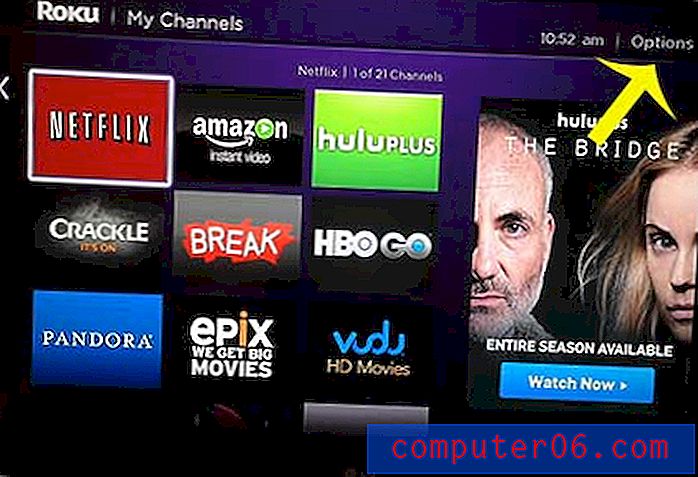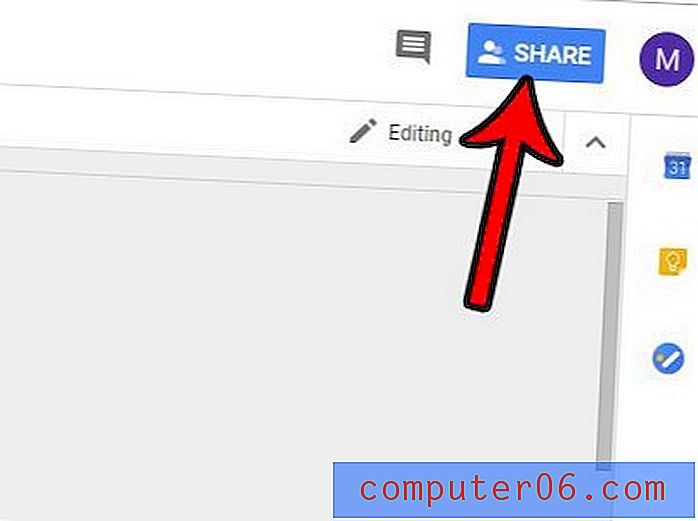Kā automatizēt vienādas izmaiņas vairākiem attēliem Photoshop CS 5.5
Tā paša Photoshop uzdevuma veikšana atkal un atkal var būt ļoti kaitinoša, it īpaši, ja tas ir vienkāršs uzdevums, piemēram, attēla pagriešana. Tas jo īpaši attiecas uz uzdevumiem, kuriem nav īsinājumtaustiņu, būtībā piespiežot jūs nokļūt prātā, lai izsauktu klikšķus. Par laimi, jūs varat pārvērst notikumu sērijas par “makro”, izmantojot notikumu ierakstīšanai izvēlni “Darbības”. Pēc tam ierakstīto darbību var veikt visiem attēliem mapē, un jūs pat varat norādīt paplašinājumu, ko pievienot attēlam, ja vēlaties oriģinālu atstāt neskartu.
1. darbība. Izveidojiet jaunu mapi uz darbvirsmas, pēc tam visus mainātos attēlus velciet uz mapi. Vienkāršības labad izsauciet šo mapi par “Originals”.

2. solis. Izveidojiet citu mapi uz darbvirsmas, bet sauciet to par “Mainīta”.
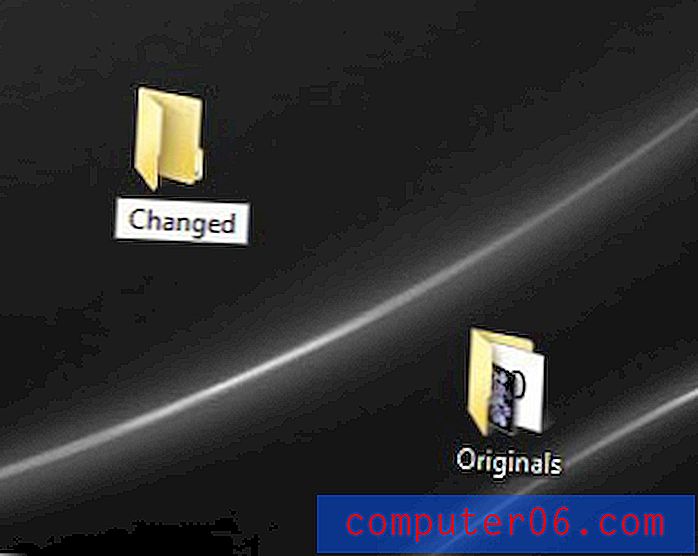
3. solis: palaidiet Photoshop, noklikšķiniet uz “File”, noklikšķiniet uz “Open”, pēc tam veiciet dubultklikšķi uz viena no failiem mapē “Originals”, ko vēlaties rediģēt.
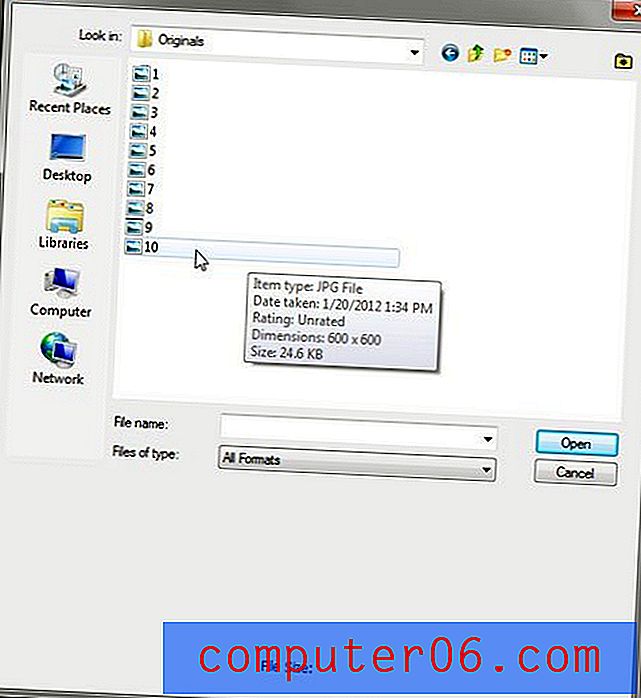
4. darbība: loga augšdaļā noklikšķiniet uz “Logs”, pēc tam noklikšķiniet uz “Darbības”. Lai atvērtu šo paneli, varat arī nospiest tastatūras taustiņu Alt + F9.
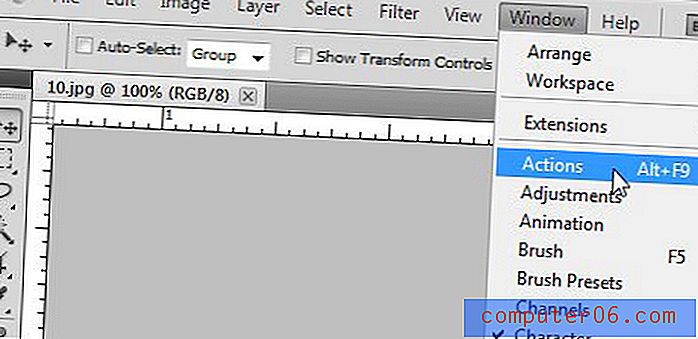
5. darbība: paneļa “Darbības” apakšā noklikšķiniet uz ikonas “Izveidot jaunu darbību”, ierakstiet darbības nosaukumu un pēc tam noklikšķiniet uz “Labi”.
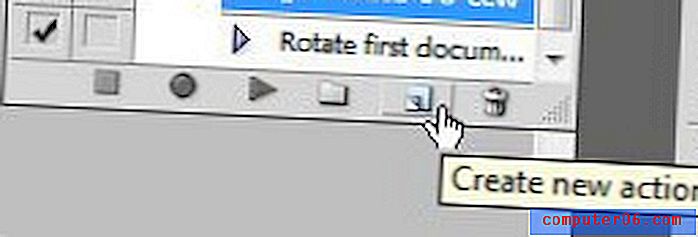
6. solis: veiciet Photoshop darbības, kuras vēlaties lietot katram attēlam.
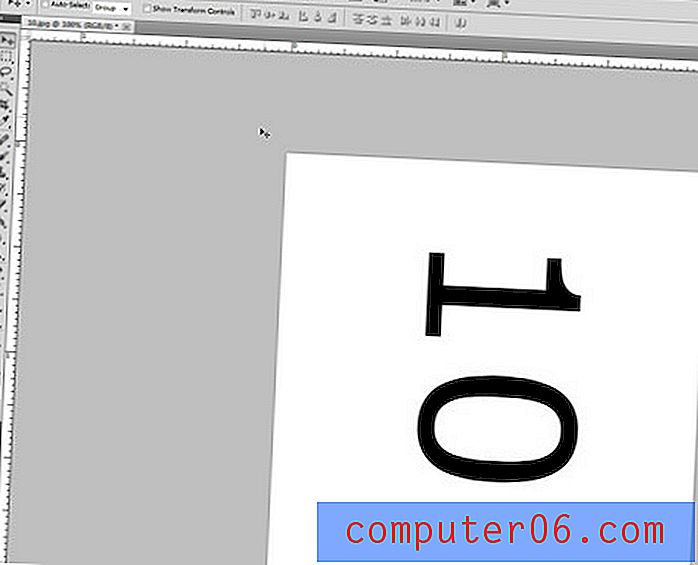
7. darbība. Noklikšķiniet uz pogas “Apturēt ierakstīšanu” paneļa “Darbības” apakšā.
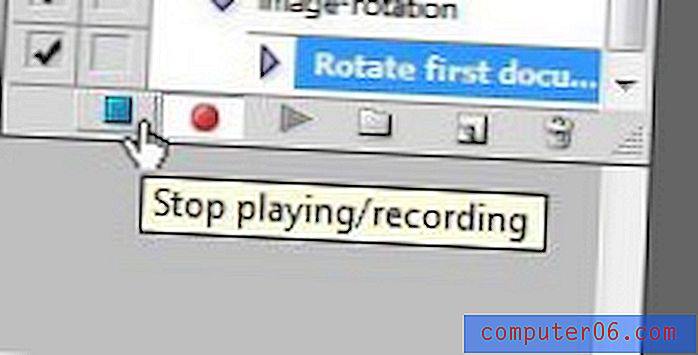
8. darbība. Aizveriet attēlu, to nesaglabājot. Photoshop gatavojas piemērot jūsu izmaiņas katram mapes attēlam, tāpēc, ja jau esat veicis izmaiņas attēlā, Photoshop tad atkal veiks darbību ar jau rediģēto attēlu.
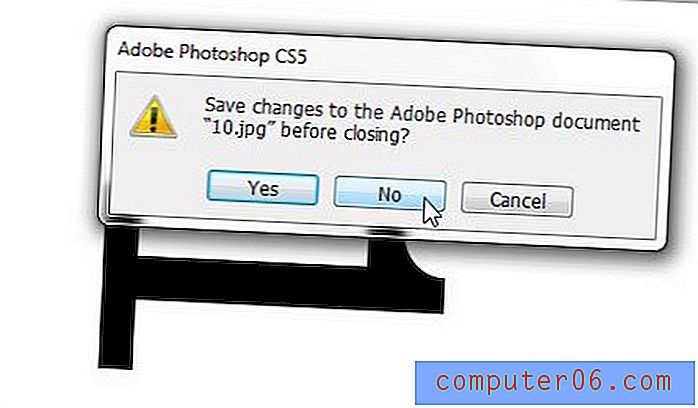
9. darbība: loga augšdaļā noklikšķiniet uz “Fails”, noklikšķiniet uz “Automatizēt”, pēc tam noklikšķiniet uz “Batch”.
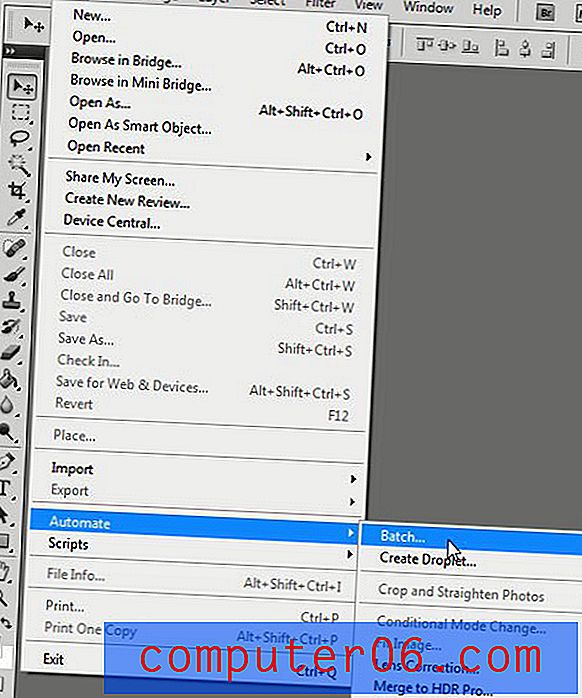
10. darbība: loga augšdaļā noklikšķiniet uz nolaižamās izvēlnes “Darbība” un pēc tam noklikšķiniet uz tikko izveidotās darbības.
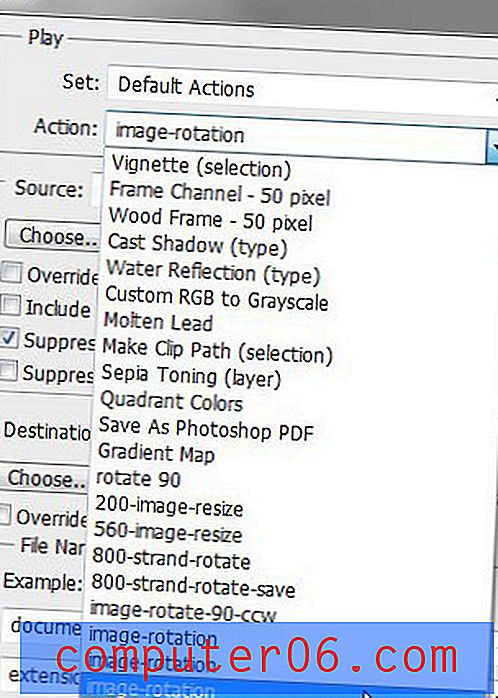
11. darbība: loga sadaļā “Source” noklikšķiniet uz pogas “Select”, noklikšķiniet uz mapes “Originals” un pēc tam noklikšķiniet uz “OK”.
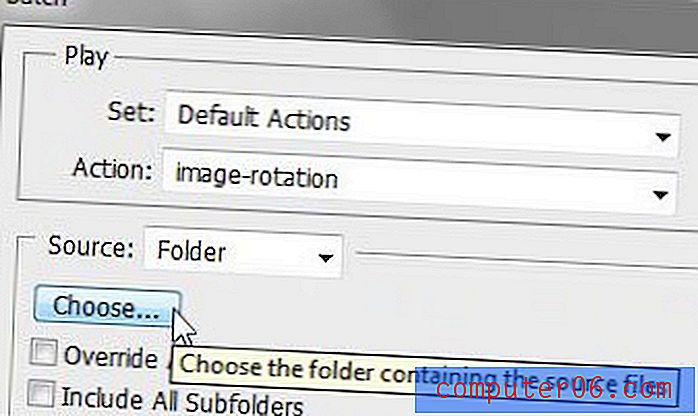
12. darbība: atzīmējiet izvēles rūtiņu pa kreisi no “Slāpēt faila atvēršanas opciju dialoglodziņus”. Tas neļaus veikt darbību, atverot katru attēlu.

13. darbība: Noklikšķiniet uz pogas “Izvēlēties” sadaļā “Galamērķis”, noklikšķiniet uz mapes “Mainīts” un pēc tam noklikšķiniet uz “Labi”.
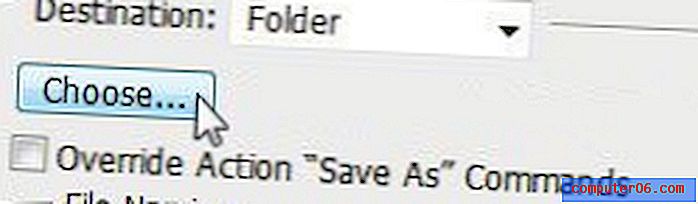
14. darbība: sadaļā “Failu nosaukšana” noklikšķiniet uz augšējās kreisās tukšās nolaižamās izvēlnes un pēc tam noklikšķiniet uz “dokumenta nosaukums”.
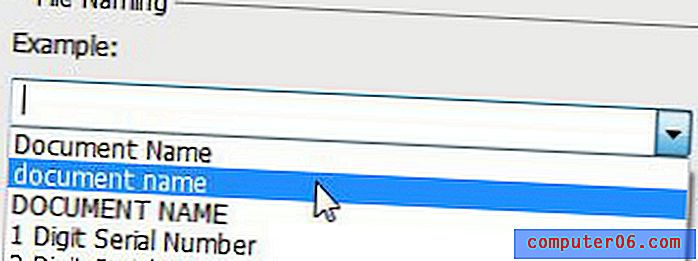
15. solis. Labajā labajā pusē noklikšķiniet uz tukšā lauka, kas tagad saka “dokumenta nosaukums”, pēc tam ierakstiet paplašinājumu, kuru vēlaties pievienot sava jaunā faila nosaukumam. Piemēram, ja rotējat attēlus, šajā laukā varat ievietot “-rotate”. Rezultātā tiks izveidots faila nosaukums “myfile-pagriezts”.

16. darbība. Noklikšķiniet uz tukšās nolaižamās izvēlnes sadaļā “dokumenta nosaukums” un pēc tam noklikšķiniet uz “paplašinājums”. Tādējādi jaunais fails tiks saglabāts tādā pašā formātā kā oriģināls.

17. darbība: loga augšdaļā noklikšķiniet uz pogas “Labi”. Pēc tam Photoshop veiks jūsu darbību visiem attēliem mapē “Originals”, pēc tam saglabājiet rediģēto failu mapē “Changed”.
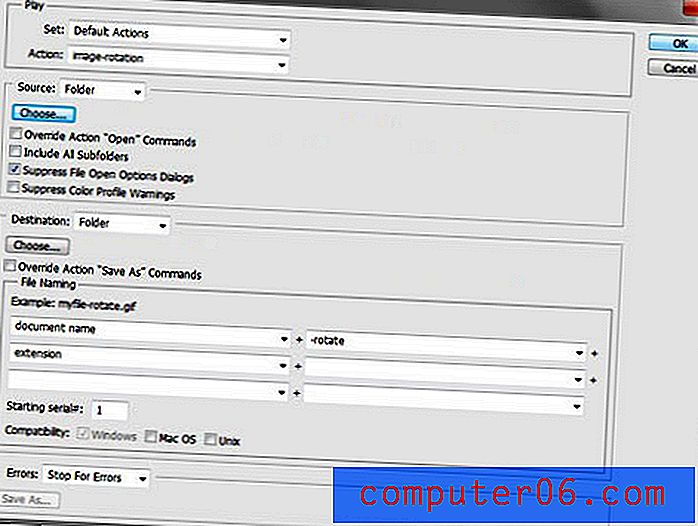
Izmantojot šo rīku Photoshop, varat paveikt daudzas lietas. Kad iestatījumi būs jums ērtāki, jums vairs nekad nevajadzēs manuāli veikt vienādas izmaiņas vairākiem attēliem Photoshop. Turklāt jūsu darbība tiks saglabāta, ja jums kādreiz būs jādara tas pats vēlreiz, izmantojot citu attēlu kopu. Tas var noderēt, ja maināt attēlu lielumu tīklam vai pat ja jums ir jāpielieto paplašinājums attēlu sērijai un nevēlaties to darīt katram attēlam atsevišķi.