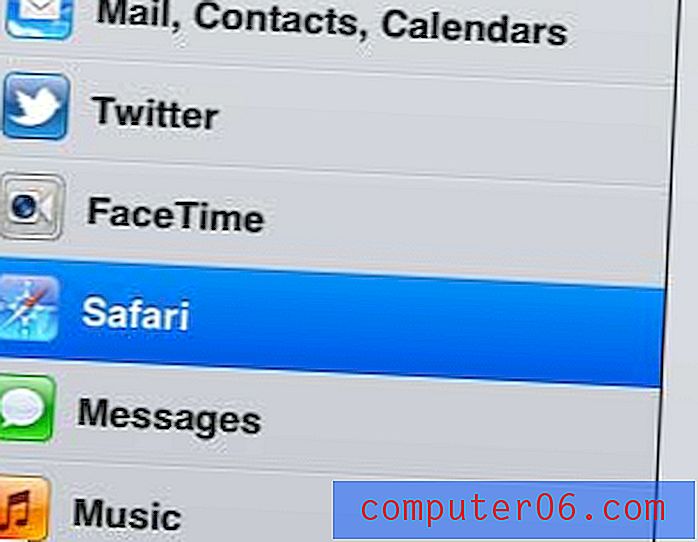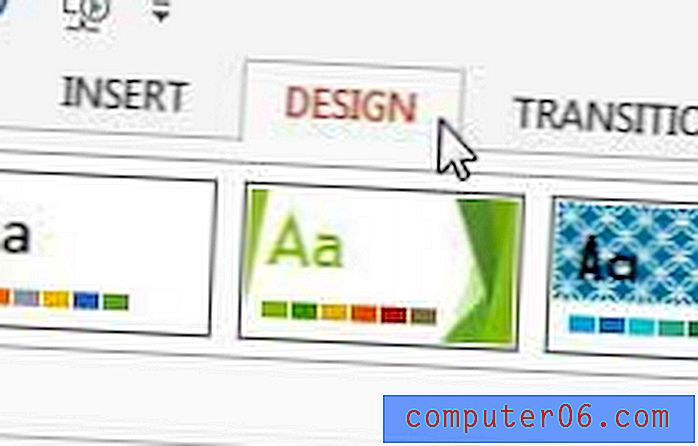Kā dublēt Mac ārējā diskdzinī ar Time Machine
Ja lasījāt manu iepriekšējo ierakstu par ārējā diska formatēšanu Mac, jūs zināt, ka es nopirku 2TB Seagate Expansion ārējo cieto disku un man izdevās diskā izveidot divus nodalījumus - vienu Mac dublēšanas vajadzībām, bet otru personīgai lietošanai. .
Šajā rakstā es jums parādīšu, kā dublēt savus Mac datus ārējā diskdzinī. Jums regulāri vajadzētu dublēt Mac datoru, it īpaši, ja plānojat veikt MacOS atjauninājumus.
Es to izdarīju pirms vairākām nedēļām, gatavojot savu MacBook Pro sistēmas atjaunināšanai. Jums var būt interesē arī apskatīt macOS Catalina lēnās problēmas, ar kurām mēs saskārāmies šī procesa laikā, tikai gadījumā, ja vēlaties arī jaunināt savu Mac uz jaunāko operētājsistēmu.
Lūdzu, ņemiet vērā, ka rezerves rīks, kuru izmantoju, ir Time Machine, iebūvēta lietotne, kuru nodrošina Apple. Ja vēlaties dublēt savus Mac datus, neizmantojot Time Machine, ir arī cita trešo personu Mac dublējuma programmatūra, par kuru vērts padomāt.
Kur ir Time Machine operētājsistēmā Mac?
Laika mašīna ir MacOS iebūvēta lietotne kopš OS X 10.5. Lai to atrastu, noklikšķiniet uz Apple logotipa ekrāna augšējā kreisajā stūrī un pēc tam atlasiet System Preferences .

Preferenču rūtī redzēsit lietotni, kas atrodas starp “Datums un laiks” un “Pieejamība”.

Ko veido Time Machine Backup?
Time Machine ir vienkāršākais veids, kā dublēt Mac. Un lietotni ir izveidojusi un ieteikusi Apple. Pēc savlaicīgas dublēšanas ir neticami viegli atjaunot visus datus vai daļu no tiem nejaušas izdzēšanas vai cietā diska avārijas gadījumā.
Kāda veida datus Time Machine dublē? Viss!
Fotoattēli, videoklipi, dokumenti, lietojumprogrammas, sistēmas faili, konti, preferences, ziņas, jūs to nosaucat. Tos visus var dublēt Time Machine. Pēc tam datus var atjaunot no Time Machine momentuzņēmuma. Lai to izdarītu, vispirms atveriet Finder , pēc tam Applications un noklikšķiniet uz Time Machine, lai turpinātu.


Attēls no Apple.com
Ņemiet vērā, ka atkopšanas procesu var veikt tikai tad, kad jūsu Mac var normāli startēt.
Soli pa solim Mac dublēšana ārējā cietajā diskā
Piezīme: zemāk esošie ekrānuzņēmumi tiek uzņemti, pamatojoties uz vecāku MacOS. Ja jūsu Mac darbojas ar Mojave vai Catalina, tie izskatīsies nedaudz savādāk, taču procesam jābūt līdzīgam.
1. darbība. Pievienojiet ārējo cieto disku.
Vispirms izmantojiet USB kabeli (vai USB-C kabeli, ja izmantojat jaunāko Mac modeli ar Thunderbolt 3 portiem), kas ietilpst jūsu ārējā diskdzinī, lai savienotu šo diskdzini ar Mac.
Kad diska ikona tiek parādīta uz darbvirsmas (ja tā nenotiek, atveriet Finder> Preferences> Vispārīgi un šeit pārliecinieties, vai esat atzīmējis “Ārējie diski”, lai ļautu tiem parādīties darbvirsmā), pārejiet pie 2. darbības.

2. solis: atlasiet diska dublējumu.
Tagad atveriet Time Machine (es jums saku, kā iepriekš) un atlasiet disku, kuru vēlaties izmantot. Kā es redzat no ekrānuzņēmuma, savu Seagate disku esmu sadalījis divos jaunos sējumos - “Dublēšana” un “Personīgai lietošanai”. Es izvēlējos “Backup”.

3. solis: apstipriniet dublējumu (nav obligāti).
Ja iepriekš dublēšanai esat izmantojis citu disku, Time Machine jautās, vai vēlaties pārtraukt iepriekšējā diska dublēšanu un tā vietā izmantot jauno. Tas ir atkarīgs no jums. Es izvēlējos “Aizstāt”.

4. solis: pagaidiet, līdz process ir pabeigts.
Tagad Time Machine sāks dublēt visus jūsu datus. Progresa josla sniedz aprēķinu par to, cik daudz laika ir atlicis pirms dublējuma pabeigšanas. Es to uzskatīju par nedaudz neprecīzu: Sākotnēji tā teica “Atlikušas apmēram 5 stundas”, bet pabeigšanai vajadzēja tikai divas stundas. Ir vērts atzīmēt, ka atlikušais laiks katrā gadījumā var atšķirties atkarībā no ārējā cietā diska rakstīšanas ātruma.

Tajā teikts, ka man jāgaida 5 stundas

Pēc apmēram pusotras stundas teikts, ka atlikušas tikai 15 minūtes
5. darbība. Izņemiet ārējo diskdzini un atvienojiet to.
Kad dublēšanas procedūra ir pabeigta, nesteidzieties atvienot ierīci, jo tas var izraisīt potenciālas diska problēmas. Tā vietā dodieties atpakaļ uz galveno darbvirsmu, atrodiet skaļumu, kuru pārstāv jūsu ārējais cietais disks, ar peles labo pogu noklikšķiniet un atlasiet Izstumt . Pēc tam ierīci varat droši atvienot no elektrotīkla un novietot drošā vietā.
Nobeiguma vārdi
Tāpat kā jebkura cita aparatūras ierīce, agrāk vai vēlāk ārējais cietais disks neizdosies. Vislabāk ir kopēt datus uz jūsu ārējā diska - kā viņi saka, “jūsu dublējumu dublējums”!
Viena laba iespēja ir izmantot mākoņa krātuves pakalpojumus, piemēram, iDrive, kurus esmu izmantojis, un man ļoti patīk lietotne, jo to ir ļoti viegli lietot, kā arī tas ļauj man automātiski lejupielādēt Facebook fotoattēlus. Backblaze un karbonīts ir arī populāras iespējas tirgū, lai gan es vēl mēģinu viņiem izmēģināt.
Es ceru, ka šī apmācība jums noderēs. Es nevaru pietiekami uzsvērt datu dublēšanas nozīmi šajās dienās, it īpaši, ja pēkšņi nomira mans MacBook cietais disks 2012. gada vidū. Esmu redzējis arī gadījumus, kad mana drauga dators un cietais disks neizdevās. Jūs varat iedomāties viņu izmisumu. Bez pienācīgas dublējuma ir patiešām grūti atjaunot datus. Lai gan jūs varētu izmēģināt trešās puses datu atkopšanas programmu, iespējams, viņi nesaņems visus jūsu zaudētos datus.
Jebkurā gadījumā galvenā no jums šī raksta aiziešana ir šāda: dublējiet savu Mac ar Time Machine vai citu lietotni un, ja varat, izveidojiet otro vai trešo šo dublējumu kopijas.