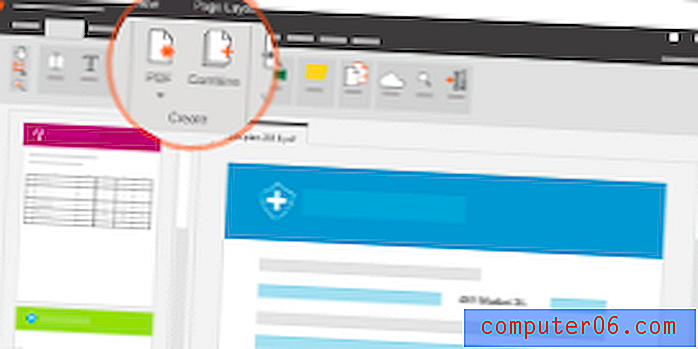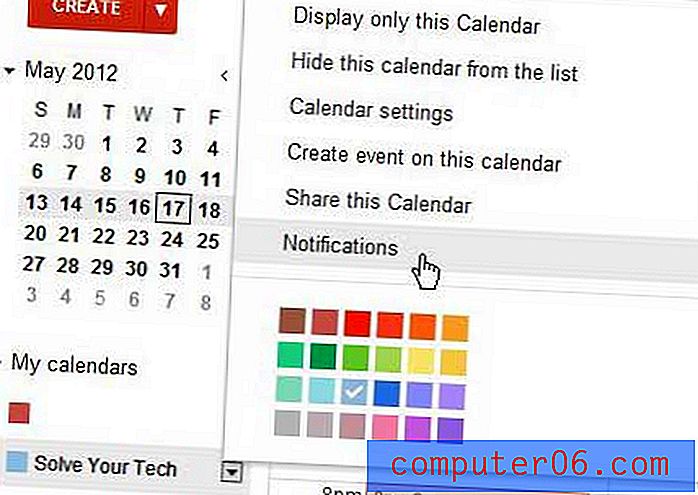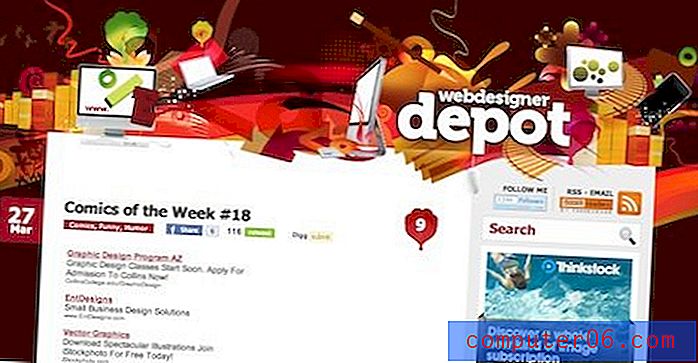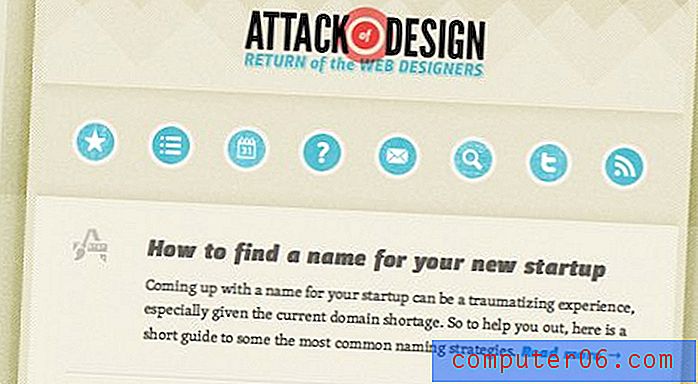Kā aizmiglot fonu Photoshop CS5
Vai esat kādreiz nofotografējis aizņemtību, bet ar nolūku izcelt vienu konkrētu šīs ainas elementu? Lai gan tas varētu būt iespējams ar kameru (es nezinu - es esmu tālu no pietiekami kvalificēta fotogrāfa, lai varētu kaut ko līdzīgu), tas noteikti ir paveicams Adobe Photoshop CS5. Tomēr metode, kā to izdarīt, nav ļoti acīmredzama, un, pirms galu galā atradīsit pareizo, jūs varētu tērēt daudz laika, izmantojot nepareizus rīkus. Uzzinot, kā aizmiglot fonu, Photoshop CS5, jums tiks piedāvāts pašreizējās problēmas risinājums, kā arī iemācīts izmantot vienu no noderīgākajiem programmas rīkiem.
Kā padarīt neskaidru fonu attēlā, izmantojot Photoshop CS5
Sāciet, atverot attēlu, kuram vēlaties uzzināt, kā aizmiglot fonu. Varat vai nu palaist Photoshop CS5 un izmantot komandu Atvērt izvēlnē Fails, vai arī ar peles labo pogu noklikšķiniet uz faila, noklikšķiniet uz Atvērt ar un pēc tam uz Adobe Photoshop CS5 .
Jūsu Photoshop loga labajā pusē ir Slāņu panelis, kurā parādīti visi slāņi, kas pašlaik atrodas jūsu Photoshop attēlā. Ja paneļa tur nav, varat nospiest F7 uz tastatūras, lai to atvērtu. Ja strādājat ar parastu attēlu failu, piemēram, JPEG, GIF vai PNG, tad būs tikai viens slānis. Tomēr, ja strādājat ar PSD, PDF vai citu failu tipu, kas spēj uzglabāt slāņu informāciju, tad tur varētu būt vairāki slāņi. Neatkarīgi no faila veida noklikšķiniet uz slāņa, kurā atrodas aizmiglojamais fons.
Rīkjoslas apakšā loga kreisajā pusē noklikšķiniet uz pogas Rediģēt ātras maskas režīmā . Ja jums ir grūtības atrast šo rīku, meklējiet ikonu zemāk esošajā attēlā.
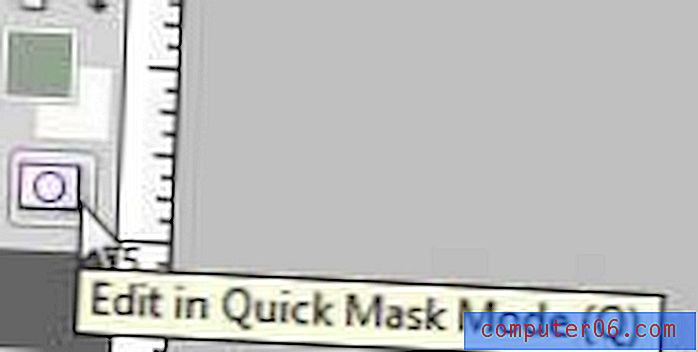
Rīkjoslā noklikšķiniet uz rīka Brush, pēc tam atlasiet sukas izmēru, kas ir pietiekami liels, lai efektīvi vilktu virs priekšplāna objekta, kuru nevēlaties aizmiglot. Zemāk redzamajā attēlā es zīmēju virs vidējā pingvīna, jo es vēlos, lai viņš būtu mana tēla daļa, kas nav izplūdusi. Lai veiktu kādu precīzāku darbu ar otas rīku, es iesaku samazināt sukas izmēru, pēc tam tuvināt attēlu, lai iegūtu precīzākus laukumus, piemēram, objekta malas.

Kad esat pabeidzis, viss priekšplāna priekšmets jākrāso caurspīdīgi sarkanā krāsā.

Rīkjoslas apakšā noklikšķiniet uz pogas Rediģēt standarta režīmā, lai atgrieztos parastajā rediģēšanas režīmā. Šī ir tā pati poga, uz kuras noklikšķinājāt agrāk, bet tagad tās nosaukums tiek mainīts.
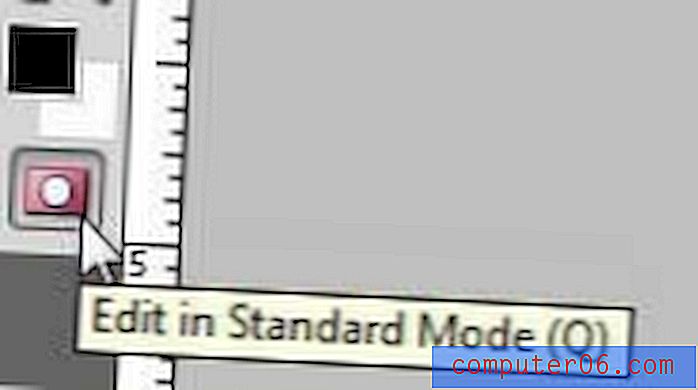
Visam jūsu fona apgabalam tagad vajadzētu parādīt mirgojošas melnbaltas līnijas, kas norāda, ka ir izvēlēts apgabals.
Loga augšdaļā noklikšķiniet uz izvēlnes Filtrs, noklikšķiniet uz Izpludināt, pēc tam noklikšķiniet uz Gausa izplūšana .
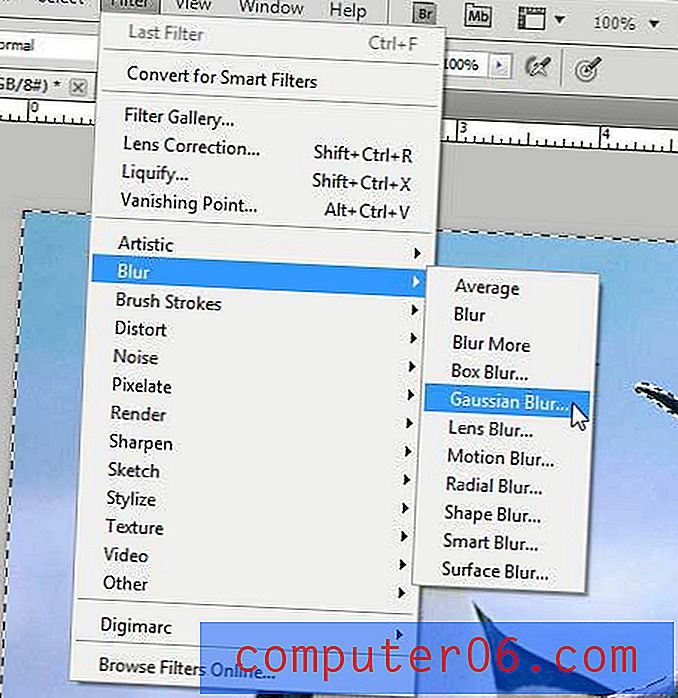
Velciet slīdni loga apakšā, līdz attēlā redzat vēlamo izplūšanas daudzumu. Jo lielāks skaitlis ir rādiusa laukā, jo blīvāks būs jūsu fons.
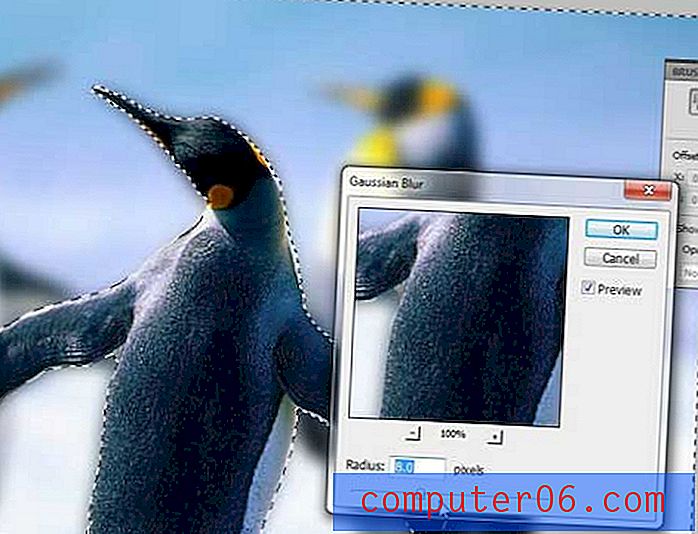
Kad esat apmierināts ar attēlā parādīto izplūšanas efektu, noklikšķiniet uz pogas Labi, lai attēlam izmantotu izplūšanu.

Noteikti saglabājiet attēlu ar citu faila nosaukumu, ja vēlaties saglabāt nemainīta, oriģināla faila kopiju.
Kad esat ērti izmantojis rīku Ātrā maska un Gausa izplūdumu, varat arī apsvērt iespēju citiem Photoshop attēliem izmantot izplūšanas veidus. Tie var radīt līdzīgus efektus, kurus jūs varētu dot priekšroku tiem, kas izveidoti ar Gausa izplūšanu.