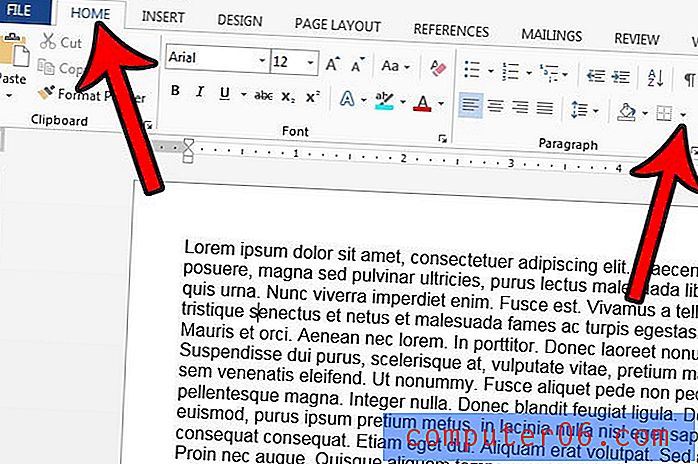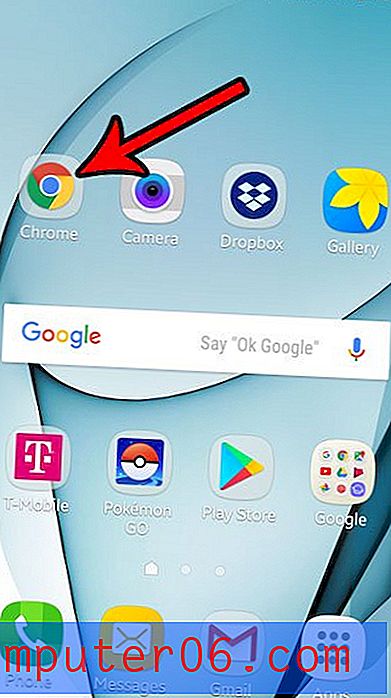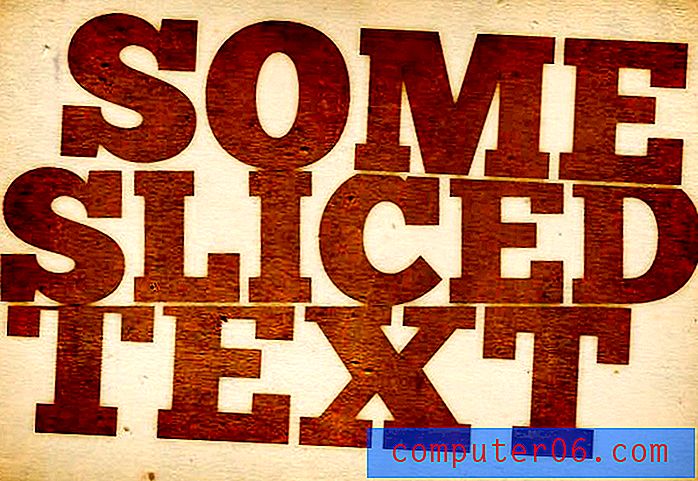Kā ievietot bultiņu programmā Excel 2013
Ja vēlaties atņemt programmā Excel, ir formula, kas var jums palīdzēt to izdarīt. Tas pats attiecas uz citām vispārpieņemtām matemātiskām operācijām, kā arī dažiem sarežģītiem aprēķiniem, kas ļauj veikt tādas darbības kā apvienot datus no vairākām šūnām.
Bet dažreiz Excel ir jādara kaut kas tāds, kas neietver matemātiku vai šķirošanu, piemēram, jāpievieno bultiņa vienai no jūsu šūnām. Neatkarīgi no tā, vai jāizceļ noteikta šūna vai datu rinda, bultiņa var būt labs veids, kā pievērst lasītāja uzmanību. Mūsu apmācība zemāk parādīs, kā ievietot bultiņu šūnā programmā Excel 2013.
Kā pievienot bultiņu šūnai programmā Excel 2013
Šajā rakstā norādītās darbības tika veiktas operētājsistēmā Microsoft Excel 2013. Veicot šajā rokasgrāmatā norādītās darbības, izklājlapā tiks atlasīta šūna un pēc tam tai pievienota bultiņa. Ir vairāki bultas stili, no kuriem jūs varat izvēlēties.
1. darbība: atveriet izklājlapu programmā Excel 2013.
2. solis: atlasiet šūnu, kurā vēlaties ievietot bultiņu.

3. darbība: loga augšdaļā noklikšķiniet uz cilnes Ievietot .
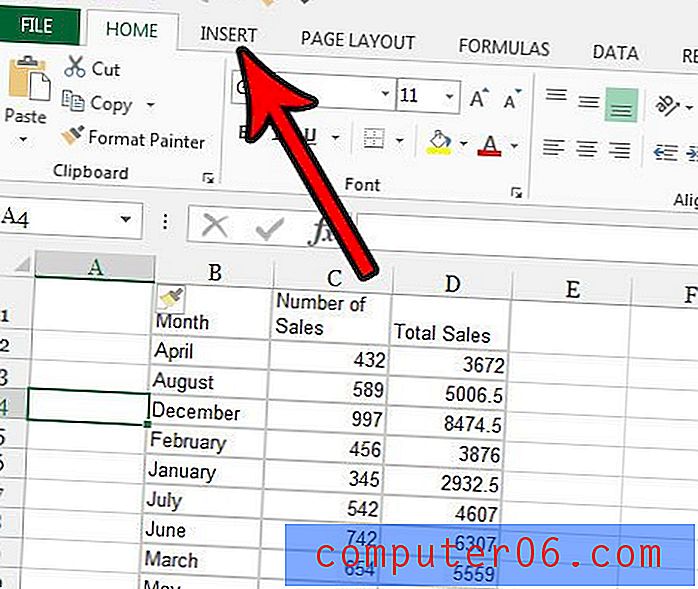
4. darbība. Noklikšķiniet uz pogas Simbols, kas atrodas sadaļā Simboli lentes labajā pusē.
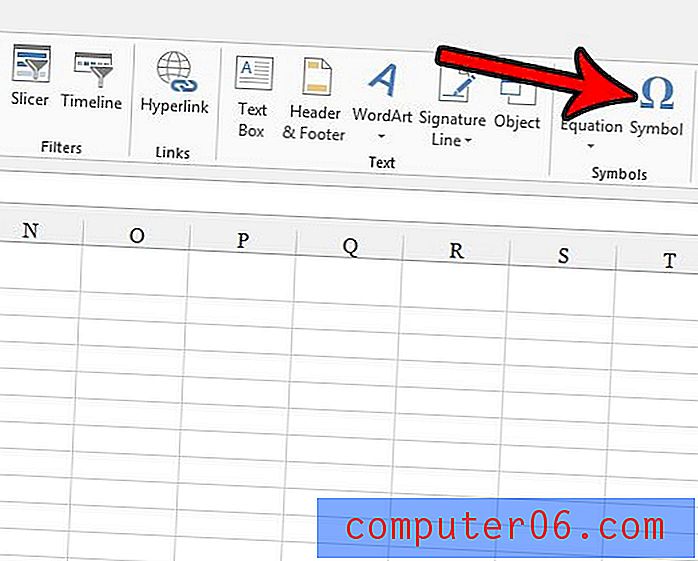
5. solis: ritiniet simbolu sarakstu uz leju, līdz atrodat bultiņu, kuru vēlaties izmantot, noklikšķiniet uz vajadzīgās bultiņas un pēc tam noklikšķiniet uz pogas Ievietot loga apakšā.
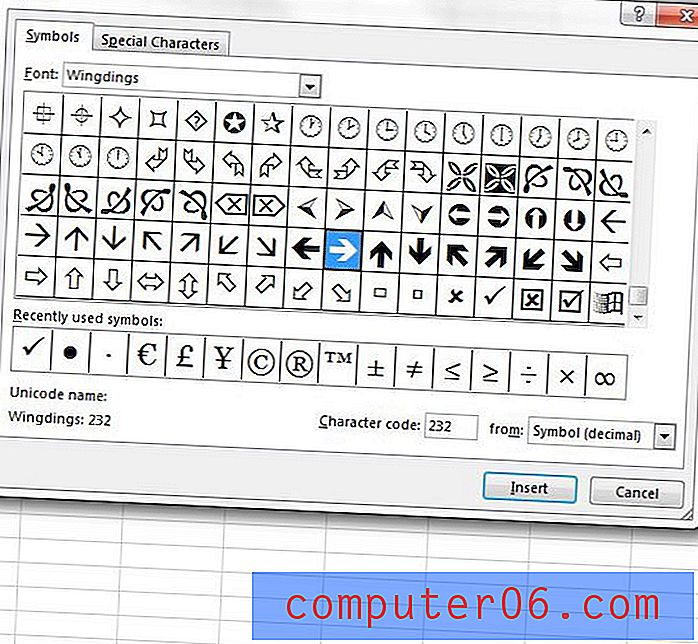
Atkarībā no izvēlētās bultiņas izklājlapai vajadzētu izskatīties līdzīgi attēlam zemāk.
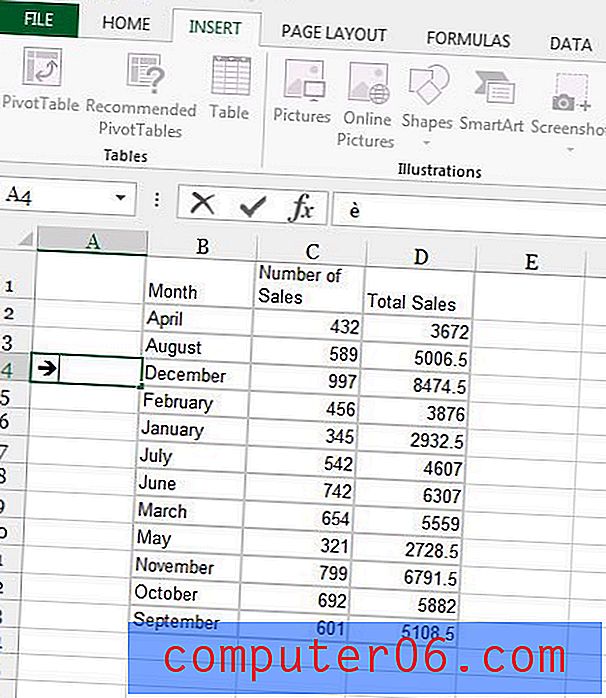
Šajā vietnē iekļautajos ekrānuzņēmumos izmantoju daudz bultiņu, un parasti tās pievienoju Photoshop. Uzziniet, kā uzzīmēt bultiņas Photoshop, ja jums ir šī programma un nepieciešamība veikt līdzīgu darbību.