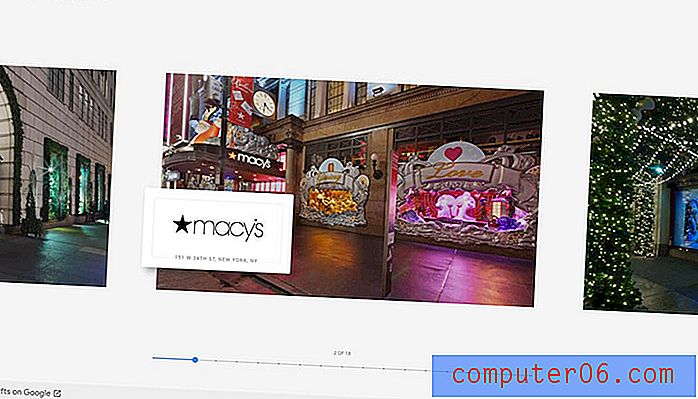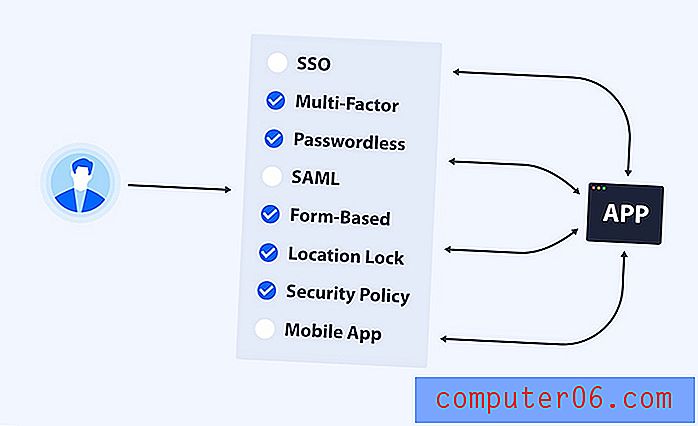Kā mainīt audekla izmēru Photoshop CS5
Pēdējo reizi atjaunināts: 2017. gada 18. janvārī
Uzzinot, kā mainīt audekla izmēru Photoshop, jūs varat izveidot attēlu ar visām nepieciešamajām dimensijām. Ja jūs veicat daudz attēlu rediģēšanu attēliem, kas galu galā tiek pabeigti internetā, tad, iespējams, esat saskāries ar situāciju, kad vajadzēja samazināt augstas izšķirtspējas attēla izmēru. Bet reizēm jums var būt attēls, kas neatbilst pareizajai malu proporcijai, tāpēc jums ir jāveic dažas korekcijas, kas to iegūs.
Attēla lieluma maiņa nemainīs attēla malu attiecību, ja vien neizvēlēsities neierobežot proporcijas. Ja jūs kādreiz esat to izmēģinājis, tad zināt, ka tas rada izlocītu attēlu. Tā vietā izvēloties mainīt audekla izmēru Photoshop, jūs varat saglabāt esošo malu attiecību un attēla izmēru, bet jums ir attēls ar nepieciešamajiem attēla izmēriem. Tāpēc turpiniet lasīt zemāk, lai uzzinātu, kā pielāgot audekla izmēru Photoshop CS5.
Audekla izmēra rediģēšana Photoshop CS5
Attēla lieluma vietā izvēle mainīt audekla izmēru ir visizplatītākā, ja attēls ir jāieliek iepriekš noteiktos izmēros. Piemēram, ja jums ir nepieciešams augšupielādēt produkta attēlu uzņēmuma vietnē, šim uzņēmumam var būt nepieciešama īpaša pikseļu dimensija, piemēram, 2400 pikseļi ar 2400 pikseļiem. “Attēla lieluma” mainīšana pretstatā “Audekla izmērs” varētu darboties, ja jūsu esošajam attēlam jau ir attiecība 1: 1 (ti, 2000 pikseļi x 2000 pikseļi), bet attēlam, kura nav (piemēram, 2056 pikseļi x 1536 pikseļi) tiktu izkropļoti.
Izvēloties mainīt audekla izmēru, esošais attēls tiks saglabāts tā pašreizējā izmērā un proporcijās, bet, pamatojoties uz jūsu atlasēm, audekla izmēru pagarinās vai samazinās.
1. darbība: atveriet attēlu Photoshop CS5.
2. darbība: loga augšdaļā noklikšķiniet uz Attēls, pēc tam noklikšķiniet uz Audekla izmērs .
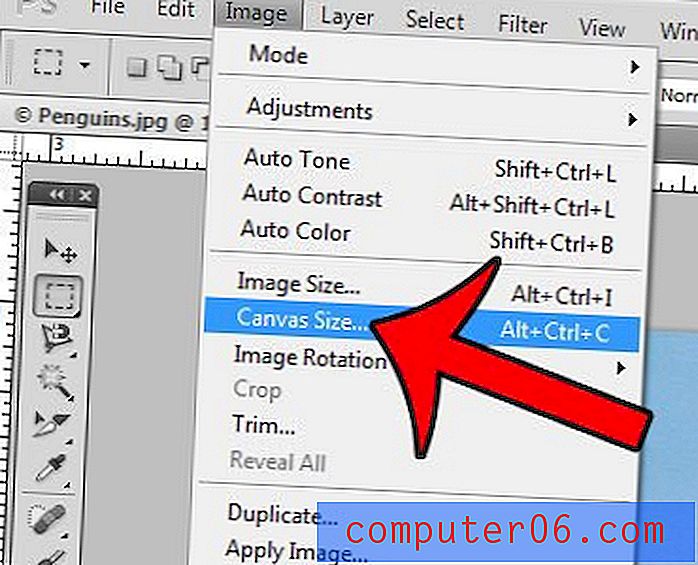
3. darbība. Ievadiet vēlamos izmērus laukos Augstums un Platums . Ņemiet vērā, ka izmantojamās vienības varat mainīt, noklikšķinot uz nolaižamās izvēlnes labajā pusē no šiem laukiem. Turklāt, ja jūs paplašināt vai apcērpjat savu audeklu, tad, ja nevēlaties, lai Photoshop novietotu esošo attēlu audekla centrā, jūs vēlēsities izvēlēties enkura pozīciju. Jūs varat arī noklikšķināt uz nolaižamās izvēlnes Audekla paplašinājuma krāsa, lai izvēlētos audekla krāsu, kas tiks pagarināta ārpus esošā attēla robežām. Lai piemērotu izmaiņas, noklikšķiniet uz pogas Labi .
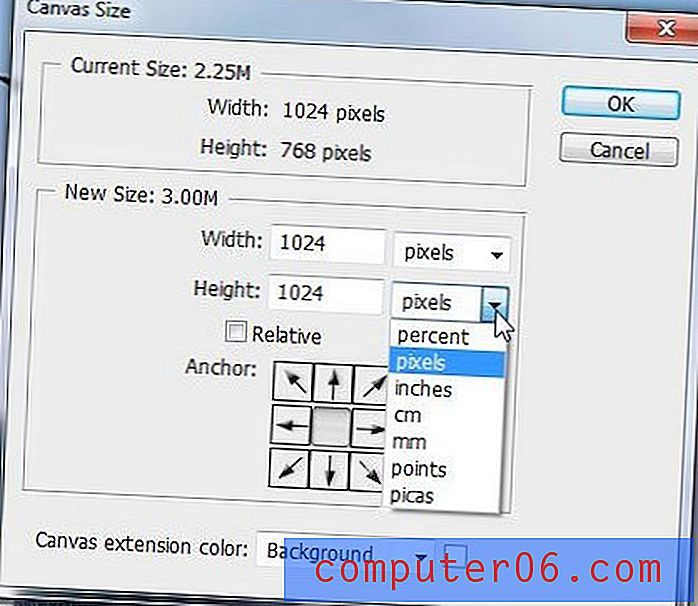
Ja ekrāna augšdaļā noklikšķināsit uz opciju Attēls un pēc tam noklikšķiniet uz opcijas Attēla lielums, ņemsit vērā, ka attēla lielumam tagad jābūt tādam pašam kā tikko norādītajam audekla izmēram.
Kopsavilkums - kā mainīt audekla izmēru Photoshop
- Loga augšdaļā noklikšķiniet uz Attēls un pēc tam noklikšķiniet uz Audekla izmērs .
- Pielāgojiet iestatījumus Platums un Augstums vēlamajiem izmēriem.
- Atlasiet Enkuru punktu un Audekla paplašinājuma krāsu (ja nepieciešams), pēc tam noklikšķiniet uz pogas Labi .
Vai jums ir attēls, kura teksta lielums ir lielāks par 72 pt? Uzziniet, kā Photoshop lietot lielākus fontu izmērus, ja uzskatāt, ka maksimālais atlase 72 pt nav pietiekami liela.