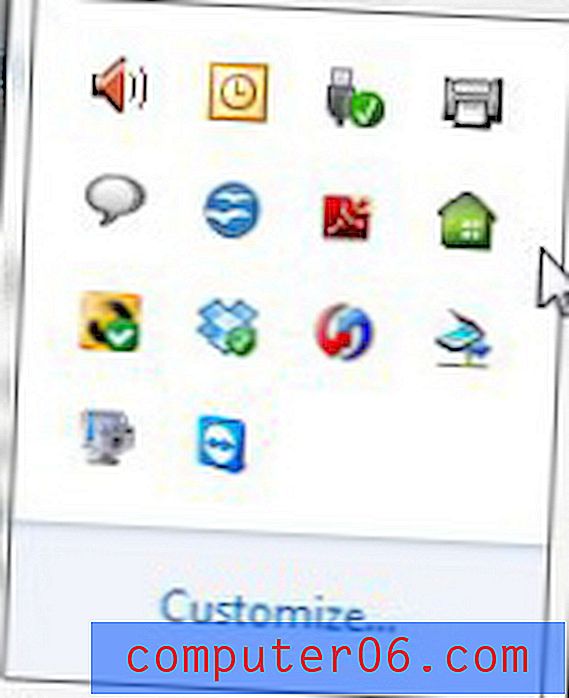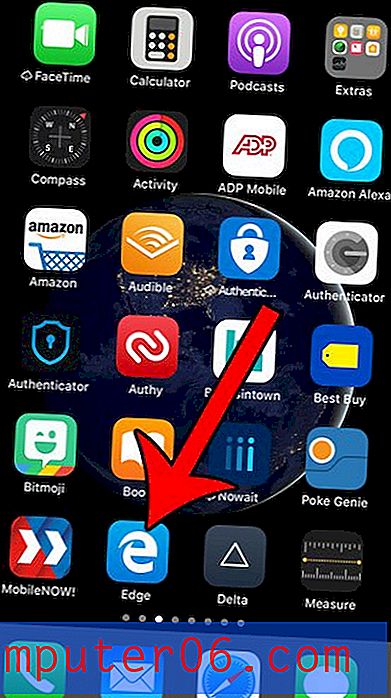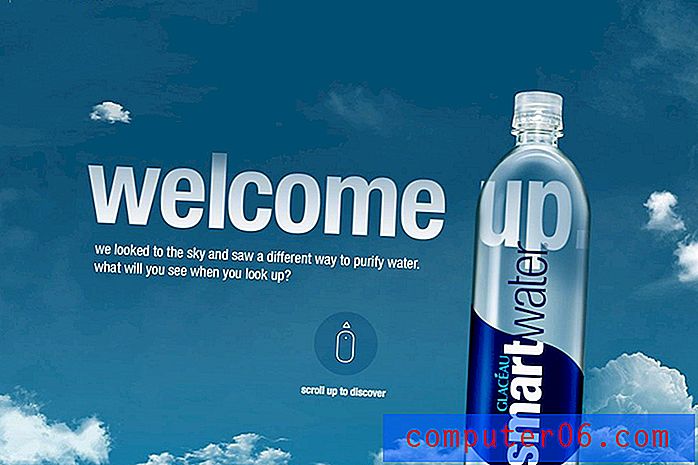Kā nomainīt šriftu programmā Excel 2013
Dažādiem cilvēkiem ir atšķirīgas izvēles, kā viņi vēlas skatīt datus sava datora ekrānā. Tātad, ja jums ir grūti lasāma Excel darblapa, varat mainīt fontu, lai uzlabotu savu pieredzi.
Bet ar Excel 2013 saskarni var būt grūti strādāt, ja vēlaties kaut ko mainīt savā fontā, it īpaši, ja kāds cits šūnām jau ir pievienojis formatējumu. Tāpēc sekojiet mūsu ceļvedim, lai uzzinātu, kā mainīt visas darblapas fontu.
Darblapas šūnas fonta maiņa programmā Excel 2013
Tālāk norādītās darbības iemācīs, kā mainīt katras darblapas šūnas fontu. Tomēr, ja vēlaties mainīt fontu tikai darblapas daļai, jūs varat vienkārši atlasīt vienu kolonnu vai rindu vai šūnu grupu. Noklikšķiniet uz kolonnas burta vai rindas numura, lai atlasītu visu šūnu grupu, vai noklikšķiniet uz peles un velciet to, lai atlasītu noteiktu šūnu grupu.
1. darbība: atveriet Excel darblapu ar fontu, kuru vēlaties mainīt.
2. darbība: noklikšķiniet uz pelēkās pogas darblapas augšējā kreisajā stūrī, lai atlasītu visu darblapu.
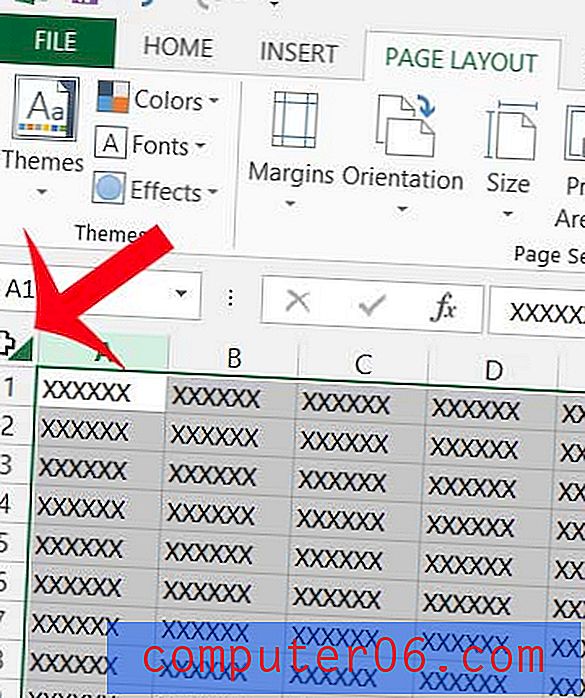
3. darbība: loga augšdaļā noklikšķiniet uz cilnes Sākums .
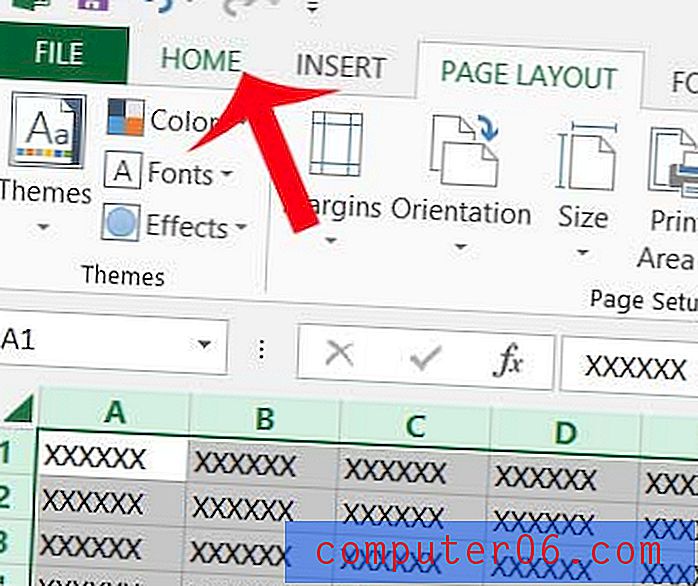
4. solis: navigācijas lentes sadaļā Fonts noklikšķiniet uz nolaižamās izvēlnes Fonts un pēc tam atlasiet vēlamo fontu. Visu atlasīto šūnu fonts tiks pārslēgts uz izvēlēto fontu. Ņemiet vērā, ka varat arī izvēlēties chage fonta lielumu un krāsu.
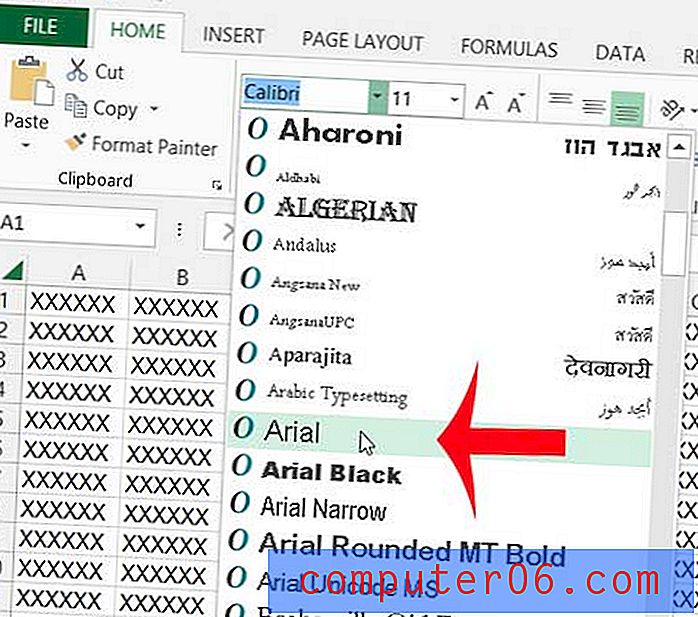
Ja konstatējat, ka nevarat mainīt fontu vai darblapu, kuru izveidojis kāds cits, iespējams, tas ir tāpēc, ka viņi darblapai ir pievienojuši aizsardzību. Jums būs jāsaņem faila parole, vai arī jums būs jākopē un ielīmējiet darblapas saturu jaunā darblapā, lai to modificētu.
Vai vēlaties mainīt noklusējuma fontu programmā Excel 2013? Šis raksts iemācīs jums veiktās darbības, lai to izdarītu.