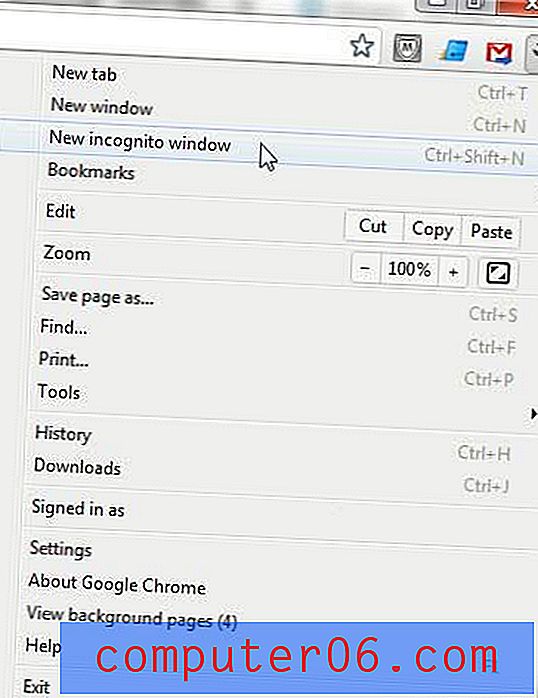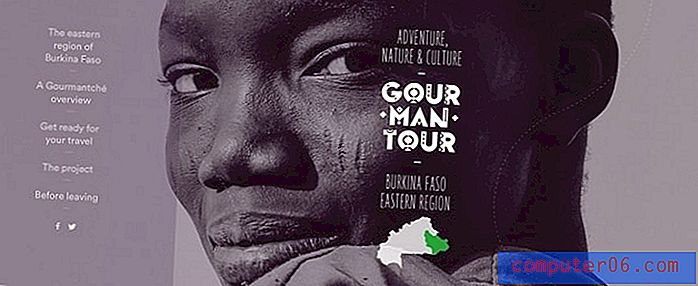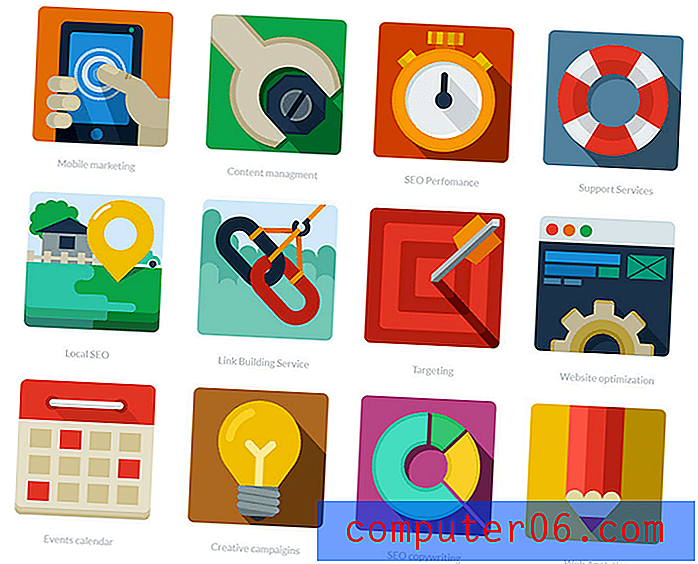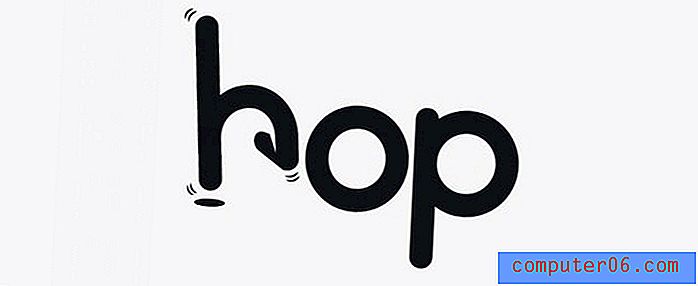Kā nomainīt attēla apmales krāsu programmā Word 2013
Attēla apmales pievienošana programmā Word 2013 ir noderīga, ja vēlaties viegli noteikt attēla robežas vai skaidri nodalīt attēla atdalīšanu dokumentā un pārējo šī dokumenta saturu. Attēlā Word ir viegli pievienot apmali, taču vēlāk jūs varētu atklāt, ka jums nepatīk pievienotās apmales krāsa.
Par laimi Word 2013 ir daudz veidu, kā rediģēt attēla apmali, ieskaitot iespēju izmantot citu krāsu. Tālāk sniegtais ceļvedis parādīs, kā mainīt attēla apmales krāsu, kā arī veikt dažus papildu pielāgojumus šīs apmales izskatam.
Kā attēlā Word 2013 iestatīt atšķirīgu krāsu apmali
Tālāk norādītās darbības parādīs, kā mainīt esoša apmales krāsu attēlam, kas atrodas Word dokumentā. Šajā rokasgrāmatā tiks pieņemts, ka attēla apmale iepriekš tika pievienota Microsoft Word, tāpēc to var rediģēt. Ja apmale faktiski ir attēla daļa (piemēram, ja tā tika pievienota attēlam pirms ievietošanas dokumentā, piemēram, ar Microsoft Paint vai Adobe Photoshop), tad ar šo metodi apmali mainīt nevarēsit.
1. darbība: atveriet dokumentu Word 2013.
2. solis: noklikšķiniet uz attēla ar apmali, kuru vēlaties mainīt.
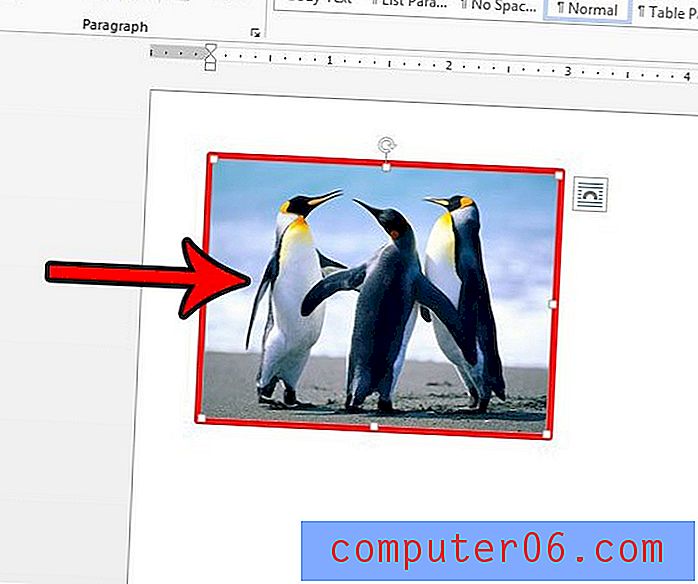
3. darbība: loga augšdaļā noklikšķiniet uz cilnes Attēlu rīku formāts .
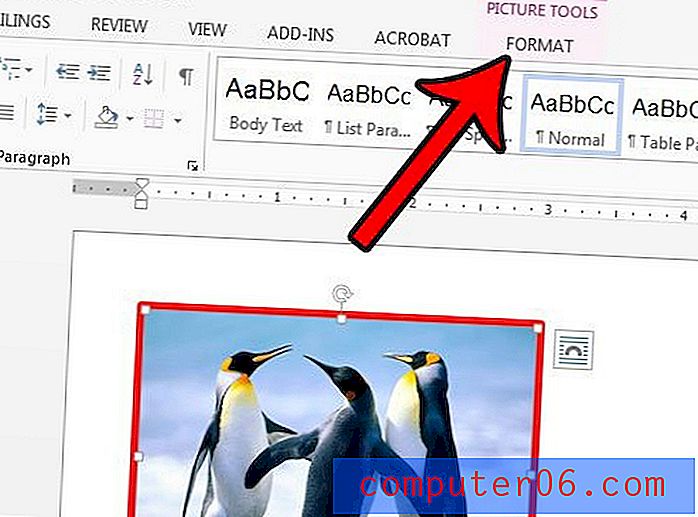
4. solis: lentas sadaļā Attēlu stili noklikšķiniet uz pogas Attēlu apmale un pēc tam no pieejamajām opcijām noklikšķiniet uz vēlamās apmales krāsas. Jūs varat arī noklikšķināt uz opcijas Vairāk kontūru krāsas, ja vēlaties izmantot citu krāsu, nevis to, kas tur parādīts, vai noklikšķiniet uz opcijas Bez kontūras, ja vēlaties pilnībā noņemt apmali no attēla.

Turklāt, izvēloties opciju Svars šajā izvēlnē, varēsit mainīt arī apmales biezumu un citas iespējas.
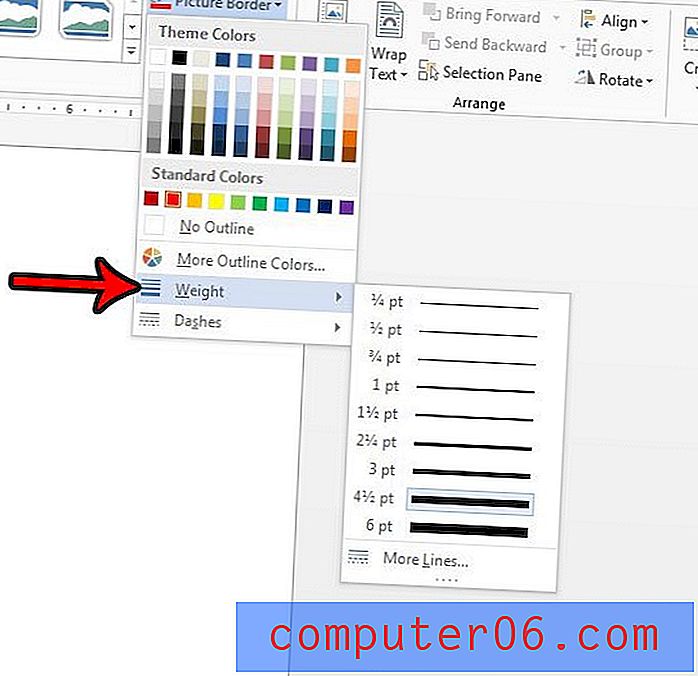
Ja jūs nevarat mainīt apmales krāsu ar Word 2013 rīkiem, tad jums, iespējams, būs jānoņem attēls un rediģēt apmali citā attēlu rediģēšanas programmā. Uzziniet, kā izdzēst attēlu programmā Word 2013, lai jūs varētu veikt attēla izmaiņas un vēlāk to atkal ievietot.