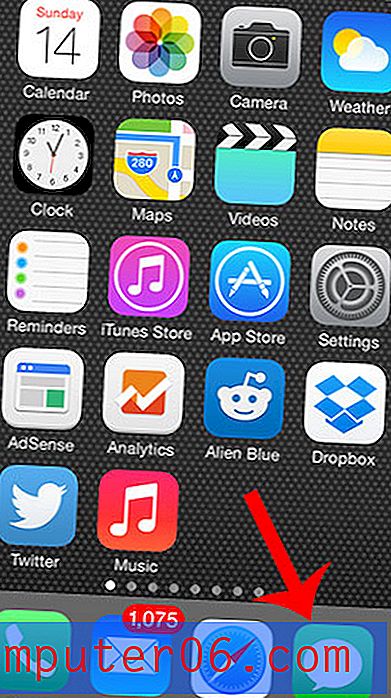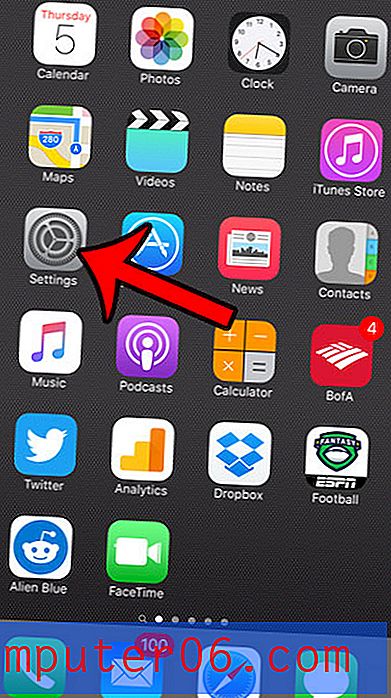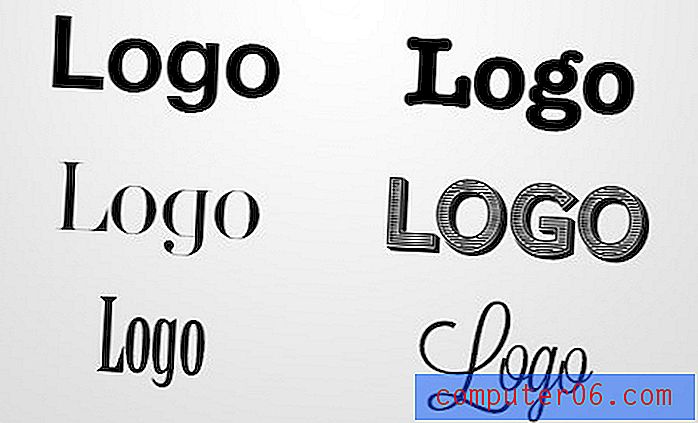Kā mainīt atlases krāsu Photoshop CS5
Adobe Photoshop CS5 atlases nodrošina papildu pielāgošanas līmeni papildus tam, ko jūs jau varat sasniegt ar līmeņiem. Atlases var izveidot, pamatojoties uz krāsu, formu, ceļiem un vairākiem citiem rīkiem, un tās var rediģēt un izolēt neatkarīgi no visa pārējā, kas ir iekļauts slānī. Šī daudzpusība ļauj jums viegli veikt darbības ar atlasi, kurai citādi varētu būt nepieciešama slāņu atdalīšana, ko nevēlaties vai ko nevarat veikt. Tas ietver iespēju mainīt atlases krāsu Photoshop CS5, nemainot pārējā slāņa krāsu. Tas ļauj viegli pielāgot viena slāņa elementa izskatu, nepārveidojot visu pārējo šajā slānī.
Kā aizpildīt atlasi ar krāsu Photoshop CS5
Viena jauka lieta, kā šādā veidā izmantot atlases utilītu, ir tā, ka pašai izvēlei nav jābūt tikai vienai krāsai. Piemēram, izmantojot taisnstūra telts rīku, jūs varat mainīt krāsu visam laukumam, neskatoties uz to, ka atlasē varētu būt ietverti daudzslāņu objekti, kas sākotnēji bija atšķirīgās krāsās. Šī spēja dod papildu radošuma līmeni, kas atbrīvo jūs no dizaina ārpus krāsu un formas ierobežojumiem.
Sāciet mācīties, kā mainīt Photoshop atlases krāsu, atverot Photoshop failu Photoshop.
Noklikšķiniet uz slāņa, kurā atrodas objekts, kuru vēlaties atlasīt, pēc tam izmantojiet vienu no atlases rīkiem, lai atlasītu slāņa objektu, kuru vēlaties atkārtoti krāsot. Piemēram, zemāk redzamajā attēlā es esmu izmantojis burvju nūjiņas rīku, lai atlasītu sarkanās sukas gājienu.
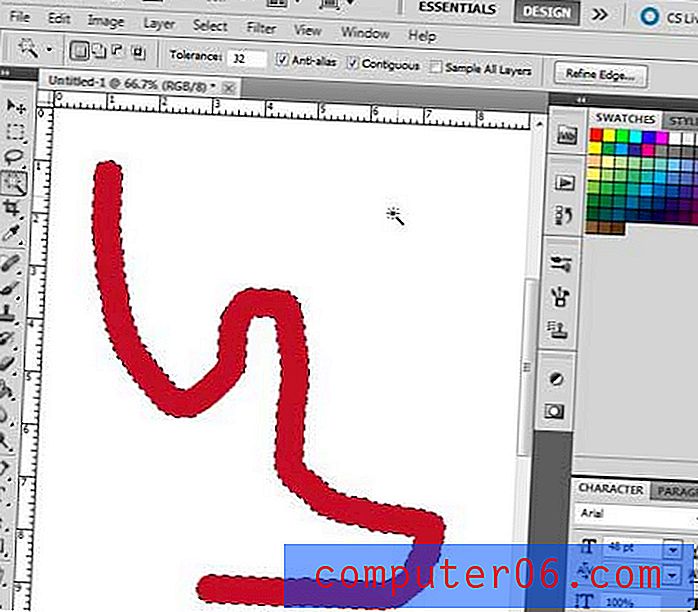
Loga augšpusē noklikšķiniet uz Rediģēt, pēc tam noklikšķiniet uz opcijas Aizpildīt .
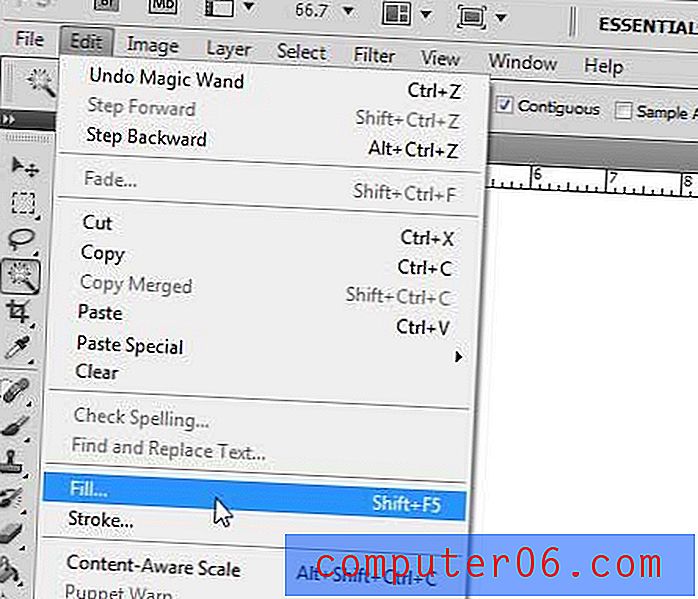
Noklikšķiniet uz nolaižamās izvēlnes labajā pusē Lietošana, pēc tam noklikšķiniet uz opcijas Krāsa .
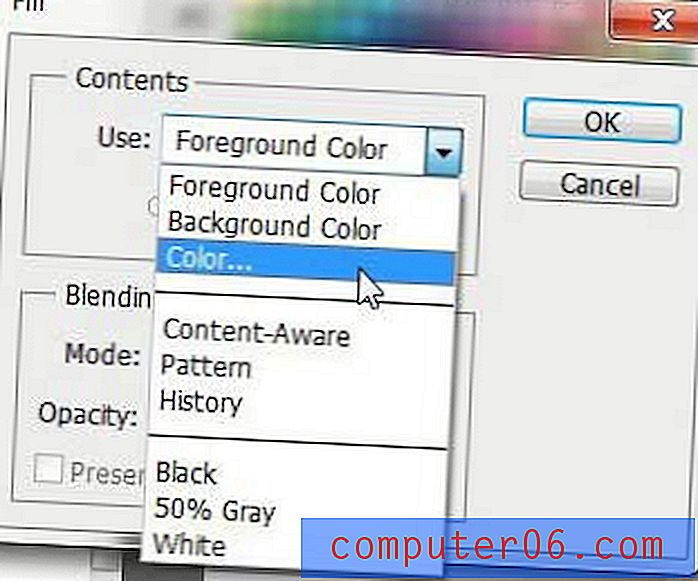
Izvēlieties krāsu, ar kuru vēlaties aizstāt atlasi, pēc tam noklikšķiniet uz pogas Labi .
Jūs ņemsit vērā, ka loga apakšā ir sadaļa Blending, kurā jūs varat norādīt aizpildīšanas krāsas režīmu un necaurspīdīgumu. Piemēram, ja vēlaties uzklāt krāsu, bet parādīties, ka krāsas ir sajauktas, jūs varat iestatīt necaurredzamību uz 50%. Varat eksperimentēt ar necaurredzamības un režīma kombinācijām, lai iegūtu dažus diezgan interesantus efektus.