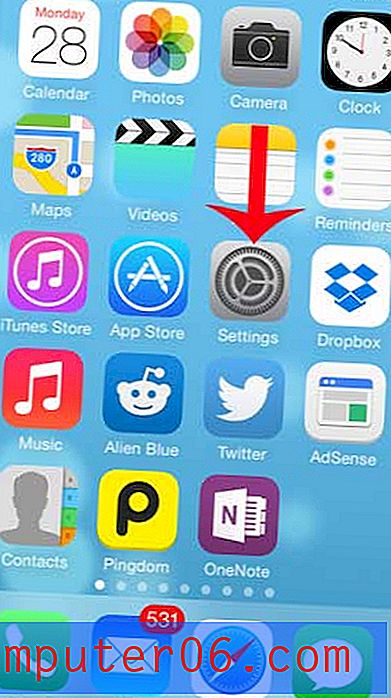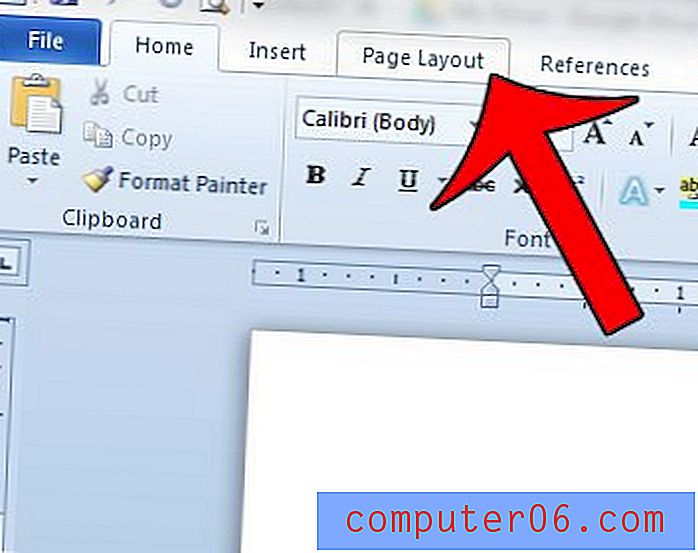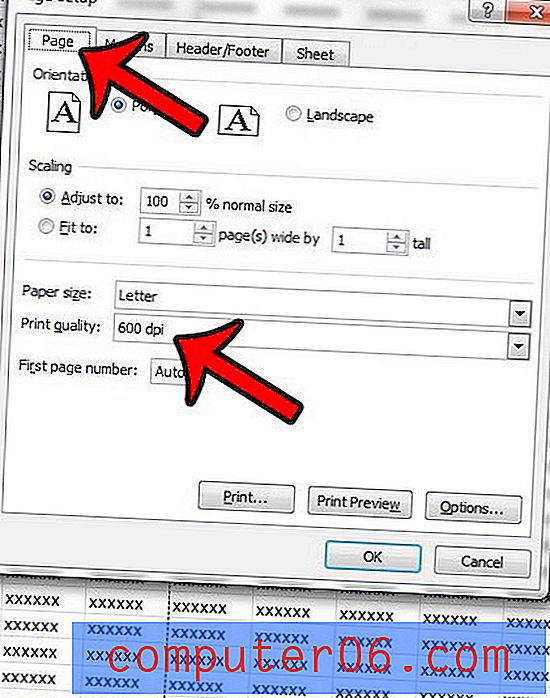Kā mainīt printera nosaukumu sistēmā Windows 7
Iespējams, ka datorā ir instalēts vai pievienots vairāk nekā viens printeris. Ja kādreiz esat ieguvis jaunu datoru vai izmantojis datoru citā vietā, iespējams, jums bija iemesls drukāt uz citu datoru. Sistēma Windows neizdzēsīs šo printeri, kad tas vairs nebūs redzams jūsu datorā, ja jums kādreiz vajadzēs to izdrukāt.
Diemžēl tas var mulsināt, kad jums ir jāizdrukā dokuments, bet neesat pārliecināts, kurš printeris ir pareizais. Viens noderīgs veids, kā pārvaldīt šo neskaidrību, ir printera pārdēvēšana. Tas ļauj jums norādīt printera nosaukumu ar kaut ko vieglāk identificējamu. (Man personīgi patīk izmantot printera fizisko atrašanās vietu vai kādu citu tā viegli atcerējamu īpašību.) Pēc tam katru reizi, kad vēlaties drukāt, varēsit izvēlēties printeri ar jauno nosaukumu.
Kā mainīt printera nosaukumu uz Windows 7 datora
Šajā rakstā norādītās darbības tika veiktas operētājsistēmā Windows 7. Ņemiet vērā: mainot printera nosaukumu šādā veidā, mainīsies arī tas, kā šis printeris tiek parādīts datora lietojumprogrammās pieejamo printeru sarakstos. Ja printera nosaukums neatjauninās pašlaik atvērtā lietojumprogrammā, jums, iespējams, būs jāatslēdz un jārestartē šī programma.
1. darbība: noklikšķiniet uz pogas Sākt ekrāna apakšējā kreisajā stūrī.

2. solis: šīs izvēlnes labajā kolonnā noklikšķiniet uz opcijas Ierīces un printeri .

3. solis: ritiniet uz leju, lai atrastu printeri, kuru vēlaties pārdēvēt.
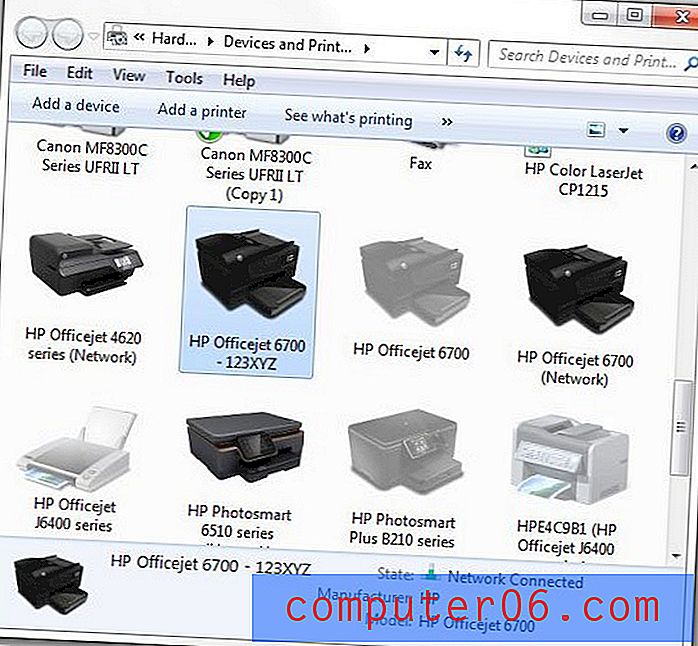
4. solis: Ar peles labo pogu noklikšķiniet uz printera un pēc tam noklikšķiniet uz opcijas Printera rekvizīti . Ņemiet vērā, ka šis solis daudziem rada neskaidrības, jo šajā izvēlnē ir opcijas Printer Properties un Properties . Jums jānoklikšķina uz opcijas Printera rekvizīti .
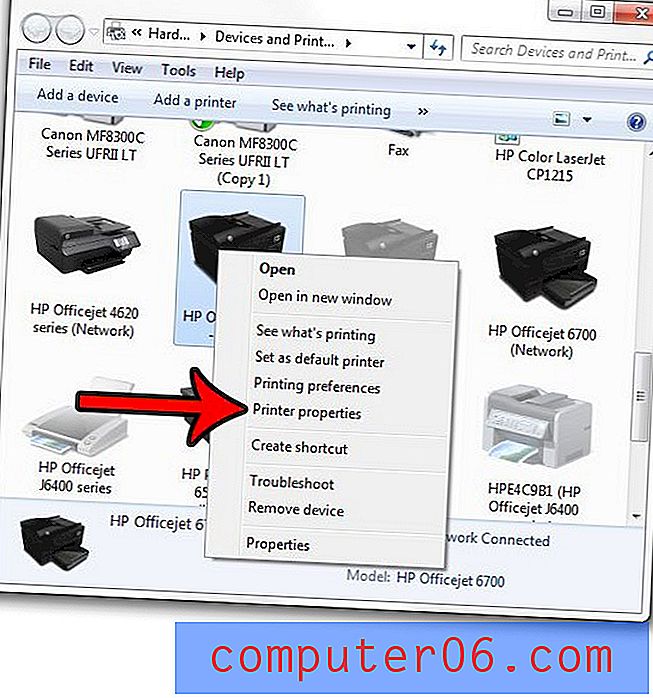
5. darbība: loga augšpusē noklikšķiniet uz printera nosaukuma laukā, izdzēsiet pašreizējo printera nosaukumu un pēc tam ievadiet jauno printera nosaukumu. Kad esat pabeidzis, noklikšķiniet uz pogas Labi loga apakšā.
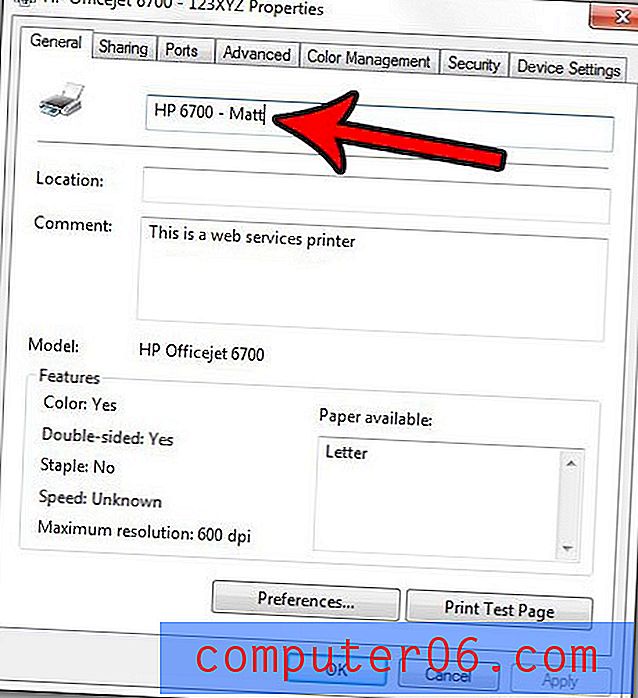
Pēc tam varat atvērt programmu, piemēram, Microsoft Word, un doties tā, it kā jūs gatavojaties drukāt dokumentu. Tagad jums vajadzētu redzēt printeri, kas norādīts ar jauno nosaukumu. Ja nē, jums, iespējams, vajadzēs restartēt programmu un vēlreiz to atvērt, lai izmaiņas stātos spēkā.

Vai jums ir problēmas ar drukas darbiem, kas iestrēguši drukas rindā? Uzziniet, kā pārvaldīt drukas spolētāju operētājsistēmā Windows 7, lai atrastu veidu, kā novērst satraucošās problēmas, kas var rasties ar jūsu printeri.