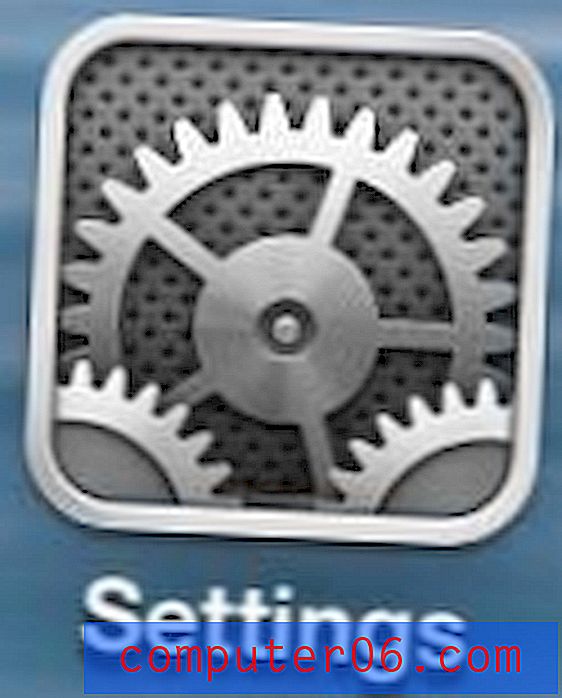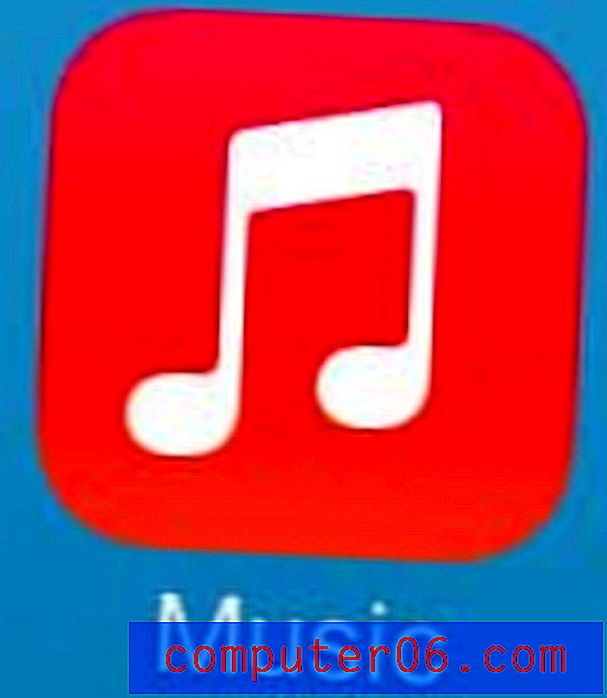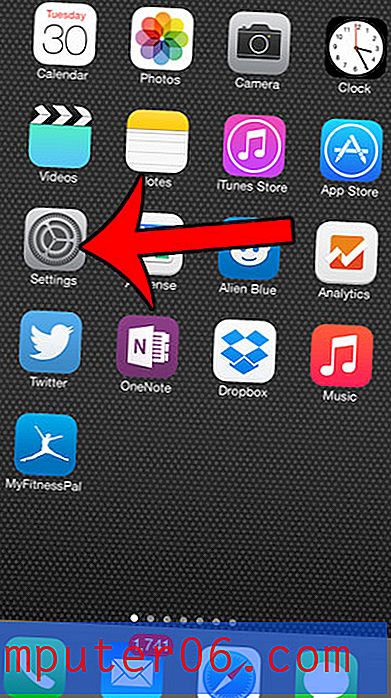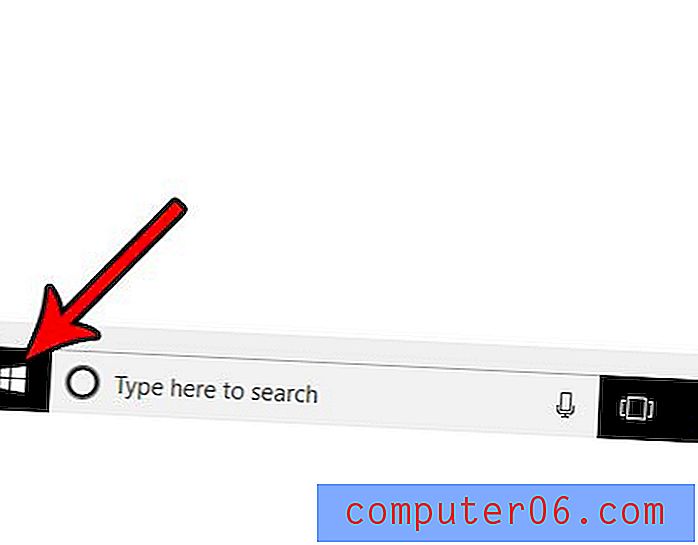Kā konvertēt PowerPoint uz video
Vai zinājāt, ka PowerPoint pakotni var pārvērst par video, kas tiek atskaņots automātiski? Šī var būt lieliska iespēja tiešsaistē kopīgot vai izveidot video cilpu, ko atskaņot pasākumos, vai kā fona kolāžu.
Vislabākais ir tas, ka jums nav nepieciešami papildu rīki, jo no PowerPoint varat slaidus tieši pārveidot par video failu.
Mēs soli pa solim iepazīstināsim jūs ar to, kā pārveidot PowerPoint veidni videoklipā. Mēs arī pievērsīsim īpašu uzmanību video iestatījumiem, formātiem un reklāmguvumu iespējām, lai pārliecinātos, ka jūs pabeigsit tikai ar savam projektam piemērotāko video veidu.
Izpētiet PowerPoint veidnes
1. darbība: izveidojiet savus slaidus

Veidojot PowerPoint, kuru vēlaties pārveidot par video, jums nav jādara nekas īpašs. Izstrādājiet katru slaidu tā, kā vēlaties.
Vissvarīgākais, kas jāpatur prātā, ir atskaņošanas ekrāna izmērs un tas, vai vēlaties izmantot standarta 16: 9 formāta proporciju (platekrāna) vai vecāka stila 4: 3 (vairāk kvadrātu) malu attiecību.
Varat izmantot jebkuru no stiliem un dizaina paņēmieniem, ko jūs izmantotu jebkurai citai PowerPoint prezentācijai, lai gan videoklipa iegulšana nav ieteicama. Tas var radīt nedaudz nepāra efektu, balonu failu izmērus un radīt vislielākās iespējas tehniskām problēmām.
2. solis: iestatiet laiku vai stāstījumus
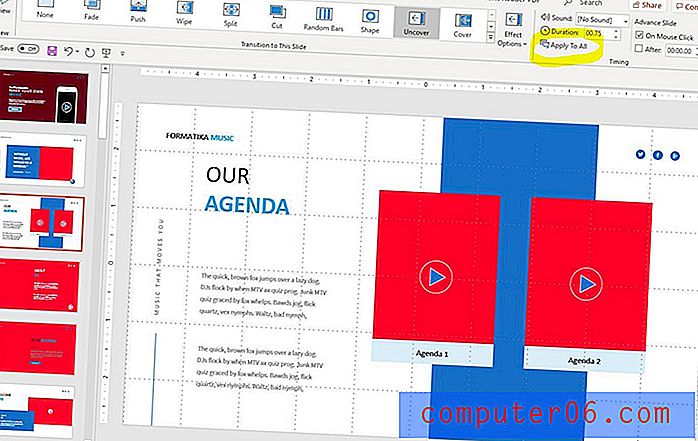
Kad esat ieguvis PowerPoint dizainu tā, kā vēlaties, varat pievienot pārejas starp slaidiem vai stāstījumiem, lai izveidotu video plūsmu no slaida uz slaidu.
Iestatiet pārejas, izmantojot izvēlni Transitions. Varat pielāgot to, kā izskatās pārejas no slaidiem, kā notiek izmaiņas un cik ilgi katrs slaidis paliek ekrānā. Pro padoms: tiklīdz jūs iegūsit pāreju tieši tā, kā vēlaties, varat to lietot visā slaidrādē, augšējā rīkjoslā noklikšķinot uz pogas “Lietot visiem”.
Pirms PowerPoint pārveidošanas par video varat arī prezentācijai pievienot stāstījumu vai audio.
3. solis: saglabājiet / eksportējiet uz video failu
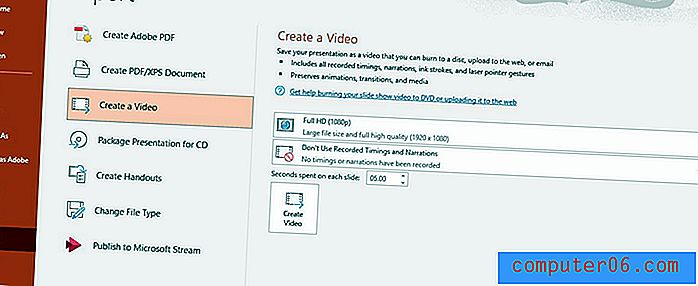
Kad viss būs izveidots tieši tā, kā vēlaties, vēlreiz pārbaudiet visus slaidus. (Papildu pierādīšanas kārta nekad nevienam nav ievainota.)
Tad fails ir gatavs konvertēšanai uz video. Ja jums ir noteiktas instrukcijas video atskaņošanai, ņemiet vērā, ka PowerPoint var saglabāt kā MP4 vai WMV failu. Ja neesat pārliecināts, kas jums nepieciešams, MP4 ir diezgan standarta.
Vispirms saglabājiet failu, lai bloķētu visas veiktās izmaiņas.
Pēc tam dodieties uz Fails> Eksportēt> Izveidot video. To var izdarīt arī cilnē Ieraksts> Eksportēt uz video. Abas iespējas rada vienu un to pašu.
Pirms videoklipa izveidošanas ņemiet vērā divas nolaižamās izvēlnes opcijas, lai pielāgotu video.
4. solis: pievērsiet uzmanību video iestatījumiem
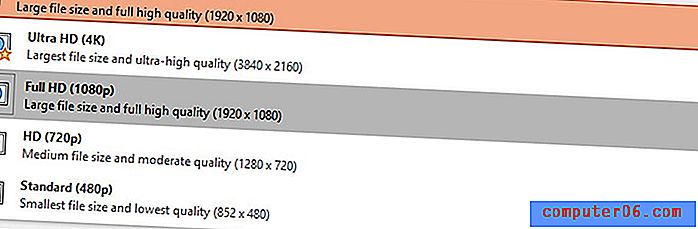
Nolaižamās opcijas iestatījumos Eksportēt uz video attiecas uz atskaņošanu, laiku un stāstījumu.
Augšējais nolaižamais elements ir paredzēts atskaņošanas kvalitātei un izšķirtspējai. Jums ir četras iespējas:
- Īpaši HD (4K), augstākā kvalitāte un lielākais faila lielums
- Full HD (1080p), augstas izšķirtspējas tīmekļa / digitālā izšķirtspēja ar nedaudz lielu faila izmēru
- HD (720p), pienācīga kvalitāte ar mazāku faila izmēru (piemērota tīmekļa atskaņošanai)
- Standarta (480p), viszemākā kvalitāte, bet mazākais faila lielums (vairs netiek izmantots parasti)
Otrajā nolaižamajā izvēlnē ir noteikts, kā videoklipam jādarbojas ar laiku un stāstījumiem.
Ja iestatāt tos slaidrājā, vēlaties atlasīt “Lietot ierakstītos laikus un stāstījumus”. Video atspoguļos pārejas un jebkuru audio, kuru norādījāt slaidu noformējumā.
Ja nevēlaties izmantot ierakstītos laikus un stāstījumus, šeit varat iestatīt videoklipu, lai tam katrā slaidā būtu jāpavada noteikts laiks. Ņemiet vērā, ka tam jābūt vienādam katram slaidam, un jums nevar būt atšķirīgs laiks, tāpat kā ar manuālajiem iestatījumiem.
Kad esat izvēlējies iestatījumus, noklikšķiniet uz pogas “Izveidot video”.
Jums tiks lūgts dot failam vārdu, izvēlēties formātu (MP4 vai WMV) un saglabāt atrašanās vietu. (Ievietojiet video viegli atrodamajā vietā. Ieteicams arī saglabāt vietējā mašīnā un vēlāk pārvietot to uz koplietojamo mapi, nevis mēģināt saglabāt failu konvertēšanas laikā tīklā vai interneta savienojumā.
Atkarībā no slaidu skaita, faila lieluma un datora jaudas, PowerPoint konvertēšana videoklipā var ilgt no dažām sekundēm līdz dažām minūtēm līdz stundai. (Ekrāna apakšdaļas rīkjoslā atrodas statusa josla, kas parāda video gaitu.) Esiet pacietīgs; tas ir smags datora procesora darbs.
5. solis: atveriet un spēlējiet
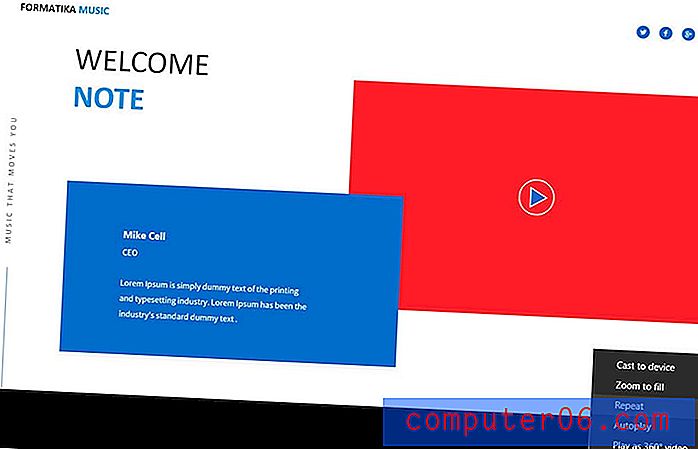
Kad video fails ir pabeigts, vienmēr atveriet to un atskaņojiet to, lai nodrošinātu, ka viss izskatās kā paredzēts.
Šis ir arī labs laiks, lai pārdomātu, vai jūsu videoklips būtu jāatskaņo vienreiz vai pa ciklam. Atskaņošanas laikā varat atlasīt opciju, lai to cilpotu, atkārtotu un saglabātu nepārtrauktai video atskaņošanai. (Šī ir laba iespēja, ja to izmantojat kā fonu TV ekrānos konferenču telpā vai uz displeja paneļa.)
Secinājums
PowerPoint konvertēšana uz video ir lielisks rīks, un tas prasa tikai dažas minūtes. Tas ir viens no tiem trikiem, kas nāk klajā ar lielu praktisko pielietojumu.
Vai jums patīk slaidi, kas šajā rakstā ir parādīti kā piemēri? Jūs varat lejupielādēt veidni no Envato Elements.