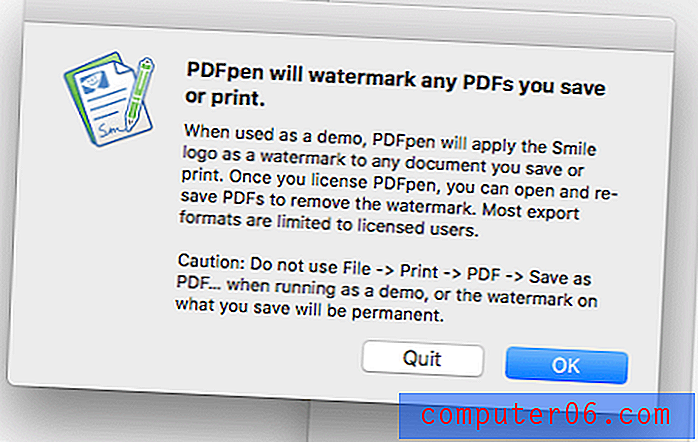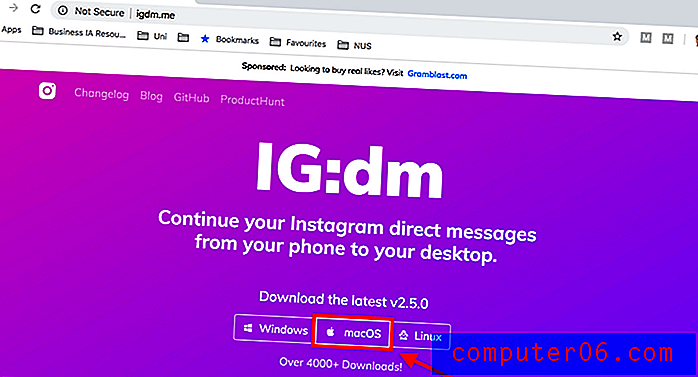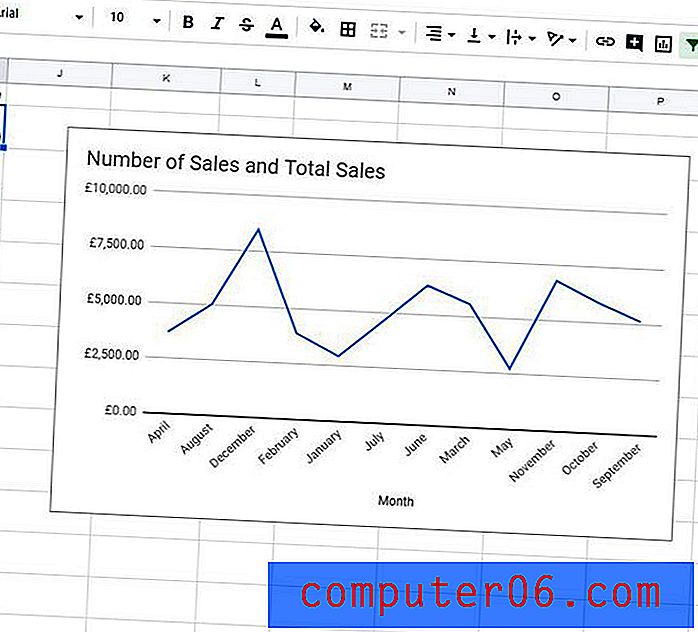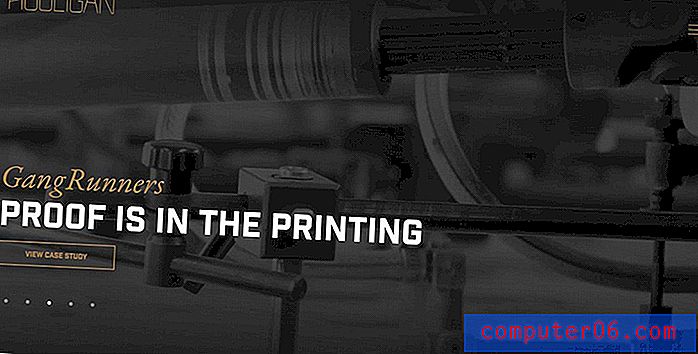Kā pārveidot tekstu tabulā programmā Word 2013
Microsoft Word 2013 ir daži tabulas rīki, kas ļauj vienkārši izveidot un pēc tam aizpildīt tabulu no nulles. Bet ko darīt, ja vispirms ir datu vākšana, pēc tam vēlāk izlemjat, ka vēlaties, lai tas būtu tabulas formātā? Par laimi, Word 2013 ir arī rīks, kas var palīdzēt šajā situācijā, un to sauc par rīku “Konvertēt tekstu uz tabulu”.
Tālāk sniegtā apmācība jums parādīs, kā atlasīt tekstu dokumentā, pēc tam konvertējot šo tekstu tabulā.
Izveidojiet tabulu no esošā teksta Word 2013 dokumentā
Šis rīks ir ļoti noderīgs, taču tas prasa nelielu konsekvenci datos, kurus mēģināt ievietot tabulas formatēšanā. Piemēram, jābūt kopējam burtam (atdalītājam), kas atdala datus, kas tiks ievietoti atsevišķās kolonnās. Tas var būt atstarpe, komats vai pat domuzīme. Bet, ja Word nav atpazīstams, lai pārveidotu datus tabulā, jums var būt zināmas grūtības.
1. darbība: atveriet dokumentu, kurā ir dati, kurus vēlaties konvertēt tabulā.
2. solis: Izmantojiet peli, lai atlasītu visus datus, kurus vēlaties iekļaut tabulā.
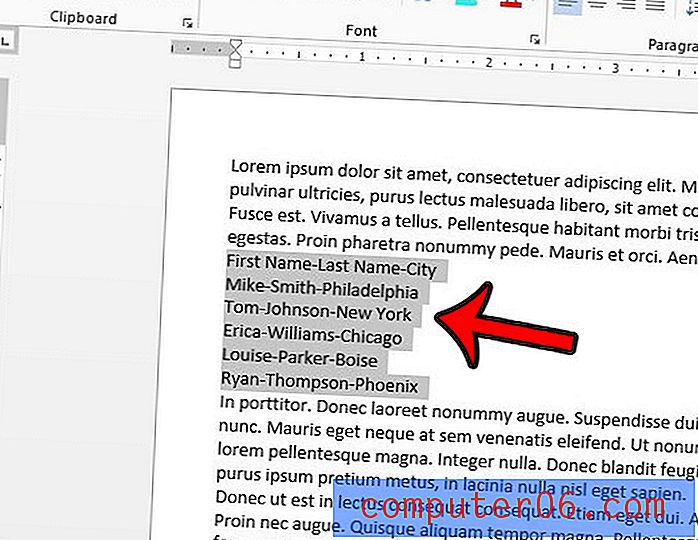
3. darbība: loga augšdaļā noklikšķiniet uz cilnes Ievietot .
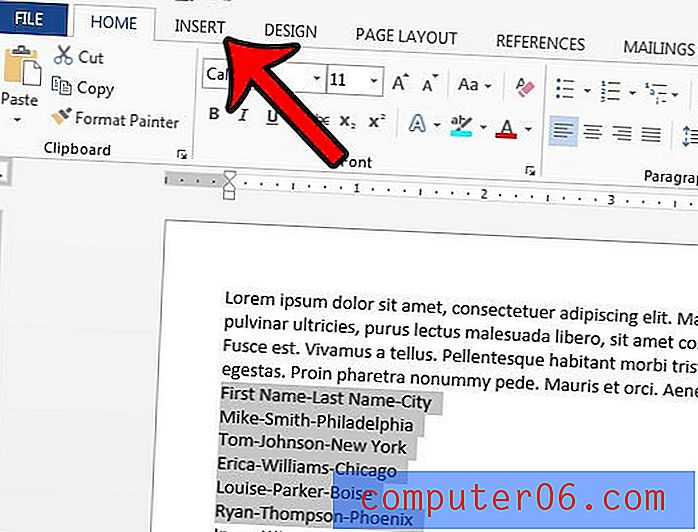
4. solis: noklikšķiniet uz pogas Tabula blakus lentes kreisajai pusei, pēc tam noklikšķiniet uz opcijas Konvertēt tekstu uz tabulu .
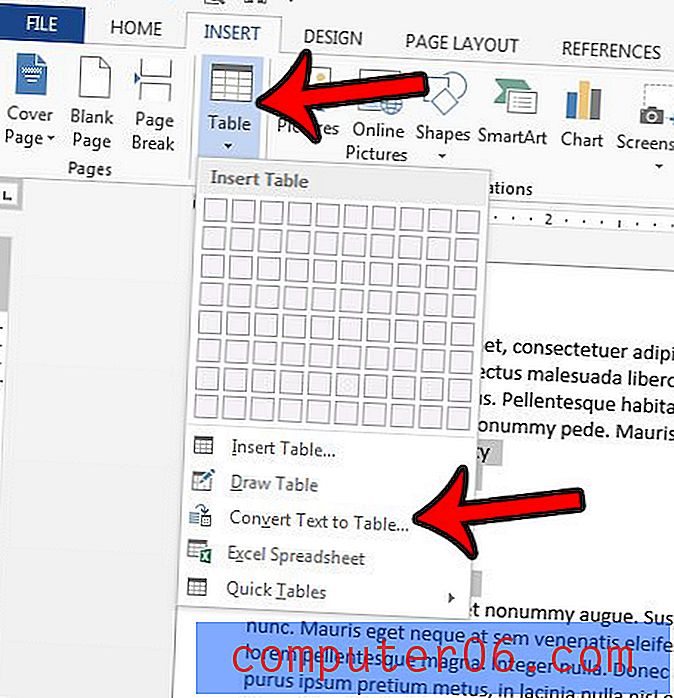
5. solis: uznirstošajā logā norādiet tabulas informāciju, pēc tam noklikšķiniet uz pogas Labi . Ja tas spēj saprast, ko jūs mēģināt darīt, tad iespējams, ka Word jau ir aizpildījis šos laukus ar pareizo informāciju.
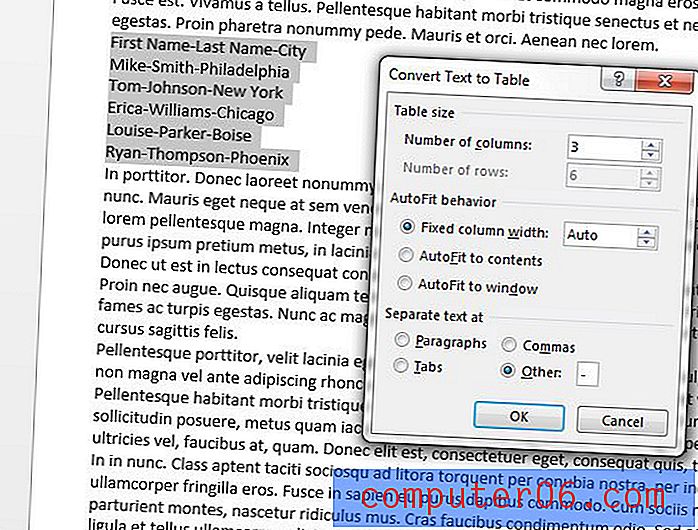
Rezultātā jābūt tabulai, kas līdzīga zemāk redzamajai.
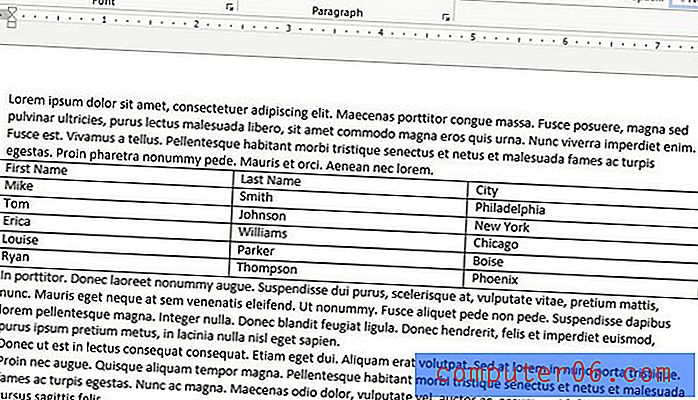
Pēc tam jūsu Word 2013 tabulu var pielāgot vairākos dažādos veidos - šajā rakstā - https://www.solveyourtech.com/change-color-table-word-2013/ - tiks parādīts, kā mainīt tabulas krāsu. ka esat izveidojis.