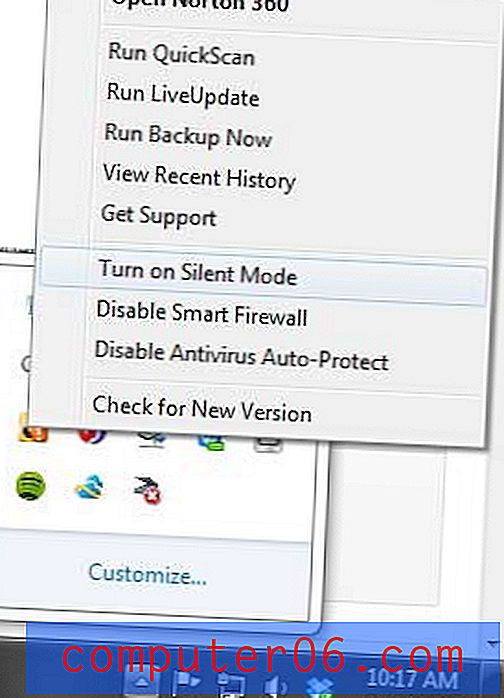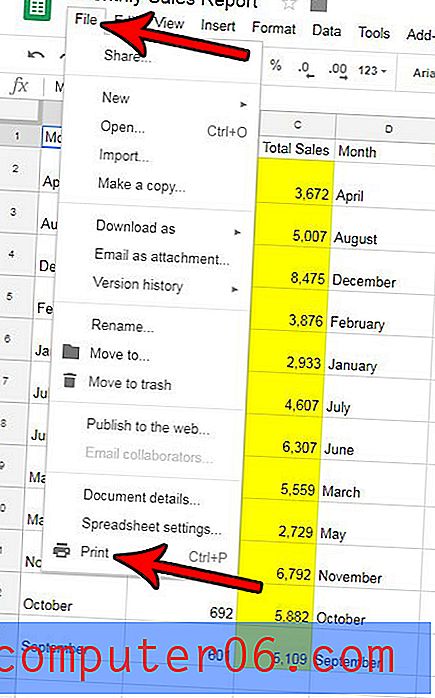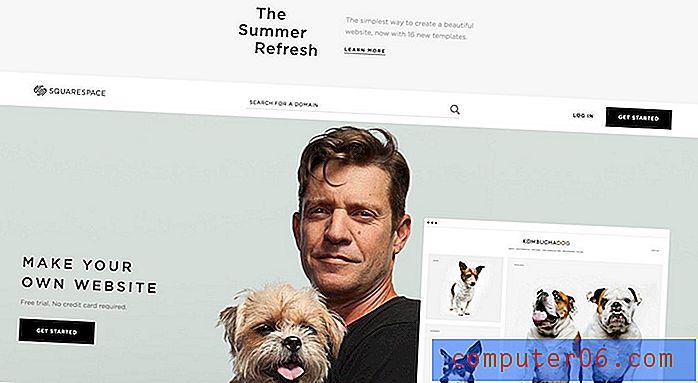Kā izveidot hipersaiti programmā Powerpoint 2010
Pēdējo reizi atjaunināts: 2019. gada 19. martā
Uzziniet, kā ievietot hipersaiti pakalpojumā Powerpoint 2010, ir svarīgi, ja izveidotā slaidrāde izmanto Web lapas. Neatkarīgi no tā, vai tas ir attēls, tiešsaistes rīks, videoklips vai pat visa vietne, spēja vienkārši noklikšķināt ar peli uz slaida un piekļūt šai informācijai var daudz papildināt jūsu sniegto prezentāciju.
Lai gan daudzi cilvēki domā par Powerpoint 2010 prezentācijām kā multividi, kas paredzēta skatīšanai klasē vai sēžu zālē, daudzi Powerpoint faili tiek koplietoti starp indivīdiem, kuri tos skata savos datoros. Ja jūsu mērķauditorijai ir piekļuve Web pārlūkam ierīcē vai datorā, kuru viņi izmanto jūsu prezentācijas skatīšanai, varat izmantot šo funkcionalitāti, lai savā slaidrādē iekļautu vietni. Uzzinot hipersaiti programmā Powerpoint 2010, Powerpoint arsenālā jums tiks izveidots papildu rīks, kuru varēsit izmantot, lai parādītu auditorijai maksimālu informācijas daudzumu.
Izveidojiet hipersaiti programmā Powerpoint 2010 - ātrs kopsavilkums
- Atlasiet slaidu, kurā vēlaties ievietot hipersaiti.
- Atlasiet hipersaites tekstu vai noklikšķiniet uz objekta, kuru vēlaties hipersaitei.
- Loga augšpusē noklikšķiniet uz cilnes Ievietot .
- Noklikšķiniet uz pogas Hipersaite .
- Ievadiet vai ielīmējiet Web lapas adresi laukā Adrese, pēc tam noklikšķiniet uz pogas Labi .
Lai iegūtu papildinformāciju, ieskaitot attēlus par katru no iepriekš uzskaitītajām darbībām, pārejiet uz nākamo sadaļu.
Kā ievietot hipersaiti programmā Powerpoint 2010
Ja terminoloģija nav pazīstama, hipersaite ir elements, kuru varat pievienot teksta daļai vai attēlam, kas padara šo objektu noklikšķināmu. Pēc noklikšķināšanas hipersaite novirzīs klikšķinātāju uz vietni, kas norādīta saitē. Piemēram, šim tekstam ir hipersaite, un jūs nonāksit citā rakstā par Youtube videoklipu iegulšanu Powerpoint 2010.
1. Sāciet šo procedūru, atverot Powerpoint prezentāciju, kurā ir objekts, kuram vēlaties pievienot hipersaiti.
2. Noklikšķiniet uz slaida kolonnā loga kreisajā pusē, kurā atrodas objekts, kuru vēlaties hipersaitīt.
3. Izmantojiet peli, lai iezīmētu tekstu, kuru vēlaties hipersaitīt, vai noklikšķiniet uz attēla, kuru vēlaties hipersaistīt. Zemāk redzamajā attēlā redzama teksta virkne, kuru vēlos hipersaistīt.

4. Loga augšdaļā noklikšķiniet uz cilnes Ievietot, pēc tam loga augšpusē esošās lentes sadaļā Saites noklikšķiniet uz pogas Hipersaite . Ņemiet vērā, ka varat arī ar peles labo pogu noklikšķināt uz atlasītā objekta un pēc tam saīsnes izvēlnē noklikšķināt uz Hipersaite .
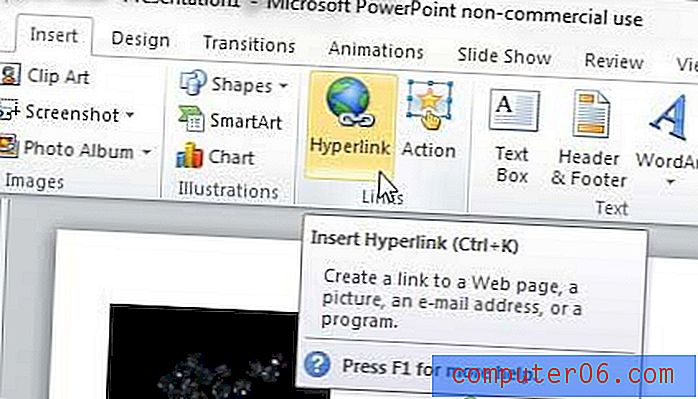
5. Loga apakšā laukā Adrese ierakstiet vietnes adresi, uz kuru vēlaties, lai skatītājs tiktu novirzīts.
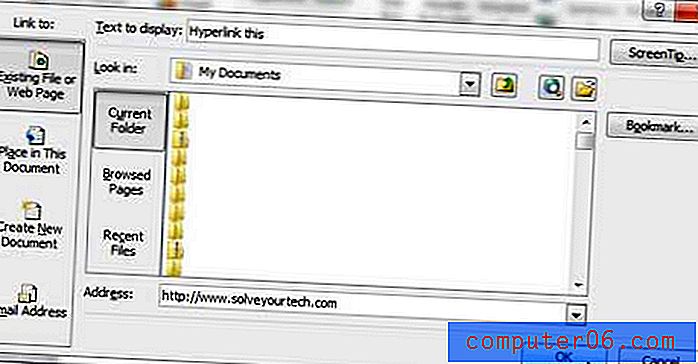
6. Noklikšķiniet uz pogas Labi loga apakšā, lai hipersaiti izmantotu atlasītajam objektam.
Jūs jebkurā laikā varat noņemt hipersaiti, ar peles labo pogu noklikšķinot uz hipersaites un pēc tam noklikšķinot uz opcijas Noņemt hipersaiti .
Hipersaites loga kreisajā pusē 5. darbībā pamanīsit, ka jums ir pieejamas vēl dažas citas hipersaites iespējas, tostarp vieta šajā dokumentā, Izveidot jaunu dokumentu un e-pasta adrese . Varat eksperimentēt ar tiem, lai izmantotu hipersaites uz citām vietām, izņemot vietnes.
Tagad, kad esat izveidojis savu hipersaiti pakalpojumā Powerpoint, jums ir iespēja mainīt dažas lietas, kas saistītas ar šo saiti. Piemēram, uzziniet, kā mainīt hipersaites krāsu, ja pašreizējā krāsa neatbilst jūsu prezentācijas stilam.
Vai jūsu slaidrāde izskatās labāk, ja tā būtu portreta, nevis ainavas režīmā? Uzziniet, kā mainīt slaida orientāciju programmā Powerpoint 2010 no noklusējuma ainavas opcijas.