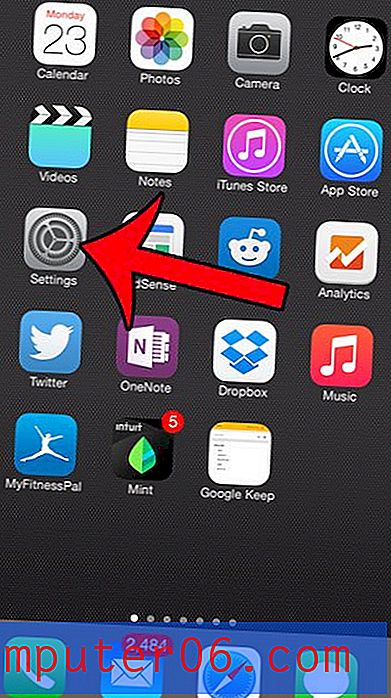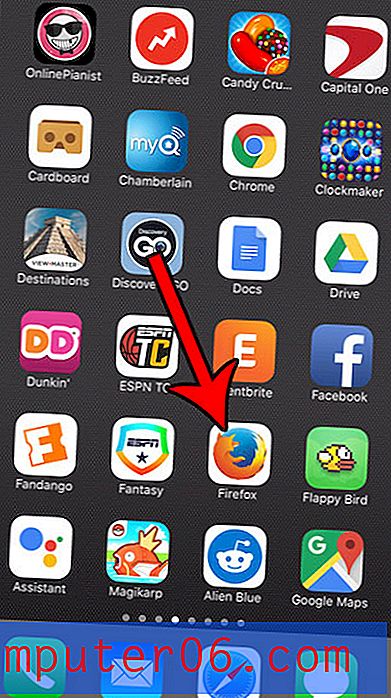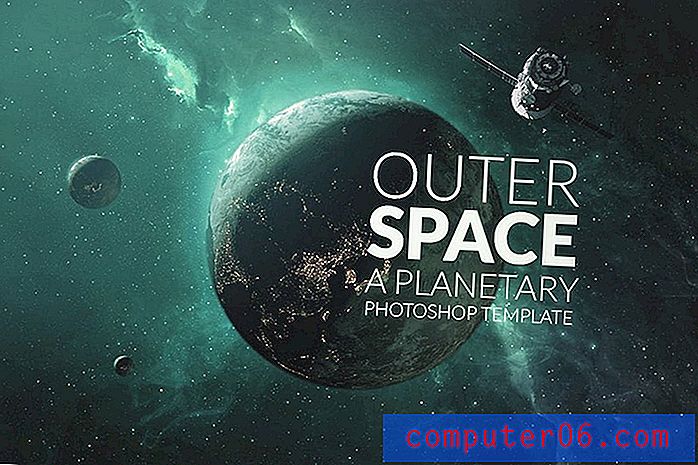Diska urbšanas apskats
4, 5 no 5
Jūs varat atgūt daļu vai visus zaudētos datus cena
4 no 5
Vienreizēja maksa USD 89 + vai USD 10 mēnesī Setapp lietošanas ērtums
4, 5 no 5
Intuitīvs interfeiss ar skaidrām instrukcijām atbalstu
4 no 5
Pieejams pa e-pastu un tīmekļa veidlapu
Ātrais kopsavilkums
Vai esat kādreiz pazaudējis dažus svarīgus failus, un persona, kurai lūdzāt palīdzību, jums vienkārši lekcija par dublējumu nozīmi? Vilšanās, vai ne? Dublējumi ir svarīgi, taču tagad ir par vēlu. Jums patiešām ir nepieciešams risinājums, kas var atgūt trūkstošos failus. Tas ir tas, ko Disk Drill sola darīt, un tas darbojas.
Nav garantijas, ka varēsit atgūt katru failu. Cietie diski var tikt sabojāti vai sabojāti pēc remonta, un galu galā dati tiks pārrakstīti un neatgriezeniski zaudēti. Par laimi Disk Drill bezmaksas versija parādīs, vai failus var atgūt pirms naudas iztērēšanas. Ja tas var atgūt jūsu svarīgos failus, tas noteikti ir vērts par pirkumu.
Iegūstiet diska urbi vietnē Setapp
Kas man patīk
- Tīrs, ērti lietojams interfeiss.
- Notīriet ievadus, izmantojot jaunas funkcijas.
- Pagājušā laika un atlikušā laika attēlojums skenēšanas laikā.
- Iespēja pārtraukt skenēšanu un saglabāt, lai turpinātu nākotnē.
- Atkopšanas diska izveide bija sarežģītāka, nekā gaidīts.
- Pazaudētu failu meklēšana var būt laikietilpīga.
Diska urbis
Kopējais vērtējums: 4, 2 no 5 macOS, mēnesī 9, 99 USD (Setapp)Ātra navigācija
// Kāpēc man uzticēties?
// Bieži uzdotie jautājumi par diska urbšanu
// Diska urbjmašīnas apskats: kas tas jums ir?
// Mana pārskatīšanas un novērtējumu iemesli
// Disku urbšanas alternatīvas
// Secinājums
Kāpēc man uzticēties?
Mans vārds ir Adrians Try. Es datorus izmantoju kopš 1988. gada, bet Mac visu laiku - no 2009. gada. Profesionāli sniedzu tehnisko atbalstu daudzus gadus un laiku pa laikam dzirdēju par kādu, kurš nevarēja atvērt būtisku failu, formatēja nepareizu disku vai pazaudēja. visus viņu failus, kad nomira dators vai diskdzinis. Viņi vienmēr izklausījās izmisīgi!
Šī lietojumprogramma piedāvā tieši tādu palīdzību. Apmēram pēdējās nedēļas laikā es pārbaudīju licencēto Disk Drill 3 Pro versiju dažādiem diskiem, ieskaitot mana macOS High Sierra bāzes iMac iekšējo SSD, ārējo vērpšanas disku un USB zibatmiņu. Es veica katru skenēšanu un rūpīgi pārbaudīja katru funkciju.
Šajā pārskatā es dalīšos ar to, kas man patīk un kas nepatīk attiecībā uz Disk Drill 3. Augšējā kopsavilkuma lodziņā esošais saturs kalpo kā manu atradumu un secinājumu īsa versija. Lasiet sīkāk!
Informācijas atklāšana: CleverFiles komanda testēšanas nolūkos mums piedāvāja DF Drill Pro NFR kodu. Tomēr viņiem nav nekādas ietekmes vai redakcionālas informācijas šī pārskata saturā.
Bieži uzdotie jautājumi par diska urbšanu
Kas ir diska urbis?
Disk Drill var palīdzēt atgūt zaudētos failus Mac vai Windows datorā. Jums, iespējams, trūkst svarīgu failu, jo jūs tos nejauši izdzēsāt, formatējāt nepareizu disku vai disks ir bojāts.
Turklāt jūs varat izmantot programmu, lai atbrīvotu vietu diskos. Dzēšot failu vai formatējot disku, dati faktiski netiek noņemti no diskdziņa. Tiek noņemta direktoriju informācija, kurā operētājsistēmai norādīts faila nosaukums un kur atrast datus. Ar laiku, saglabājot jaunus failus, dati tiks pārrakstīti.
Disk Drill izmanto dažādas metodes, lai meklētu un pārbaudītu vecos datus uz jūsu diska, identificētu to failu tipus, kurus tas var atrast, un palīdzētu tos atgūt. Tas var vienkārši glābt jūs no katastrofas. Tas piedāvā arī dažus vietas taupīšanas rīkus, lai gan tiem nav tik daudz iespēju kā speciālai tīrīšanas lietotnei.
Vai diska urbis ir vīruss?
Nē, tā nav. Es vadīju un instalēju diska urbumu savā macOS Sierra balstītajā iMac. Skenējot, izmantojot Bitdefender, netika atrasti vīrusi vai ļaunprātīgs kods.
Vai diska urbi ir droši lietot?
Jā, to ir droši lietot. Lietojot programmu, dažas reizes ir jāievēro piesardzība. Veidojot sāknēšanas disku, jums tiks lūgts formatēt disku. Noteikti atlasiet pareizo diskdzini, jo tiks zaudēti visi šī diska dati.
Tīrot vietu uz diska, Disk Drill parādīs lielu failu, neizmantoto failu un dublikātu sarakstu. Neuzņemieties tikai, ka šos failus var droši izdzēst - vispirms rūpīgi pārbaudiet. Izņemot šos vesela saprāta brīdinājumus, Disk Drill ir pilnīgi drošs. Manas programmas lietošanas laikā tas nenotika avārijā vai vispār nereaģēja.
Vai diska urbis ir patiešām bezmaksas?
Vietne Disk Drill izraksta produktu par “bezmaksas Mac datu atkopšanas programmatūru”. Vai tas tiešām ir bez maksas? Nē, ja lejupielādējat programmatūru, lai atgūtu trūkstošos failus. Lai to izdarītu, jums būs nepieciešama Pro versija.
Taisnība, ka dažus failus varat atgūt bez maksas. Bet tikai tad, ja jūs jau esat palaidis Disk Drill un pirms failu pazaudēšanas esat aktivizējis datu aizsardzības funkcijas.
Cik laba tad ir pamata versija? Novērtēšana. Tas ļaus jums skenēt trūkstošos failus un pēc tam tos priekšskatīt, lai pārliecinātos, ka tie ir neskarti. Ja jums veicas, Pro versijai vajadzētu būt iespējai failus atgūt, tāpēc pirkums netiks izšķiests.
Pro versija maksā 89 USD, un tā vienam lietotājam piešķir licenci līdz trim datoriem. Mūža uzlabojumi maksā papildus 29 USD. Ir pieejama arī uzņēmuma versija. Jūs varat arī iegūt disku urbi no Setapp, bezmaksas 7 dienu izmēģinājumu un pēc tam mēnesī 9, 99 USD.
Diska urbis Basic vs Pro
Lai izvērstu iepriekš sacīto, ja meklējat bezmaksas datu atkopšanas programmu (tikai personiskai lietošanai), Disk Drill Basic ir iespēja - ja vien jūs esat aktīvs. Iespējojot lietotnes atkopšanas aizsardzības funkcijas, turpmāk varēsit bez maksas atjaunot zaudētos failus.
Disk Drill ir divas funkcijas, kas aizsargā jūsu datus, un tās iesaka izmantot abas:
- Recover Vault saglabā izdzēsto failu metadatus (ieskaitot faila nosaukumu un atrašanās vietu), kas atvieglo failu atkopšanu, ja dati nav pārrakstīti ar jauniem failiem.
- Garantētā atkopšana saglabā visu izdzēsto failu pilnīgu kopiju, kas nozīmē, ka, izdzēšot, jums netiek ietaupīts vieta, bet tiek garantēts, ka varēsit tos atgūt pat tad, ja esat iztukšojis miskasti.
Ja pirms failu zaudēšanas jūs neesat izmantojis šīs atkopšanas aizsardzības funkcijas, jums būs nepieciešama Pro versija. Un kā es teicu, bezmaksas versija ļaus jums pārliecināties, ka failus var atgūt, pirms iztērējat naudu.
Visas pārējās funkcijas, ieskaitot diska tīrīšanu, ir pieejamas gan Disk Drill versijās Basic, gan Pro.
Diska urbjmašīnas apskats: kas tas jums ir?
Disk Drill ir par trūkstošo failu un cita veida atkopšanu, un turpmākajās piecās sadaļās tiks detalizēti apskatīta katra funkcija, kur es vispirms izpētīšu, ko piedāvā lietotne, un pēc tam dalos ar savu personīgo uzņemšanu.
Programma ir pieejama gan Mac, gan Windows, un turpmāk minētie ekrānuzņēmumi un apraksti ir ņemti no Mac versijas.
1. Atgūstiet pazaudētos failus no ārējiem datu nesējiem
Es izmantoju ārēju 2 TB HP cieto disku, lai manu iMac dublētu, izmantojot Time Machine. Pirms vairākiem mēnešiem es formatēju disku, un man ir interese uzzināt, vai Disk Drill var atrast un atkopt kādu no failiem, kas iepriekš atradās diskā.
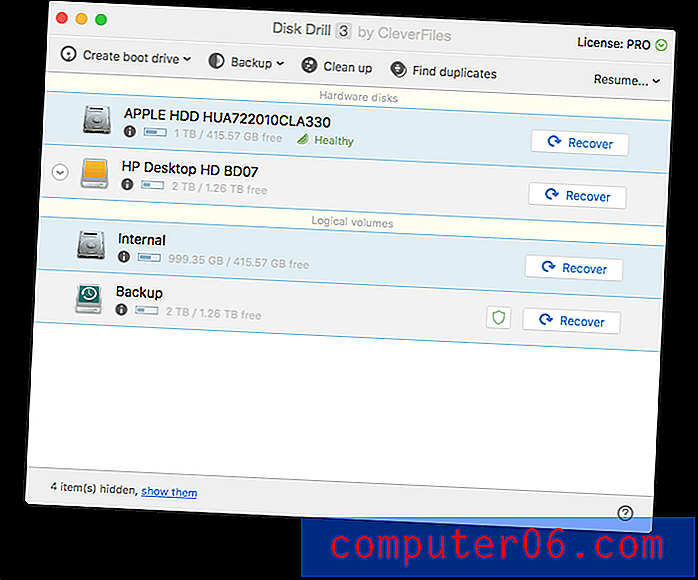
Es noklikšķinu uz pogas Atgūt blakus “HP Desktop HD BD07”, un lietotne nekavējoties sāk meklēt diskdzinī palikušo failu paliekas. Pēc gandrīz 10 minūtēm ir atrasti tūkstošiem failu, lai gan vēl ir jāpārbauda 26 stundas, pirms viss disks ir pārbaudīts. Es nevēlos tik ilgi gaidīt, tāpēc es sāku pārbaudīt failus, kas ir atrasti līdz šim.
Sadaļā Rekonstruētie faili ir uzskaitīti faili, kas vairs nav uzskaitīti mapē - tie tika izdzēsti vai formatēti, bet ir atrasti un identificēti kaut kur uz diska.
Tika atrasts viens PDF fails. Tā kā tas vairs nav norādīts mapē, faila nosaukums ir zaudēts. Disk Drill ir atzinusi, ka tas ir PDF fails no faila satura.
Fakts, ka faila izmērs ir tikai 1 KB, neizskatās daudzsološi - tas ir pārāk mazs. Pastāv liela iespēja, ka kopš diska formāta liela daļa oriģinālā faila ir pārrakstīta. Es noklikšķinu uz ātrās apskates ikonas, lai redzētu, vai tur ir kaut kas.
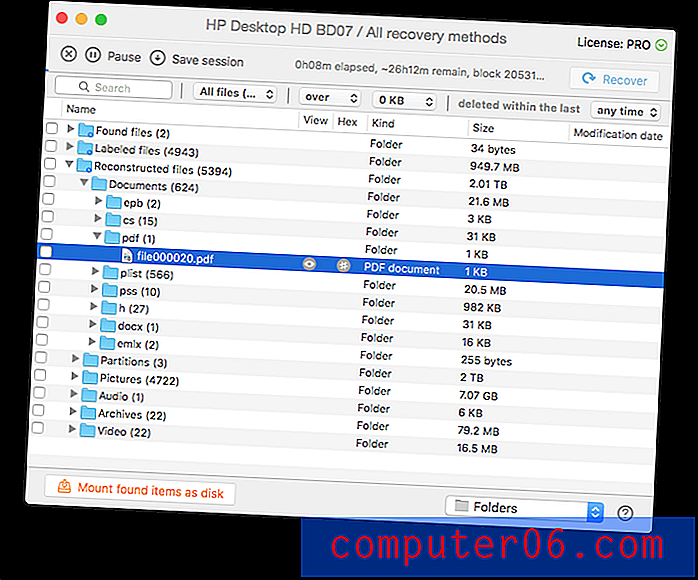
Nav ko apskatīt, tāpēc failu nevar atjaunot, un es turpinu. Tā vietā es skatos atgūtos DOCX failus.
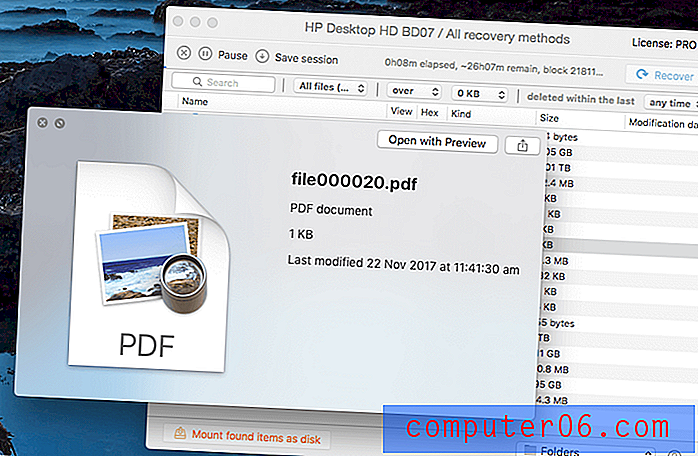
Šo var apskatīt. Lai arī oriģinālais faila nosaukums ir pazaudēts, es varu pateikt, ka tas ir dokuments, kas nāk no Shiny Frog, cilvēkiem, kuri izveido lielisko Bear piezīmju lietotni.
Tā kā failu var apskatīt, to var atgūt.
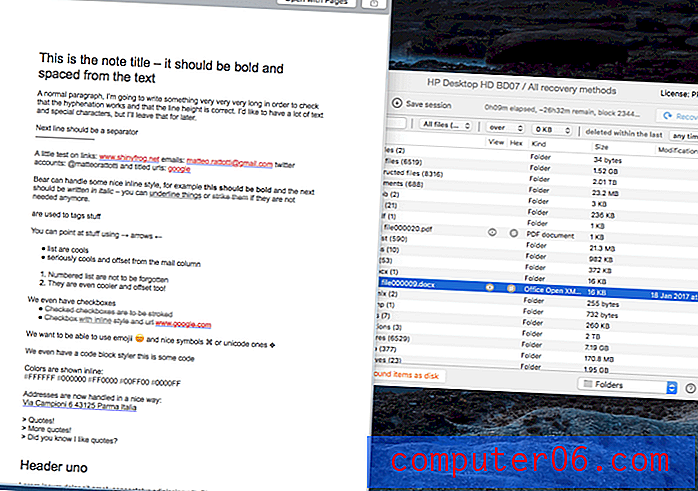
Es izvēlējos failu, bet biju pārsteigts, ka poga Atgūt ir pelēkā krāsā. Vai tiešām man jāgaida 27 stundas? Es mēģināju nospiest pogu Pauze . Lieliski!
Es ievēroju, ka Disk Drill ļaus man saglabāt sesiju, tā ka, ja es nākotnē vēlos skenēt pārējo disku, man nav jāsāk no jauna. Tā ir ļoti noderīga funkcija - skenēšana var aizņemt ļoti ilgu laiku. Vienkārši pārliecinieties, ka tikmēr nerakstāt diskdzinī, vai arī jūs riskējat pārrakstīt tos datus, kurus mēģināt atgūt.
Es noklikšķināju uz Atgūt un man jautāja, kur saglabāt atkopto failu. Es izvēlējos darbvirsmu.
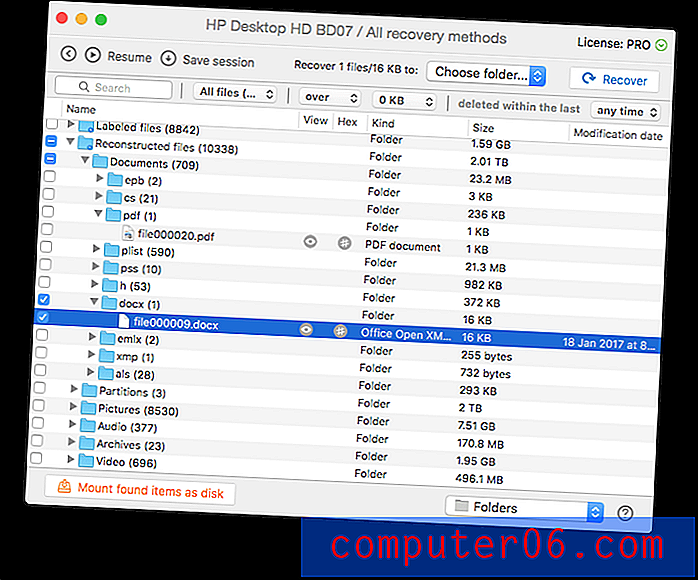
Atveseļošanās ir veiksmīga. Uz darbvirsmas atrodu mapi ar nosaukumu “Rekonstruētie faili”. Tajā ir atkoptais Word dokuments, kuru var veiksmīgi apskatīt un atvērt.
Mana personiskā uzņemšanās : failu atkopšana no ārējā diska ir vienkārša, lai arī potenciāli laikietilpīga. Pauze un saglabāšana vēlākām funkcijām ir parocīga, un es priecājos, ka man nevajadzēja gaidīt, kamēr skenēšana tiks pabeigta, lai atgūtu failus, kas jau bija atrasti.
2. Atgūstiet pazaudētos failus no sava Mac cietā diska
Lai skenētu pazaudētus failus Mac vai PC iekšējā diskdzinī, pirms skenēšanas labāk ir prast boot no cita diska. Tas nav tikai tāpēc, ka macOS High Sierra sistēmas drošība neļaus lietotnēm, piemēram, Disk Drill, piekļūt jūsu startēšanas diskam, tas ir arī tāpēc, ka, izmantojot disku, faktiski var pārrakstīt un iznīcināt datus, kurus mēģināt glābt.
Lai skenētu Mac starta disku, lietotne piedāvā trīs iespējas:
- Uz laiku atspējojiet failu sistēmas aizsardzību
- Izveidojiet atkopšanas sāknēšanas disku
- Pievienojiet citu Mac datoru.
Es izvēlos izveidot Disk Drill sāknēšanas disku. Tā ir labākā prakse, un nākotnē būs noderīgi glābt. Es ievietoju USB zibatmiņu un loga augšējā kreisajā stūrī noklikšķiniet uz Izveidot sāknēšanas disku.
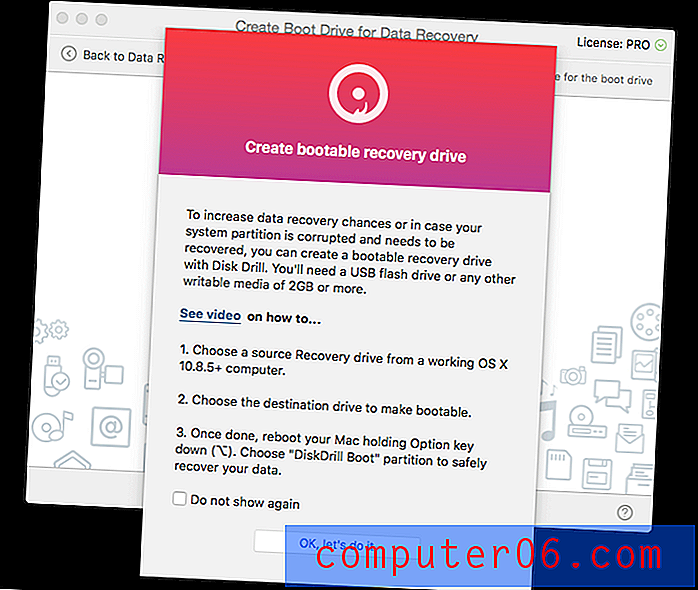
Lai padarītu USB disku palaižamu, Disk Drill ir nepieciešama piekļuve manam macOS atkopšanas nodalījumam. Diemžēl man tāda nav. Kad es instalēju High Sierra (izmantojot noklusējuma opcijas), mans atkopšanas nodalījums ir jānoņem.
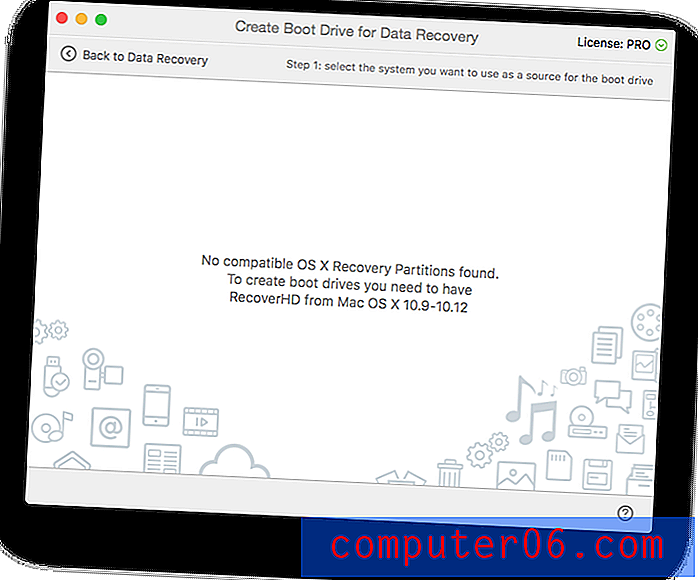
Tātad, pirms es varu izveidot glābšanas disku, es izmantošu Disk Drill, lai izveidotu macOS instalēšanas disku. Es ievietoju otru ārējo diskdzini un noklikšķiniet uz opcijas, lai izveidotu OS X / macOS instalētāju.
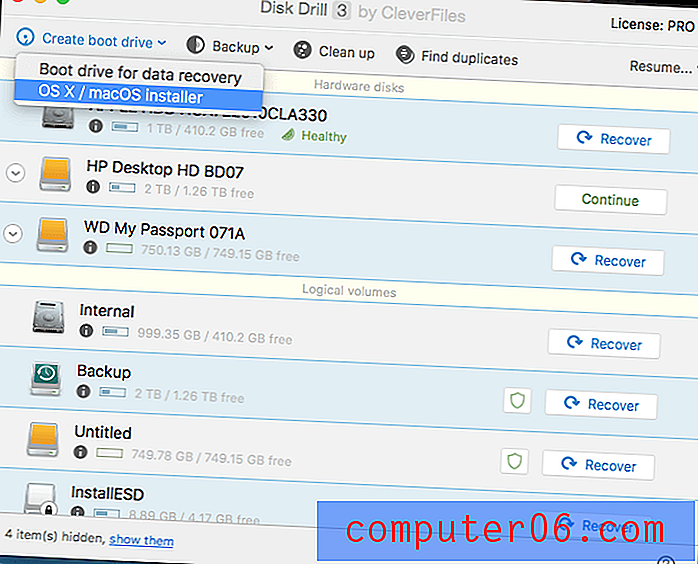
Man jāatrod macOS instalētājs. Es lejupielādēju High Sierra no Mac App Store, pārtraucu instalēšanu un mapē Lietojumprogrammas atrodiet ikonu Instalēt macOS High Sierra.
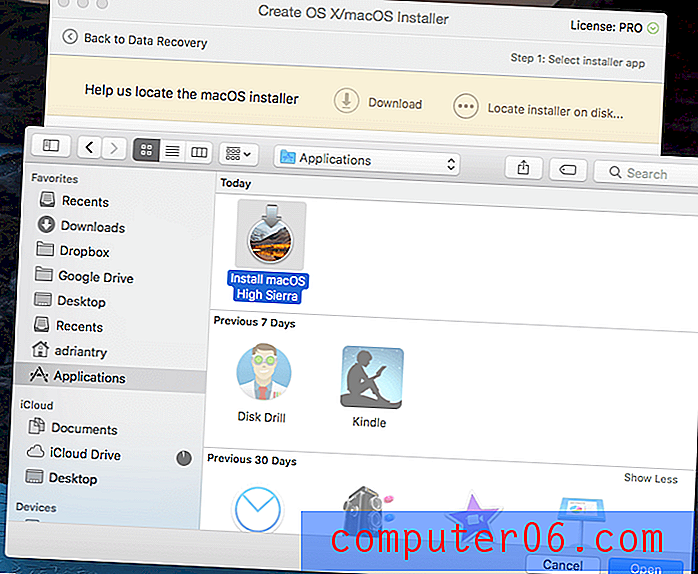
Es noklikšķiniet uz Lietot kā avotu .
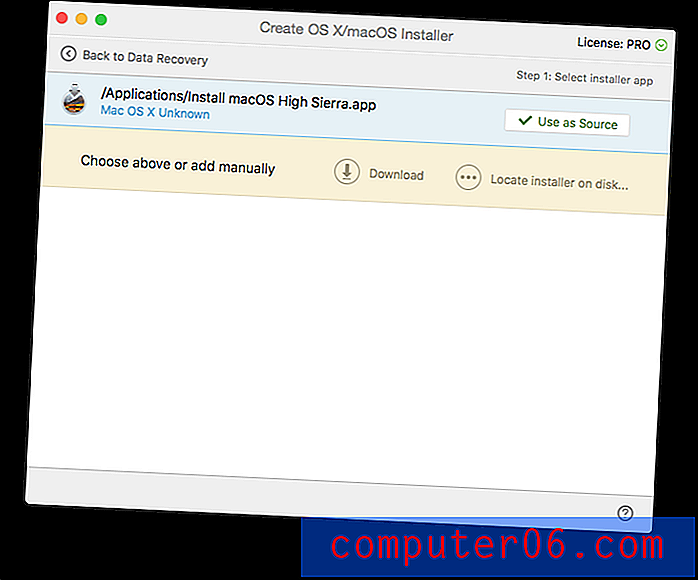
Tālāk es izvēlos padarīt manu WD My Passport disku palaižamu. Esmu brīdināts, ka visi dati tiks izdzēsti. Es vēlreiz pārbaudu, vai esmu izvēlējies pareizo disku. Es noteikti nevēlos izdzēst nepareizo.
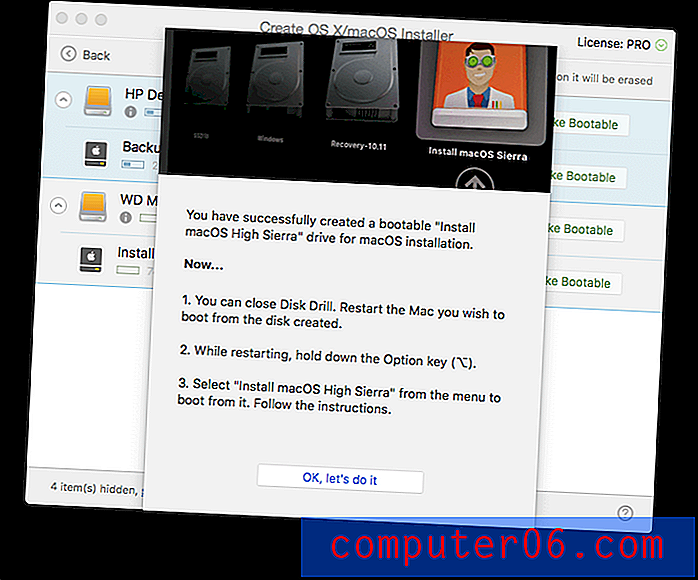
Tagad mans macOS instalācijas disks ir izveidots, es varu turpināt veidot savu Disk Drill sāknēšanas disku. Es izvēlos savu 8 GB USB atmiņu un noklikšķiniet uz Padarīt sāknējamu . Vēlreiz pārbaudu, vai esmu izvēlējies pareizo disku. 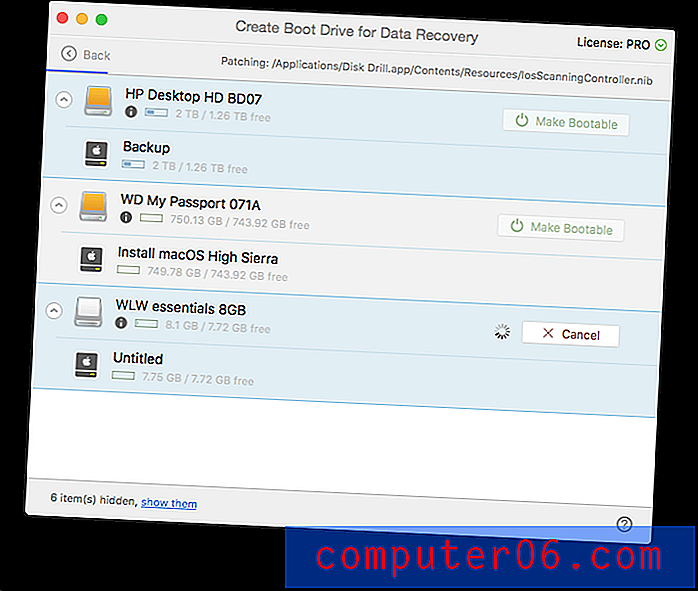
Tagad, kad mans sāknēšanas disks ir izveidots, es restartēju Mac un sāknēšanas laikā turiet nospiestu Opcijas taustiņu. Es izvēlos DiskDrill Boot, kad tiek izvēlēta bootable drives.
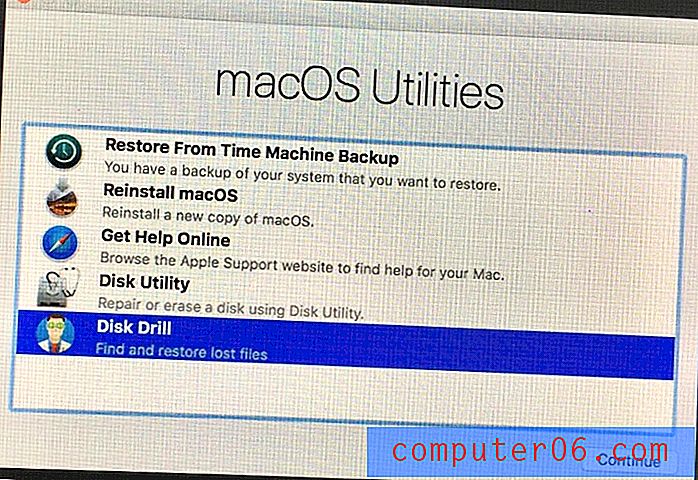
Tiek parādīta izvēlne, un es izvēlos Disk Drill.
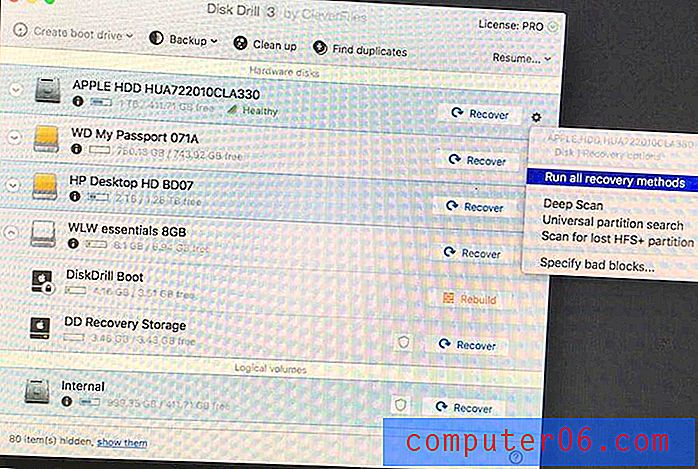
Turpmāk procedūra ir tāda pati kā iepriekš 1. sadaļā.
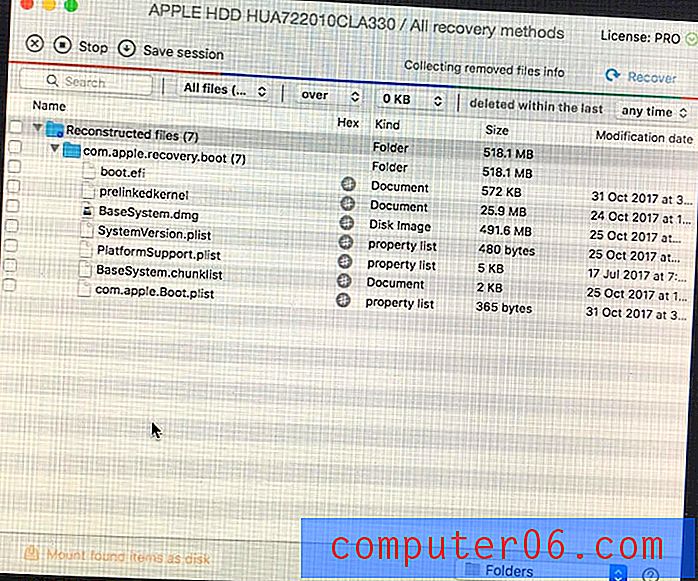
Kad esmu pabeidzis, es restartēju datoru un atkoptos failus atrodu uz darbvirsmas diska attēlā.
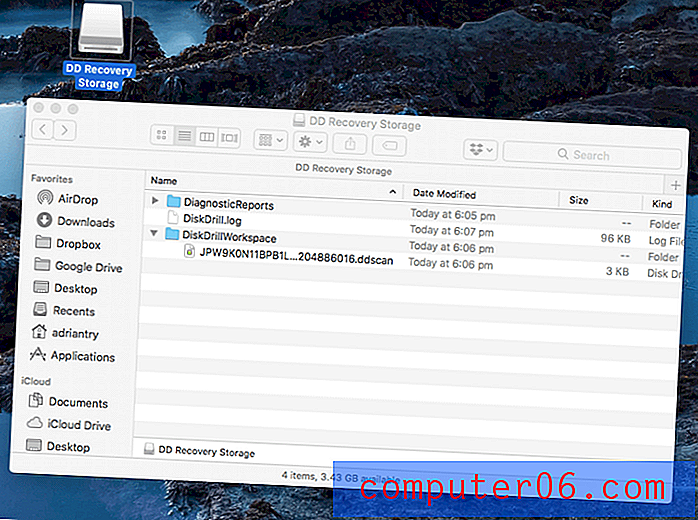
Mana personīgā uzņemšanās : atkopšanas diska izveide bija grūtāka, nekā gaidīts, jo man nebija atkopšanas nodalījuma. Pat Disk Drill video pamācībā tika pieņemts, ka tāds būs. Par laimi, es varēju izmantot Disk Drill, lai izveidotu macOS instalācijas disku, kuru es savukārt varētu izmantot, lai izveidotu glābšanas sāknēšanas disku. Kad glābšanas disks tika izveidots, tas darbojās lieliski.
3. Atbrīvojiet lieko vietu jūsu Mac cietajā diskā
Diska urbis palīdzēs jums notīrīt Mac disku, identificējot lielus un neizmantotus failus. Tie nav faili, kas obligāti jāizdzēš, bet tie ir faili, kas potenciāli var mainīt jūsu pieejamo vietu. Tāpēc pirms dzēšanas rūpīgi pārdomājiet.
Es sākšu, loga augšdaļā noklikšķinot uz pogas Tīrīšana. Parādās objekta ievads.
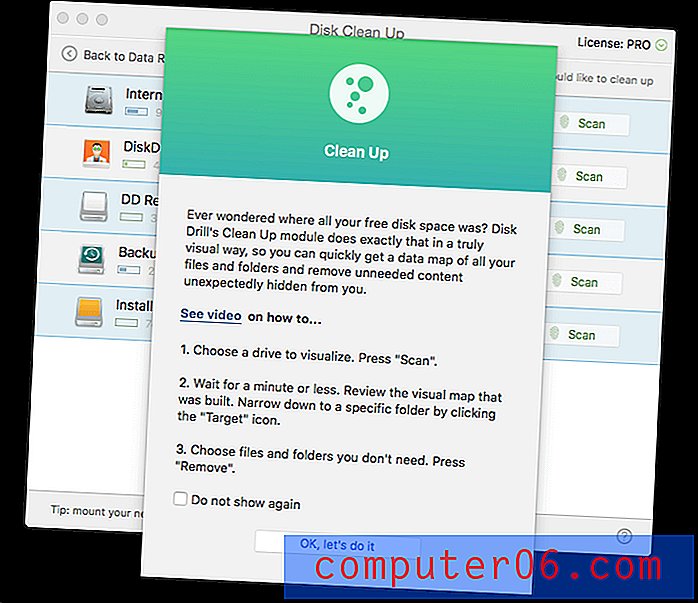
Es gribu iztīrīt savu iekšējo cieto disku, tāpēc es noklikšķiniet uz pogas Skenēt blakus “Iekšējais”. Diska urbis sāk skenēt failus no mana diskdziņa, un rezultāti tiek parādīti nekavējoties.
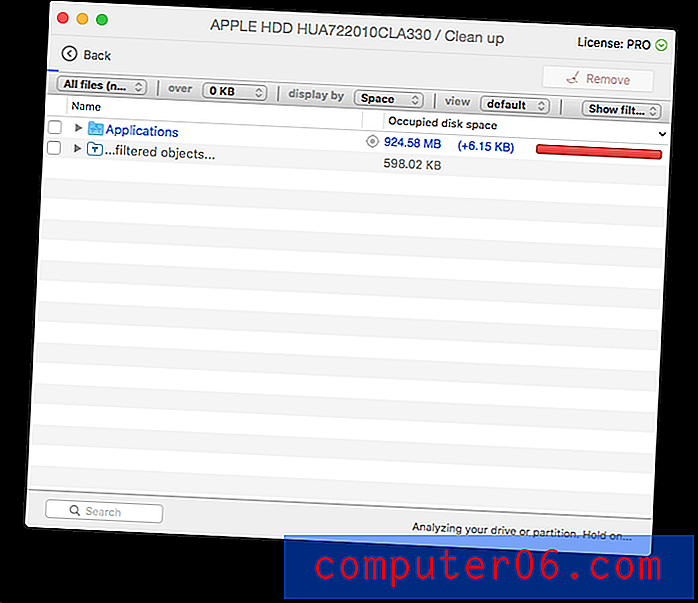
Mapē Programmas ir parādīti daži diezgan lieli faili. Lielākā ir tikko lejupielādētās lietotnes High Sierra I instalēšanai, kas aizņem 5 GB vietas. Man tas vairs nav vajadzīgs, tāpēc izvēlējos failu un noklikšķināju uz pogas Noņemt .
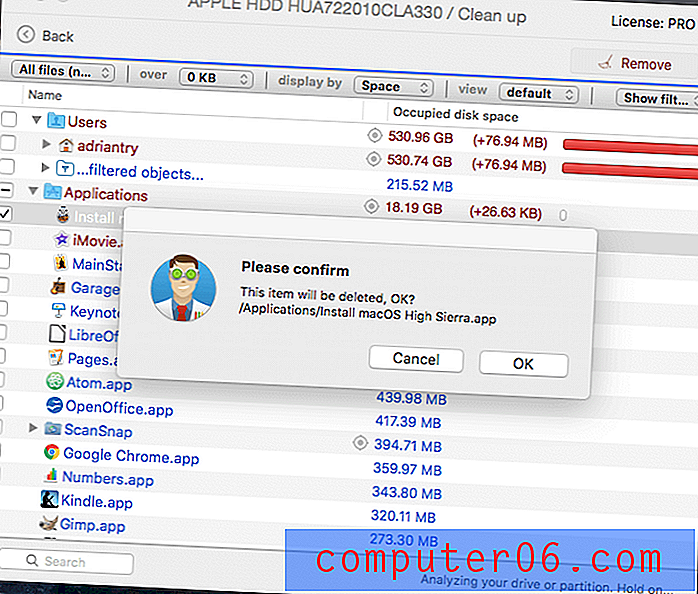
Man tiek prasīta parole, un fails vairs nav pieejams. Esmu 5GB bagātāks!
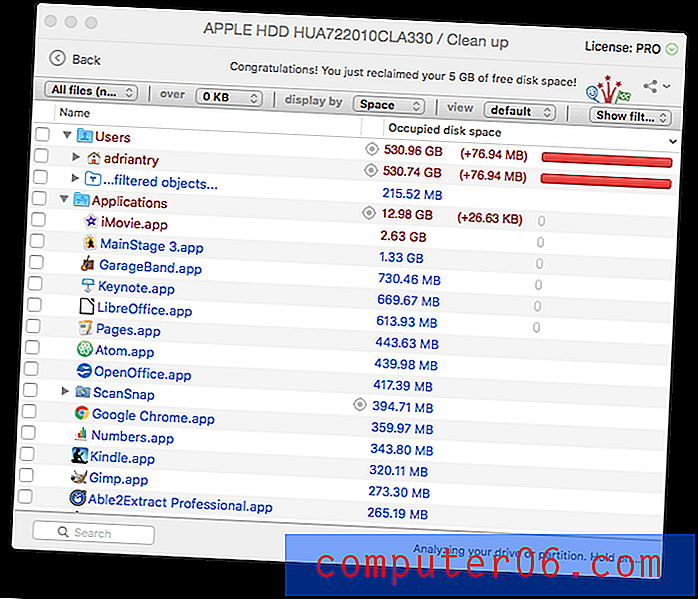
Mana personīgā aizraušanās : Atbrīvojot vietu diskā, viens ātrs veids ir izdzēst lielos failus, kas jums vairs nav nepieciešami. Disk Drill atradīs failus, kas ir lieli un netiek regulāri izmantoti. Jums ir jāizlemj, vai varat tos droši izdzēst.
4. Atrodiet un noņemiet dublētos failus
Dublikātu faili nevajadzīgi aizņem arī vietu diskā, un arī Disk Drill palīdz tos atrast. Es gribēju pārliecināties, ka man ir vismaz viens faila dublikāts, lai pārbaudītu testu, tāpēc es atvēru mapi Lejupielādes un dublēju Disk Drill instalācijas failu.
Tad Disk Drill es noklikšķināju uz pogas Atrast dublikātus, un parādījās objekta ievads.

Es pārvilku ekrānā savu mapi Lejupielādes un noklikšķināju uz Skenēt .
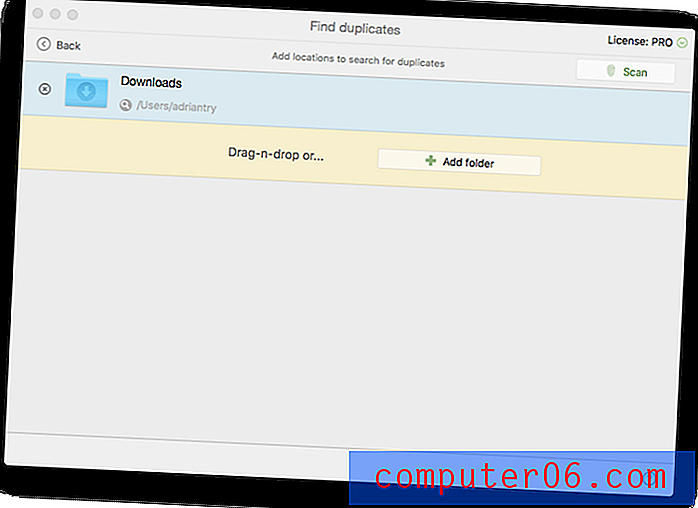
Disk Drill atrada ne vienu, bet divus, dublētus failus. Izskatās, ka vairāk nekā vienu reizi esmu lejupielādējis Quiver bezmaksas izmēģinājuma versiju.
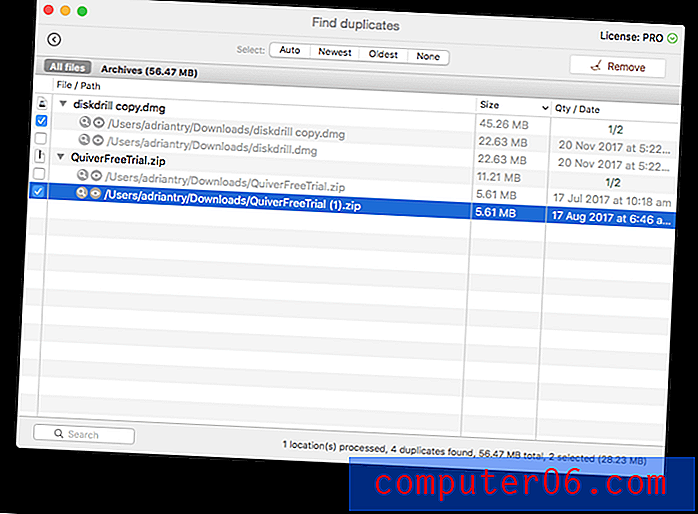
Es atlasīju abus dublikātus, pēc tam noklikšķiniet uz Noņemt .
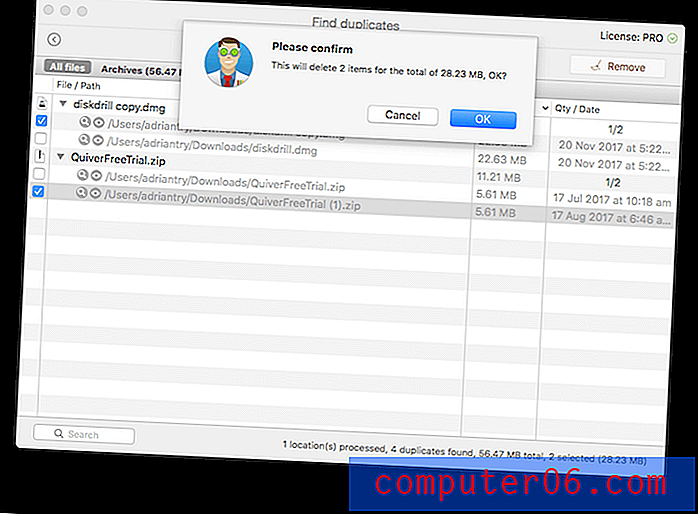
Es apstiprinu, un dublikātu vairs nav.
Mana personīgā uzņemšanās : nevajadzīgu dublēt failu izdzēšana ir vēl viens labs veids, kā sakopt disku. Disk Drill var ātri identificēt dublikātus jebkurā jūsu norādītajā mapē, pat ja failu nosaukumi ir atšķirīgi.
5. Rezerves un klonu diskdziņi un nodalījumi nākotnes atkopšanai
Disk Drill ļauj jums klonēt cietos diskus, tāpēc jums ir precīza ne tikai pašreizējo failu kopija, bet arī trūkstošo failu paliekas. Tādā veidā jūs nākotnē varat veikt atkopšanas operācijas, kas ir īpaši noderīgi diskam, kas atrodas tā pēdējās kājās.
Es noklikšķināju uz pogas Dublēt un atlasīju “Dublēt DMG attēlā…”, un parādījās funkcijas ievads.ere…
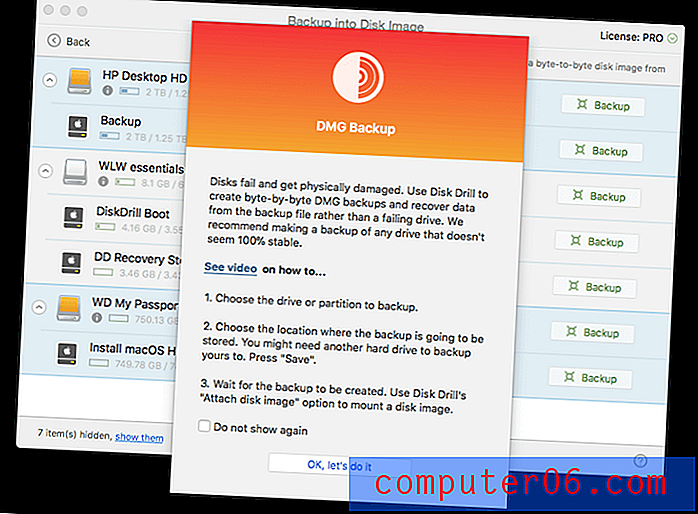
Mans iekšējais cietais disks nav redzams sarakstā. Lai dublētu manu sāknēšanas disku, man ir jā bootē no mana izveidotā Disk Drill glābšanas diska, un tā ārējam diskam jābūt pietiekami lielam, lai turētu dublējumu.
Es nolemju dublēt savu 8 GB ārējo disku, tāpēc noklikšķiniet uz atbilstošās pogas Dublēt . Kā rezerves kopijas galamērķi izvēlējos darbvirsmu un pēc tam noklikšķināju uz Saglabāt .
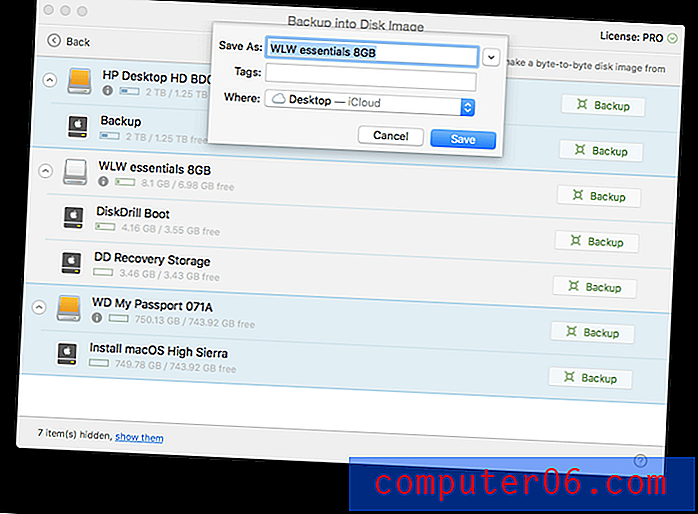
Sākās dublēšana, un tās pabeigšana aizņēma apmēram 10 minūtes.

Mana personiskā uzņemšanās : diska klona izveidošana ļauj jums nākotnē veikt atjaunošanas operācijas un novērš risku, ka tiek pārrakstīti krājamie dati.
Mana pārskatīšanas un novērtējumu iemesli
Efektivitāte: 4, 5 / 5
Disk Drill veiksmīgi atkopja pazaudētos failus manā iMac un ārējā diskdzinī, ieskaitot failus, kas tika zaudēti pēc formatēšanas. Programma var arī palīdzēt jums atrast failus, kas var palīdzēt atbrīvot vietu cietajā diskā.
Cena: 4/5
Disk Drill ir līdzīgs cenu punkts daudziem konkurentiem. Lai gan tas nav lēts, iespējams, ka jums būs katra centa vērts, ja tas var atgūt jūsu vērtīgos failus, un programmatūras izmēģinājuma versija parādīs, ko tā var atgūt, pirms jūs izlejat naudu.
Lietošanas ērtums: 4, 5 / 5
Programmai ir ērti lietojams interfeiss, un sākotnēji katram objektam tiek parādīts palīdzības ekrāns, ieskaitot saiti uz apmācības video. Vienīgā problēma, kas man radās, bija tā, ka lietojumprogramma uzskatīja, ka, izveidojot sāknēšanas disku, man vajadzētu būt atkopšanas nodalījumam, un, kad to nedarīju, nepiedāvāja alternatīvu.
Atbalsts: 4/5
Vietne Disk Drill nodrošina visaptverošu FAQ un zināšanu bāzi gan Mac, gan Windows, kā arī detalizētu mācību materiālu kolekciju. Ar tehnisko atbalstu var sazināties pa e-pastu vai tīmekļa veidlapu, bet ne pa tālruni vai tiešraidē.
Disk Drill alternatīvas
Laika mašīna : būtiska ir regulāra datora dublēšana, un tas ievērojami atvieglo atkopšanu no katastrofām. Sāciet izmantot Apple iebūvēto laika mašīnu. Protams, pirms katastrofas jums jāveic dublējums. Bet, ja jūs to izdarītu, jūs, iespējams, nelasītu šo pārskatu! Labi, ka varat izmantot diska urbi vai kādu no šīm alternatīvām.
Prosoft Data Rescue : atjauno Mac un Windows failus, kas nejauši izdzēsti, vai diskdziņus, kas nejauši formatēti, sākot no 99 USD.
Zvaigžņu Mac datu atkopšana : šī 99 ASV dolāru programma skenē un atjauno izdzēstos failus no jūsu Mac.
Wondershare RecoverIt : atgūst zaudētos vai izdzēstos failus no jūsu Mac par 79, 95 ASV dolāriem, un ir pieejama arī Windows versija.
EaseUS datu atkopšanas vednis Pro : atjauno zaudētos un izdzēstos failus no 89, 99 USD. Ir pieejamas Windows un Mac versijas.
Bezmaksas alternatīvas : mūsu bezmaksas datu atkopšanas programmatūras roundup sarakstā ir uzskaitītas dažas noderīgas bezmaksas alternatīvas. Parasti tie nav tik noderīgi vai tik vienkārši lietojami kā lietotnes, par kurām maksājat.
Secinājums
Failu zaudēšana var būt postoša. Papildus svarīgiem darba dokumentiem mūsu datoros ir arī neaizvietojamas personīgās fotogrāfijas un citas atmiņas. Viena kļūda vai neveiksme, un jūs varat zaudēt visu. Pārliecinieties, ka saglabājat dublējumus!
Ja esat pazaudējis svarīgus failus, Disk Drill izmēģinājuma versija jums paziņos, vai tos var atgūt. Ja jūs varat tos atgūt, iztērētais laiks un nauda būs tā vērts.
Iegūstiet diska urbi vietnē Setapp
5/5 (1 atsauksme)