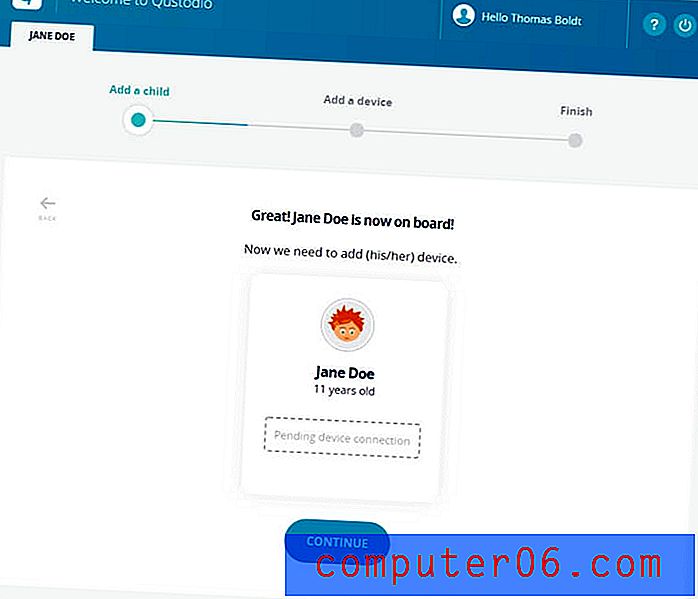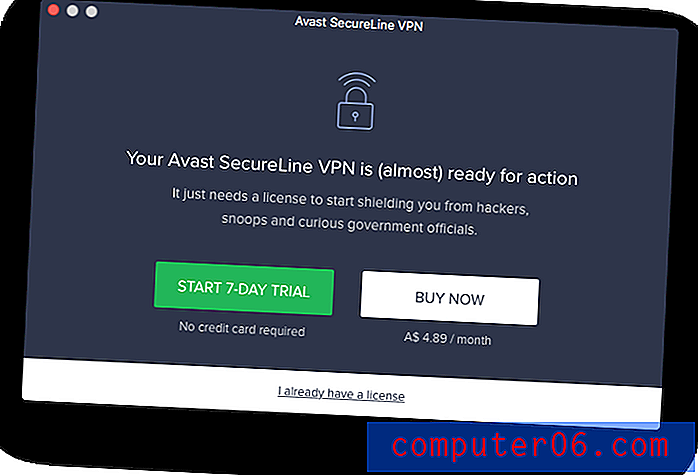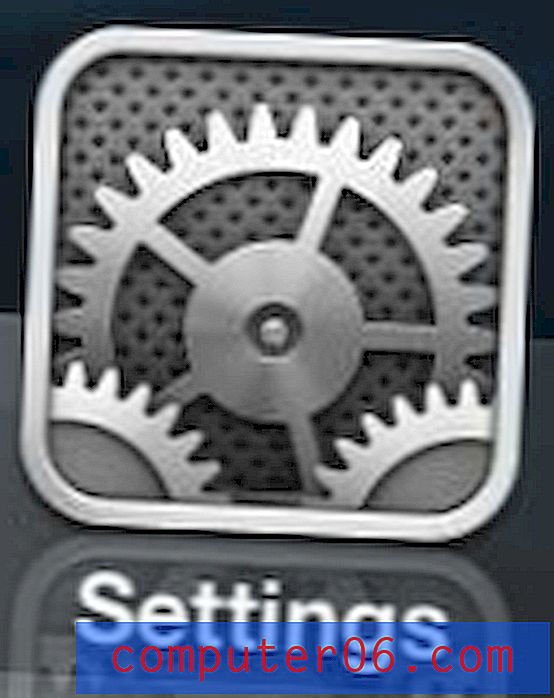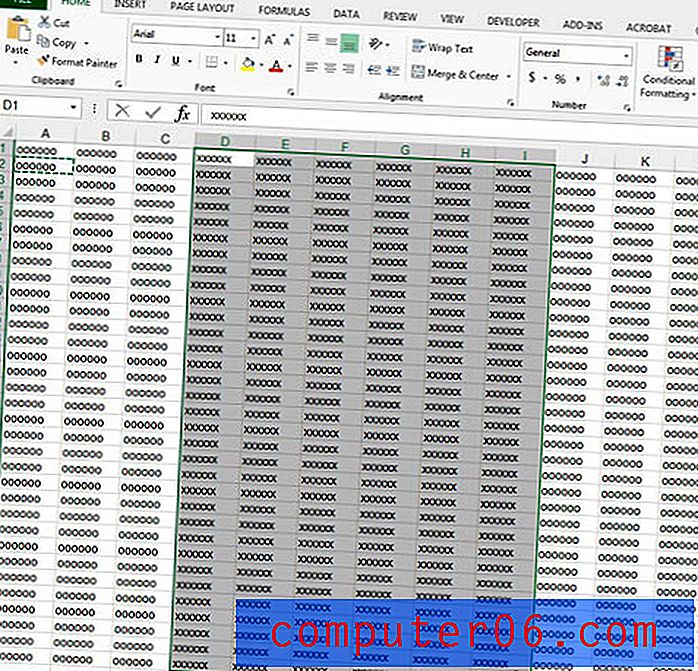Kā izveidot Pivot tabulu programmā Excel 2013
Pēdējo reizi atjaunināts: 2017. gada 25. janvārī
Uzzinot, kā padarīt šarnīra tabulu programmā Excel 2013, Excel utilītas jostā iegūsit jaunu rīku, kas datu šķirošanu un analīzi var padarīt daudz vienkāršāku. Pivot tabula programmā Excel 2013 piedāvā dažādas iespējas datu salīdzināšanai kolonnās un līdzīgu datu grupēšanai veidā, ko citādi būtu grūti izdarīt manuāli. Izveidojot šarnīra tabulu programmā Excel 2013, jūs paņemat datus no izklājlapas un pēc noklusējuma ievietojat jaunā formātā citā Excel darbgrāmatas lapā. Kad dati ir pārkonfigurēti šarnīra tabulā, varat pielāgot to sakārtošanas un parādīšanas veidu, lai palīdzētu labāk izprast izklājlapas informāciju. Tāpēc lasiet tālāk, lai uzzinātu, kā izveidot šarnīra tabulu programmā Excel 2013.
Ja plānojat instalēt Office 2013 otrajā datorā, apsveriet iespēju iegūt Office 2013 abonementu. Tas ļauj instalēt Office kopiju ne vairāk kā piecos datoros, ar iespēju noņemt un pievienot šīs licences, ja iegūstat jaunu datoru vai vēlaties mainīt licenci uz citu datoru.
Kā izveidot Pivot tabulu programmā Excel 2013
Ja jums rodas jautājums, kas ir “šarnīra tabula”, zināt, ka neesat viens. Saskaņā ar Wikipedia, šarnīra tabula ir “datu apkopošanas rīks, kas atrodams datu vizualizācijas programmās, piemēram, izklājlapās vai biznesa informācijas programmatūrā. Starp citām funkcijām šarnīra tabulā var automātiski kārtot, saskaitīt, apkopot vai vidēji aprēķināt vienā tabulā vai izklājlapā saglabātos datus, parādot rezultātus otrajā tabulā, kurā parādīti apkopotie dati ”.
Veids, kā es visbiežāk izmantoju šarnīra tabulas, lai ātri iegūtu kopsummas, kas saistītas ar dažādām rindām. Piemēram, zemāk esmu izveidojis ļoti vienkāršu izklājlapu, kurā uzskaitītas pārdošanas summas trīs dažādiem pārdošanas komandas locekļiem. Šajā tabulā ir tikai neliels datu apjoms, cenšoties to saglabāt pēc iespējas vienkāršāk, taču šo pašu procesu var viegli izvērst, lai apstrādātu daudz lielāku datu daudzumu, un neļaus jums rakstīt jebkādas formulas vai makro iegūstiet nepieciešamo informāciju. Mēs gatavojamies izveidot vienkāršu šarnīra tabulu, kas ņem šos 8 pārdošanas apjomus un apvieno tos trīs rindu pārskatā, kas parāda pārdevēja vārdu un viņu kopējo pārdošanas apjomu. Tāpēc lasiet tālāk, lai uzzinātu, kā Excel 2013 izveidot šāda veida šarnīra tabulu.
1. darbība: atveriet Excel 2013 izklājlapu, kurā ir dati, kurus vēlaties ievietot šarnīra tabulā.
2. solis: Izmantojiet peli, lai iezīmētu visus datus, kurus vēlaties iekļaut šarnīra tabulā.
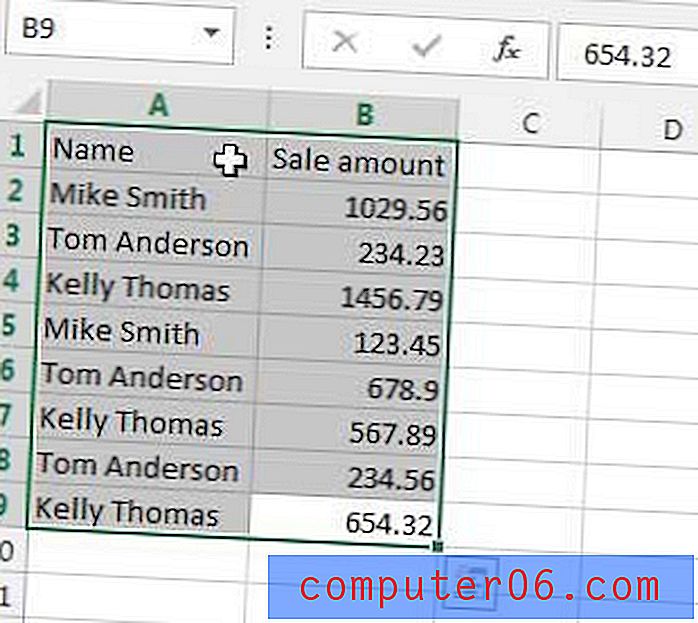
Iezīmējiet datus, kurus vēlaties iekļaut šarnīra tabulā
3. darbība: loga augšdaļā noklikšķiniet uz cilnes Ievietot, pēc tam lentes sadaļā Tabulas noklikšķiniet uz ikonas PivotTable . Tiek atvērts logs Izveidot PivotTable .
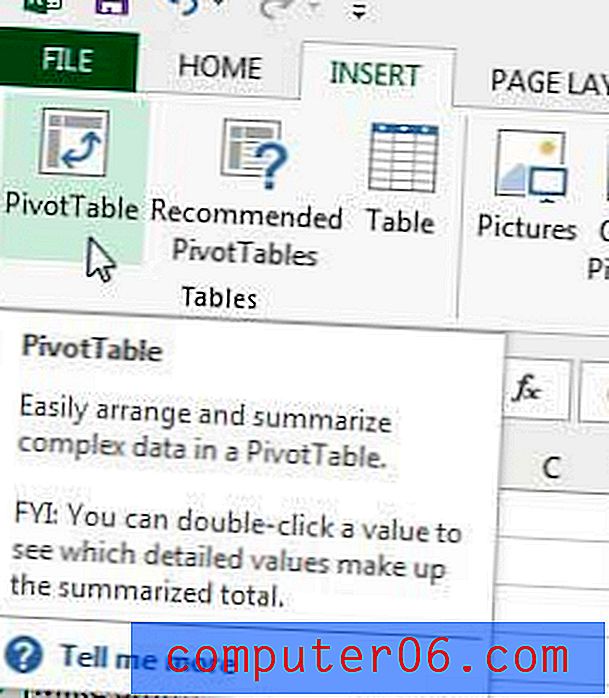
Noklikšķiniet uz Ievietot, pēc tam uz PivotTable
4. solis. Es atstāšu šos iestatījumus pēc noklusējuma, kas izveidos jaunu darblapu šarnīra tabulai. Noklikšķiniet uz pogas Labi, lai turpinātu.
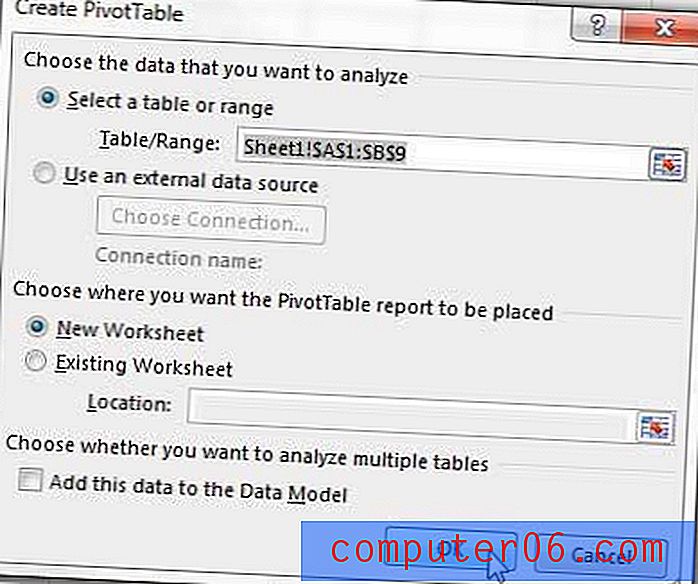
Noklikšķiniet uz pogas Labi
5. darbība: atzīmējiet rūtiņu pa kreisi no katra kolonnu nosaukuma kolonnā PivotTable Fields loga labajā pusē.
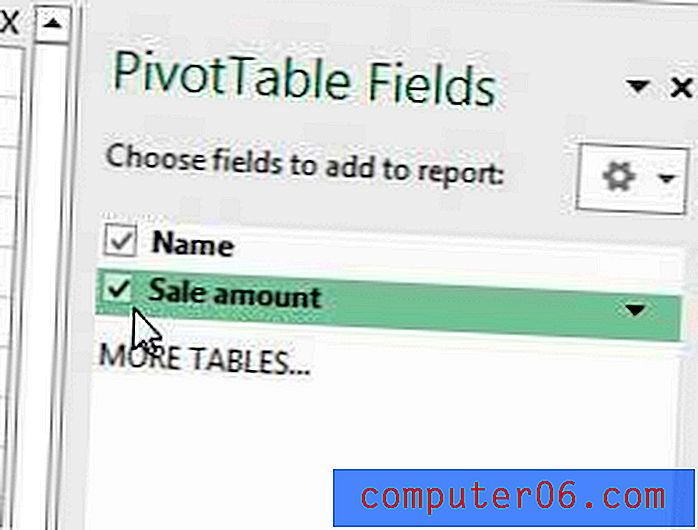
Atzīmējiet izvēles rūtiņu pa kreisi no katras kolonnas, lai iekļautu PivotTable
6. darbība. Skatiet izklājlapu tabulā. Jūs redzēsit, ka sākotnējie dati no manas izklājlapas ir apvienoti viegli lasāmos kopsummās, kas man dod kopsummu, ko es vēlējos no saviem datiem.
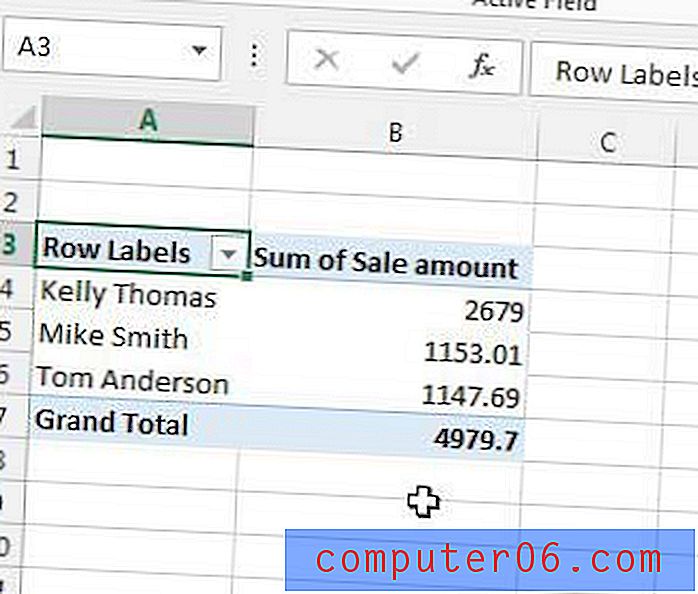
PivotTable paraugs
Tagad, kad jūsu dati atrodas šarnīra tabulā, varat ar tiem manipulēt, divreiz noklikšķinot uz kolonnas virsraksta un pēc tam mainot iestatījumu šajā ekrānā. Piemēram, ja es gribētu apskatīt pārdošanas gadījumu skaitu, nevis kopējo pārdošanas summu, es laukā Summēt vērtību varētu mainīt opciju uz Count, nevis Sum .
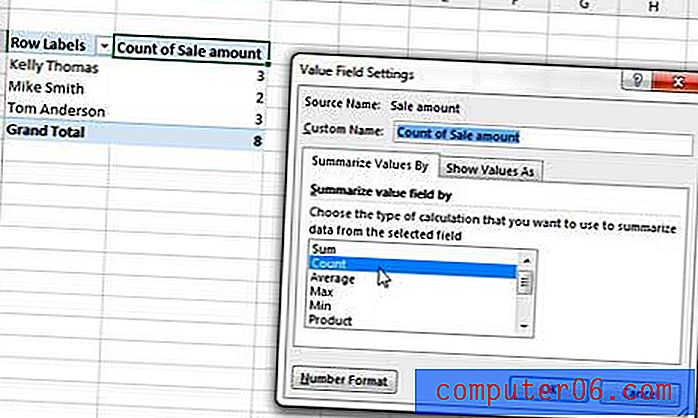
Mainiet savas PivotTable iespējas
Tagad, kad esat redzējis, kā darbojas pamata šarnīra tabula, veltiet laiku eksperimentam ar funkciju, lai redzētu, kāda veida datus jūs varat iegūt no izklājlapām. Pivot tabulas ir neticami noderīgas, lai samazinātu manuālā papildinājuma daudzumu, kas ikvienam būtu jādara ar Excel datiem, kurus nevar viegli apvienot ar formulu, tāpēc tas var būt reāls laika taupītājs. Ja jums nepieciešama papildu palīdzība saistībā ar Excel 2013 šarnīra tabulām, apmeklējiet Microsoft Excel 2013 palīdzības vietni, kur tie sniedz ļoti visaptverošu skatu par šarnīra tabuļu iespējām programmā Excel 2013.
Daži noderīgi padomi darbam ar šarnīra tabulām programmā Excel 2013
- Var būt nozīme kārtībai, kādā jūs 5. solī noklikšķiniet uz lodziņiem. Ja Excel 2013 savus datus nerāda tā, kā jūs vēlētos, mēģiniet noklikšķināt rūtiņas blakus katrai kolonnai citā secībā.
- Pivot tabulas šūnas var formatēt līdzīgi kā parastās šūnas. Vienkārši noklikšķiniet ar peles labo pogu uz šūnas un pēc tam izvēlieties opciju Formatēt šūnas.
- Cilnes Noformējums sadaļā PivotTable Tools ir pieejama opcija Banded Rows . Ja atzīmējat šo opciju, programma Excel automātiski mainīs aizpildīšanas krāsu katrai rivī tabulā. Tas var padarīt datus nedaudz vieglāk lasāmus.
- Turklāt cilnē Dizains ir opcijas starpsummām, lielām summām, pārskata izkārtojumam un tukšām rindām. Kad dati ir pareizi parādīti šarnīra tabulā, šīs opcijas var palīdzēt izveidot labi formatētus pārskatus, kurus varat koplietot ar kolēģiem.
Lai iegūtu papildinformāciju par Excel 2013, izlasiet mūsu rakstu par noklusējuma saglabāšanas vietas maiņu programmā Excel 2013. Varat izvēlēties izklājlapas saglabāt datorā pēc noklusējuma, nevis SkyDrive opciju, kuru daudzas Office 2013 instalācijas veiks pēc noklusējuma.